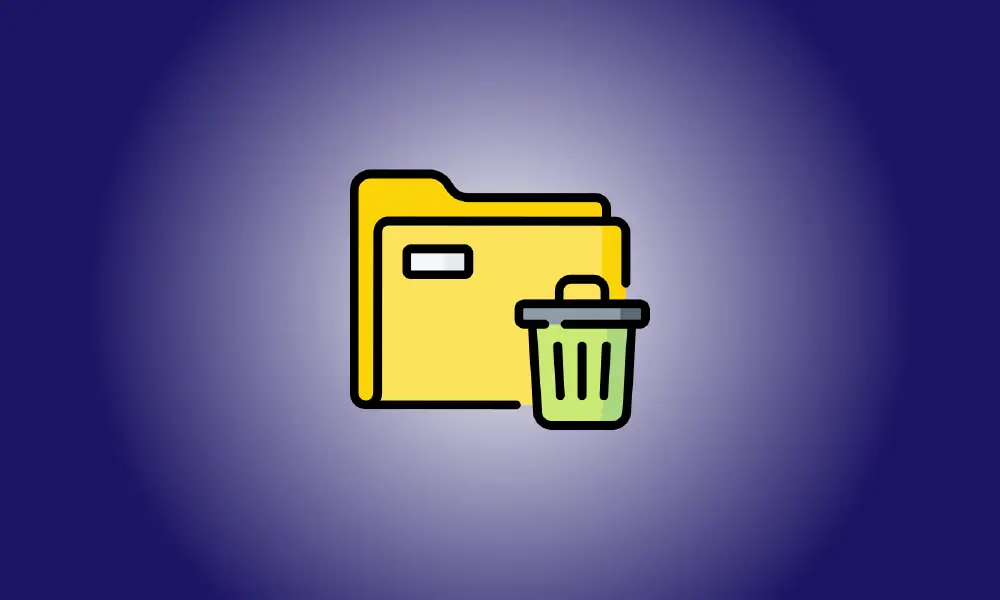Wstęp
Czy potrzebujesz pomocy przy usuwaniu folderu z komputera z systemem Windows 10 lub Windows 11? Jeśli tak, może to być folder systemowy lub folder używany przez inne oprogramowanie. Nauczymy Cię, jak usunąć „nieusuwalne” foldery z komputera.
Dlaczego nie możesz usunąć folderu w systemie Windows?
Najczęstsza przyczyna niemożności usunięcia folder jest taki, że jest to Windows folder systemowy. W tym scenariuszu system blokuje eliminację folderu, ponieważ może to spowodować niestabilność komputera.
Jeśli masz pewność, że Twój folder nie jest folderem systemowym, Twój folder „nieusuwalny” może być używany przez zainstalowane programy. Gdy program korzysta z folderu, system Windows blokuje wprowadzanie modyfikacji w tym folderze. W takim przypadku możesz użyć swojego folderu, aby zakończyć program, a następnie spróbować usunąć folder.
Jeśli Twoja sytuacja nie pasuje do żadnej z powyższych okoliczności, możesz użyć jednego z poniższych sposobów, aby wymusić usunięcie folderu.
Metoda 1: Skorzystaj z wiersza polecenia
Korzystanie z wiersza polecenia to prosty sposób na usunięcie folderu. Możesz użyć tego narzędzia do wykonania polecenia, które usunie wybrany folder.
Aby rozpocząć, wejdź do menu „Start” i poszukaj „Wiersz polecenia”. Następnie po prawej wybierz „Uruchom jako administrator”.
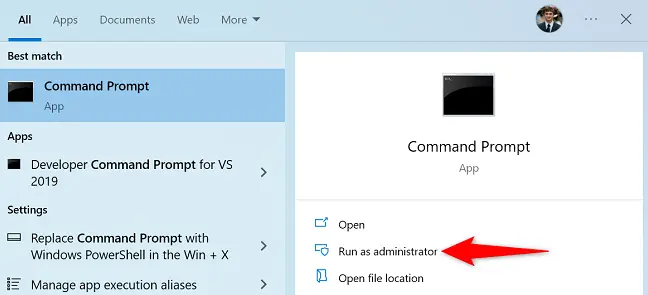
Pojawi się wyskakujące okienko „Kontrola konta użytkownika”. Wybierz „Tak”.
Gdy pojawi się okno wiersza polecenia, wprowadź następujące polecenie i naciśnij Enter. Zastąp PATH ścieżką folderu, który chcesz usunąć w tym poleceniu.
Jeśli trasa zawiera spacje, ujmij ją w podwójne cudzysłowy.
rmdir /s /q ŚCIEŻKA
Aby na przykład usunąć folder o nazwie Niepożądane w folderze Dokumenty na dysku C, wykonaj następujące polecenie.
Ostrzeżenie: to polecenie trwale usuwa Twój folder, więc upewnij się, że naprawdę chcesz to zrobić.
rmdir /s /q C:\Dokumenty\Niechciane
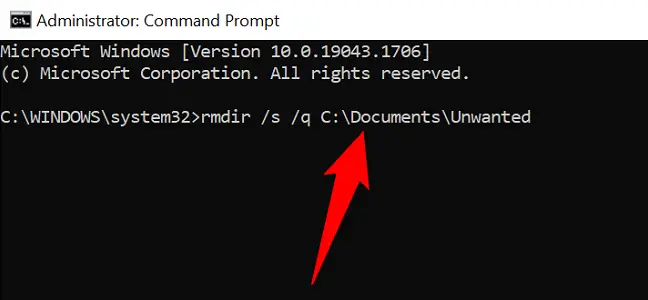
Żądany folder został teraz usunięte z systemu Windows PC i gotowe.
Metoda 2: Uruchom system Windows w trybie awaryjnym
Jeśli nie masz pewności, które oprogramowanie ukradło folder i uniemożliwiło jego usunięcie, uruchom ponownie komputer w trybie awaryjnym, a następnie spróbuj usunąć folder. W trybie awaryjnym komputer ładuje tylko niezbędne Pliki Windows, zapobiegając automatycznemu uruchamianiu oprogramowania innych firm.
Na początek skorzystaj z tego samouczka, aby uruchomić system Windows 10 lub komputer z systemem Windows 11 w trybie awaryjnym.
W trybie awaryjnym otwórz Eksplorator plików i przejdź do folderu, który chcesz usunąć. Następnie kliknij folder prawym przyciskiem myszy i wybierz „Usuń”.
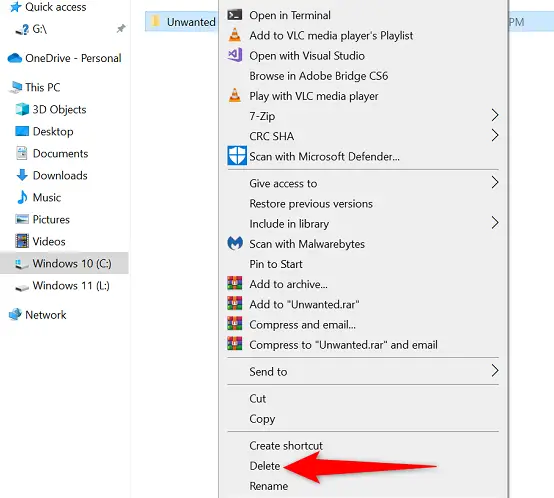
Twój folder został usunięty.
Możesz także chcieć usunąć folder z Kosza, co możesz zrobić, wprowadzając go, klikając prawym przyciskiem myszy folder i wybierając "Usuń".
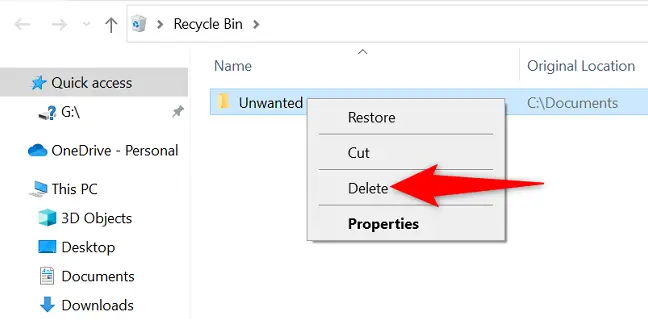
To wszystko, aby usunąć uparte foldery z komputera. Cieszyć się!
Metoda 3: Skorzystaj z oprogramowania innej firmy.
Jeśli folder nadal nie zostanie usunięty, bezpłatne narzędzie innej firmy o nazwie Unlocker może pomóc w jego usunięciu. To narzędzie skutecznie odblokowuje folder z wszelkich blokad, które uniemożliwiają jego usunięcie, a następnie umożliwia ostateczne usunięcie folderu.
Aby rozpocząć korzystanie z tego podejścia, pobierz i zainstaluj bezpłatny program Unlocker na swoim komputerze. Nowo zainstalowana aplikacja zostanie następnie uruchomiona.
Wybierz folder do usunięcia z głównego okna Unlockera. Następnie na dole naciśnij przycisk „OK”.
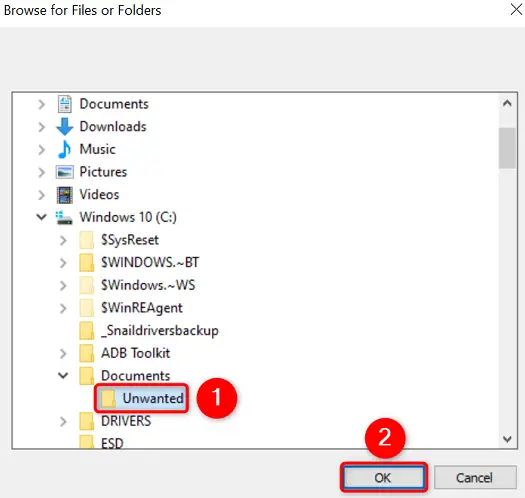
Na następnym ekranie wybierz "Usuń" z rozwijanej opcji. Następnie naciśnij przycisk „OK”.
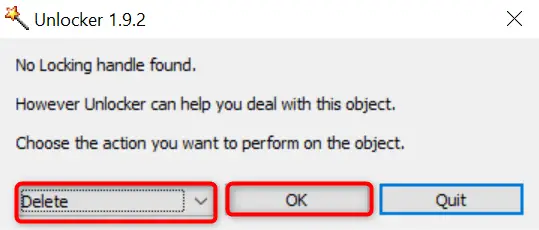
Unlocker otworzy twój folder i usunie go z twojego komputera. Jesteś skończony.
Metoda 4: Wymuś usunięcie folderów za pomocą WinRAR
Może się to wydawać nietypowe, ale odporne foldery można usunąć za pomocą programu WinRAR (program do kompresji plików). Działa to poprzez utworzenie archiwum z folderu „nieusuwalnego”, a następnie poproszenie oprogramowania o usunięcie oryginalnego folderu po utworzeniu archiwum.
Kiedy WinRAR tworzy archiwum z twojego folderu, automatycznie usuwa oryginalny folder. Nowo utworzone archiwum można wtedy również usunąć.
Aby rozpocząć, pobierz i zainstaluj bezpłatną wersję WinRAR na swoim komputerze. Następnie uruchom ponownie komputer z systemem Windows 10 lub Windows 11, aby WinRAR został zintegrowany z menu kontekstowym.
Po ponownym uruchomieniu komputera użyj Eksploratora plików i przejdź do folderu, który chcesz usunąć. Następnie z menu kontekstowego wybierz „Dodaj do archiwum”.
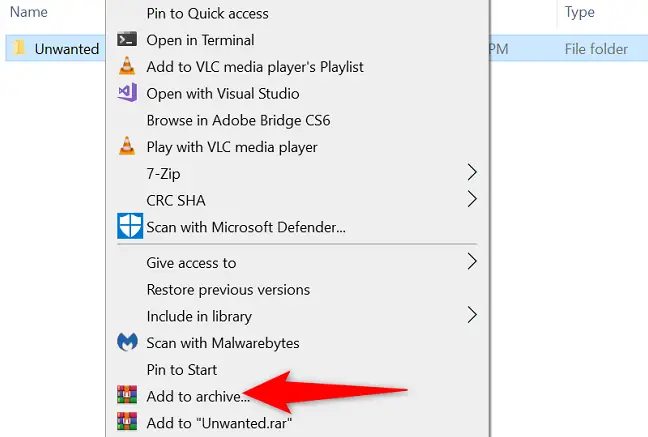
Włącz opcję "Usuń pliki po archiwizacji" w sekcji "Opcje archiwizacji" w polu "Nazwa i parametry archiwum". Następnie kliknij "OK" u dołu okna.
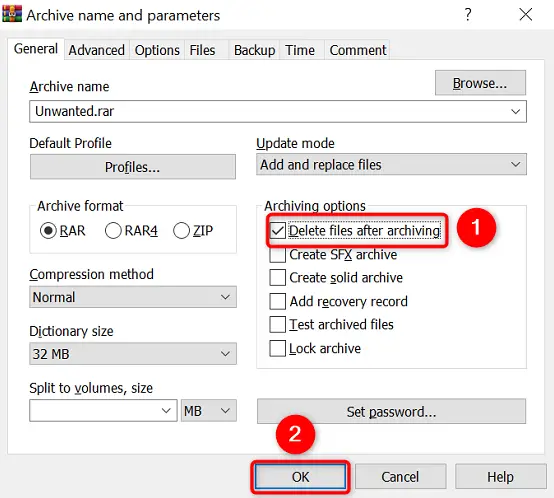
Pozwól WinRARowi utworzyć archiwum z wybranego folderu. Następnie WinRAR usunie oryginalny folder. Możesz teraz usunąć ostatnio wygenerowane archiwum.
W ten sposób pozbędziesz się niepożądanych lub trudnych folderów na swoim komputerze z systemem Windows. Bardzo pomocne!