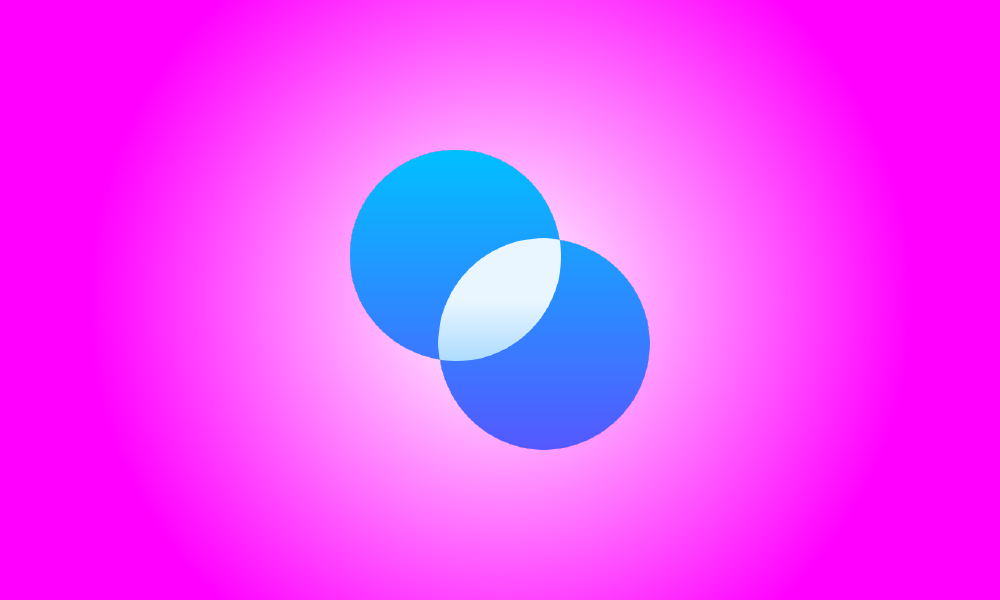Wstęp
Windows 11 zawiera mnóstwo nowych efektów przezroczystości w swoich oknach, pasku zadań i menu. Jeśli ci się nie podobają, przezroczyste elementy interfejsu w systemie Windows 11 można wyłączyć jednym pstryknięciem przełącznika. Oto jak.
Aby rozpocząć, przejdź do Ustawień systemu Windows, wyszukując „Ustawienia” w menu Start i klikając jego ikonę. Możesz też nacisnąć Windows + i na klawiaturze.
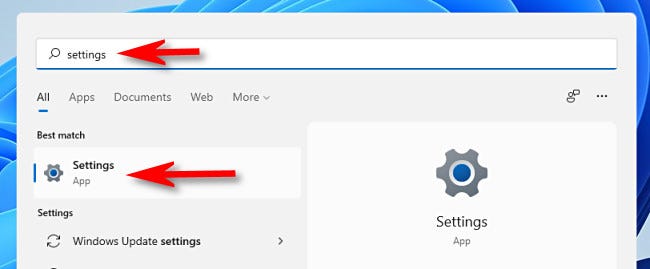
Po otwarciu okna Ustawienia kliknij "Dostępność" na pasku bocznym, a następnie "Efekty wizualne" po prawej stronie okna Ustawienia.
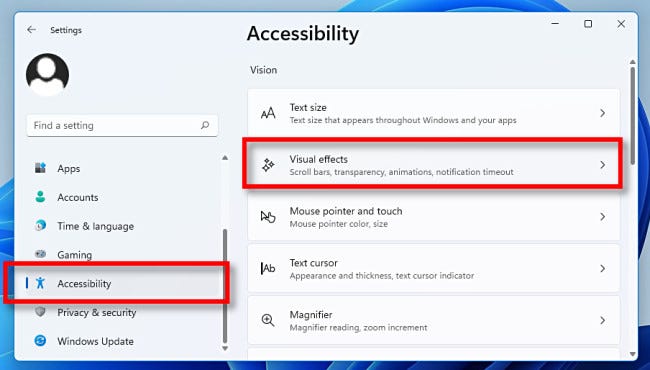
Ustaw przełącznik obok „Efekty przezroczystości” na „Wył.” w ustawieniach efektów wizualnych.
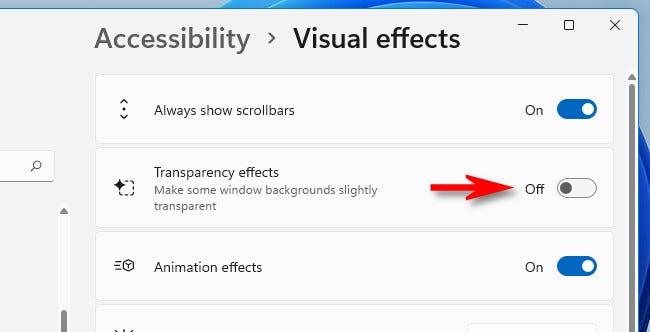
Windows 11 natychmiast przekonwertuje wszystkie przezroczyste okna na nieprzezroczyste. Ponieważ Twoje ustawienia zostały już zapisane, możesz bezpiecznie zamknąć okno Ustawienia. Bardzo ładnie i schludnie!
Jeśli kiedykolwiek chcesz przywrócić przezroczystość, otwórz Ustawienia, przejdź do Dostępność> Efekty wizualne i przełącz "Efekty przezroczystości" na "Włączone". W systemie Windows 10 znajdziesz opcję wyłączenia lub włączenia efektów przezroczystości w nieco innej lokalizacji (Ustawienia > Personalizacja > Kolory). Wszystkiego najlepszego!