Wstęp
Domyślnie wskaźnik kursora jest wyświetlany podczas pisania, to jest w porządku. Ale czasami może to rozpraszać twoją uwagę lub blokować widok tekstu, jeśli cierpisz z powodu tej małej irytacji w życiu komputera, czas to naprawić. W tym artykule pokażę, jak ukryć wskaźnik kursora podczas pisania zarówno w systemie Windows 10, jak i Windows 11.
Metody
Rzeczy, które powinieneś wiedzieć przed ukryciem wskaźnika kursora podczas pisania.
Ogólnie można to zrobić na dwa sposoby. Korzystanie z wbudowanej opcji systemu Windows lub aplikacji innej firmy. Pierwszy sposób działa tylko w niektórych aplikacjach, takich jak Notatnik, Wordpad i Microsoft Word. Możesz się zastanawiać Dlaczego? Odpowiedź jest prosta, ponieważ wszystkie te aplikacje zostały opracowane przez firmę Microsoft Corporation. Tak więc, jeśli chcesz, aby ta praca działała we wszystkich aplikacjach, w tym w aplikacjach opracowanych przez firmę Microsoft, użyj bezpłatnej aplikacji o nazwie „Windows Cursor Hider”. Musisz tylko otworzyć ten mały plik wykonywalny plik za pomocą prostego dwukrotnego kliknięcia i będzie działał w tle bez okna aplikacji czy cokolwiek. Możesz wybrać tak, jak lubisz, wszystko zależy od Ciebie.
Ukryj wskaźnik kursora podczas pisania w systemie Windows 10 dla niektórych aplikacji.
Aby ukryć wskaźnik kursora podczas pisania, musimy uzyskać dostęp do okna „Właściwości myszy”. więc nie ma dużej różnicy w systemie Windows 10 i Windows 11. W systemie Windows 10 umieść wskaźnik kursora na pasku zadań, a następnie kliknij prawym przyciskiem myszy, na wyskakującej liście kontekstowej wybierz „Ustawienia paska zadań”.
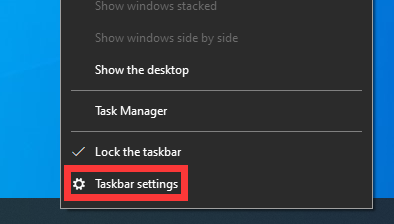
Najpierw musimy zlokalizować go na stronie głównej ustawienia System, więc kliknij „Strona główna” w lewym górnym rogu, a następnie kliknij przycisk „Urządzenia” na stronie głównej.
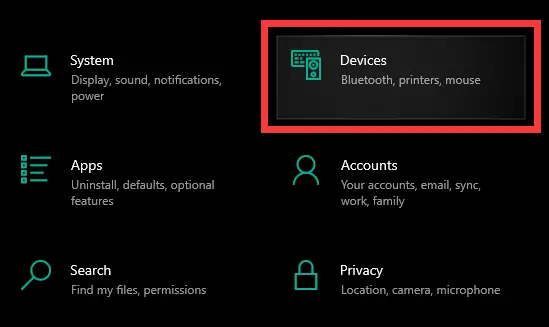
- Dostęp do strony głównej ustawień systemu można uzyskać, naciskając klawisz skrótu „Windows + I”.
- Kliknij prawym przyciskiem myszy przycisk Start w lewym dolnym rogu paska zadań, a następnie kliknij "Ustawienia", aby uzyskać dostęp do strony ustawień systemu.
In the area to the left, click the Mouse button and then scroll down in the right area until you find “Additional mouse options” in the “Related settings” section, click it.
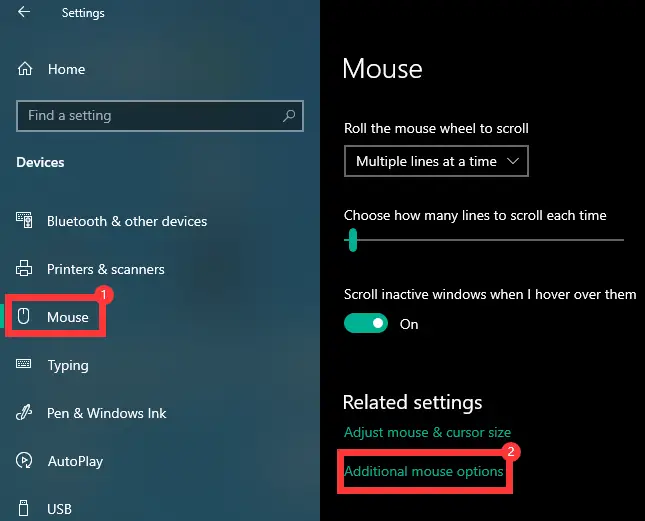
Teraz w końcu uzyskujemy dostęp do okna „Właściwości myszy”, wybieramy „Opcje wskaźnika” na powyższych kartach, a następnie zaznaczamy pole wyboru przed „Ukryj wskaźnik podczas pisania” w sekcji Widoczność. Następnie kliknij przyciski „Zastosuj” i „OK”. To wszystko w systemie Windows 10.
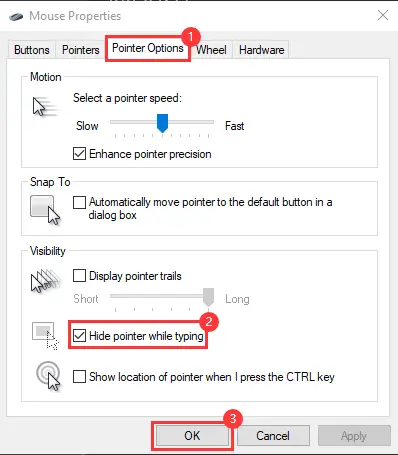
Ukryj wskaźnik kursora podczas pisania w systemie Windows 11 dla niektórych aplikacji.
Teraz w systemie Windows 11 naciśnij klawisz skrótu „Windows + I”, aby szybko uzyskać dostęp do ustawień systemu, a następnie w menu po lewej stronie kliknij „Bluetooth i urządzenia”, a następnie zobaczysz przycisk „Mysz” w prawej sekcji , kliknij go.
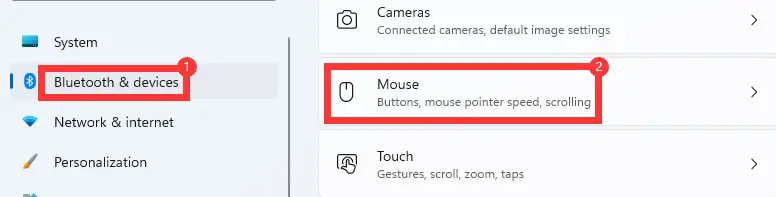
Przewiń w dół w prawej sekcji, a następnie kliknij przycisk „Dodatkowe ustawienia myszy” w sekcji „Ustawienia pokrewne”.
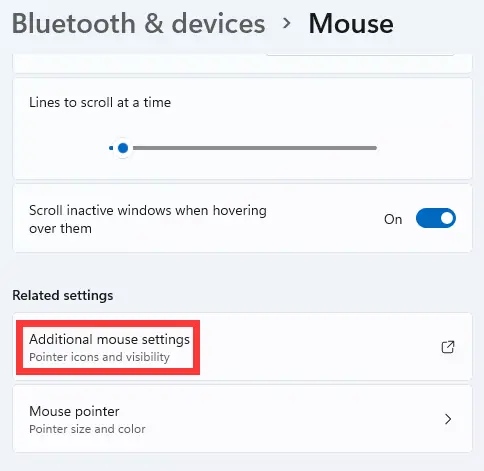
Teraz okno „Właściwości myszy” zostało otwarte, wybierz „Opcje wskaźnika” > „Włącz pole wyboru przed „Ukryj wskaźnik podczas pisania” > „Zastosuj i OK”.
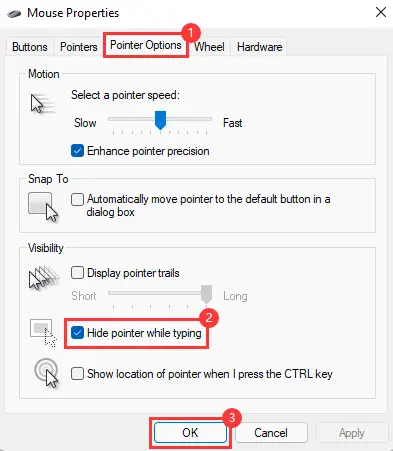
Ukryj wskaźnik kursora podczas pisania we wszystkich aplikacjach.
W Github jest aplikacja o nazwie „Windows Cursor Hider”, której można użyć do wyłączenia wskaźnika kursora podczas pisania we wszystkich aplikacjach. więc najpierw pobierz go przez klikając tutaj. Po uruchomieniu tej strony znajdź przycisk o nazwie Kod z zielonym kolorem tła, a następnie na dole listy kontekstowej kliknij przycisk „Pobierz ZIP”, rozpocznie się pobieranie.
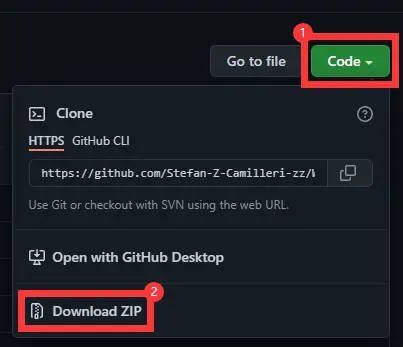
Po zakończeniu pobierania otrzymasz plik zip, rozpakuj go, w folderze o nazwie „wykonywalny” otrzymasz tę aplikację. Kliknij dwukrotnie, że zacznie działać bez okna aplikacji.
- Ścieżka pliku: „\Windows-Cursor-Hider-master\executable”

Teraz znajdziesz go w zasobniku systemowym komputera, aby sprawdzić, czy działa, otwórz przeglądarkę lub inne aplikacje i wpisz kilka słów. Zwykle wskaźnik kursora chowa się podczas pisania, gdy poruszasz myszą lub gładzikiem, wskaźnik kursora pojawia się ponownie.
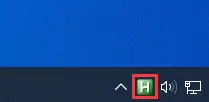
Łatwo go wyłączyć, kliknij prawym przyciskiem myszy ikonę w prawym dolnym obszarze paska zadań, w pokazanym menu wybierz „Wyjdź”. To wszystko, niech ten artykuł będzie pomocny, powodzenia.
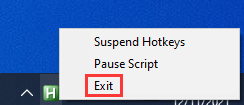
Wniosek
Więc to jest proste. Jeśli te aplikacje, z których często korzystasz, zostały opracowane przez firmę Microsoft, możesz to zrobić za pomocą wbudowanej opcji systemu Windows, w przeciwnym razie użyj aplikacji innej firmy.


