Wstęp
Dodawanie dodatkowych czcionek do systemu Windows 10 to prosta i szybka metoda personalizacji komputera i dokumentów. Twoje świeżo załadowane czcionki będą dostępne w aplikacjach Microsoft Office, takich jak Word i innych aplikacjach Windows, takich jak Adobe Photoshop.
W Internecie do wyboru są dziesiątki różnych krojów pisma.
Google udostępnia znaczną liczbę bezpłatnych czcionek, podczas gdy inne witryny, takie jak fonts.com, udostępniają zarówno bezpłatne, jak i drogie czcionki. Większość czcionek jest wysyłana w postaci pliku RAR lub ZIP zawierającego pliki czcionek.
Jak korzystać z Eksploratora plików, aby zainstalować czcionkę?
Po pobraniu pakietu czcionek musisz przejść do folderu pobierania, aby go zainstalować. Możesz rozpakować czcionki do folderu lub kliknąć je dwukrotnie, aby zainstalować je bezpośrednio z pakietu. Każda opcja jest opłacalna.
Aby usunąć czcionki z archiwum, kliknij plik prawym przyciskiem myszy i wybierz „Wyodrębnij wszystko”.
- Zwróć uwagę, że „Wyodrębnij wszystko” po prostu wyodrębnia plik ZIP za pomocą Eksploratora plików, który jest domyślny w systemie Windows 10. Inne programy, takie jak 7-Zip lub WinRAR, będą działać w ten sam sposób.
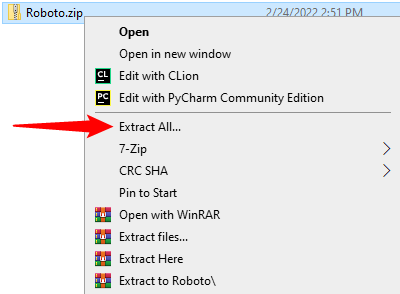
W nowym oknie, które się pojawi, kliknij „Wyodrębnij”. Generalnie powinieneś zignorować ścieżkę; domyślnie tworzy po prostu nowy folder z nazwą archiwum.
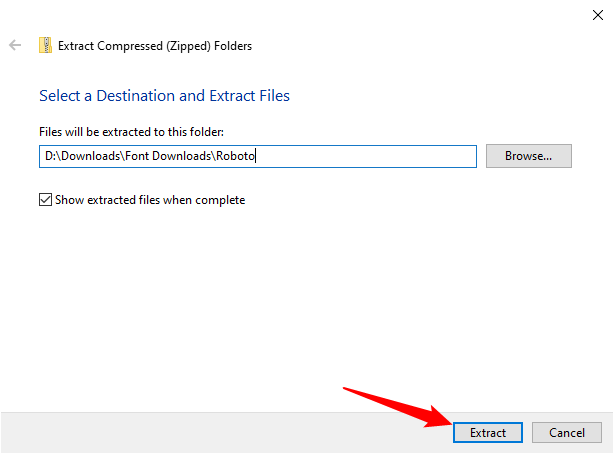
Wybierz czcionki, które chcesz zainstalować, i kliknij je dwukrotnie. W wyskakującym okienku kliknij „Zainstaluj”, a następnie kliknij „X” w prawym górnym rogu, aby je odrzucić.
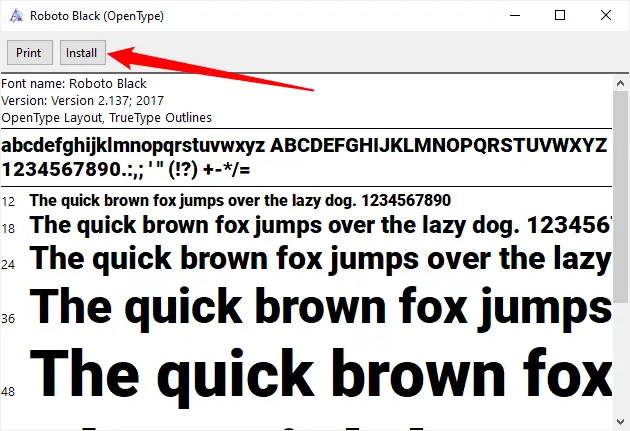
Niektóre pakiety czcionek zawierają różne odmiany pobranej czcionki, takie jak wersje pogrubione lub pisane kursywą. Możesz dwukrotnie kliknąć każdy z nich i wybrać "Zainstaluj" z menu rozwijanego.
Możesz również zainstalować je wszystkie naraz, jeśli chcesz. Aby zainstalować je wszystkie na raz, musisz je wszystkie wybrać. Aby to zrobić, wybierz pierwszą czcionkę z listy, a następnie naciśnij i przytrzymaj klawisz "Shift" podczas wybierania ostatecznej czcionki. Jeśli chcesz, możesz również przeciągnąć, aby je wybrać. Nie ma znaczenia, jak to robisz, o ile wszyscy są wybrani. Tak powinno wyglądać:
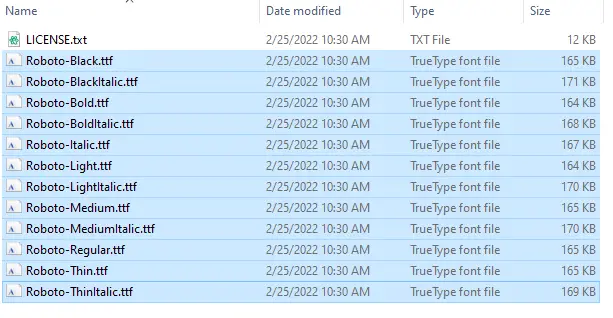
Następnie kliknij prawym przyciskiem myszy dowolną nazwę pliku czcionki. Jeśli Twój komputer ma wiele kont użytkowników, możesz wybrać opcję „Zainstaluj dla wszystkich użytkowników”. Jeśli nie, po prostu kliknij „Zainstaluj”.
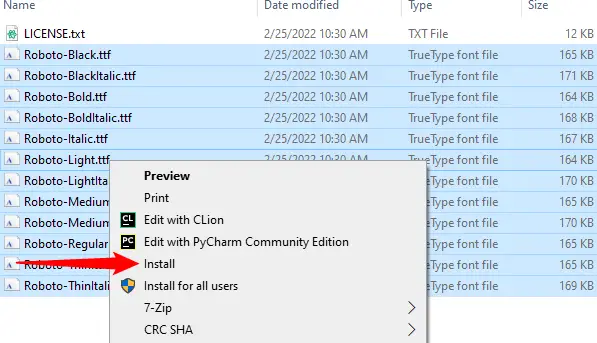
Zobaczysz wyskakujące ostrzeżenie, jeśli masz już zainstalowane niektóre czcionki. Zezwól na kontynuowanie, klikając „Tak”.
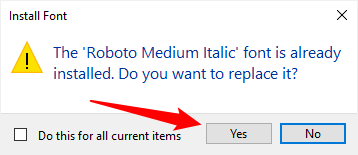
Kolejne okno pokaże postęp instalacji. Twoje czcionki zostaną zainstalowane i będą gotowe do użycia po zniknięciu.
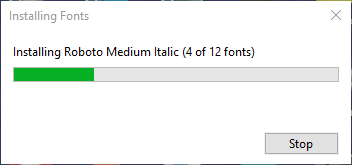
Jak korzystać z menu czcionek, aby zainstalować czcionkę?
Kliknij Start, wpisz „czcionki” w polu wyszukiwania, a następnie naciśnij Enter, aby zainstalować czcionkę z menu czcionek. Możesz także przejść do Ustawienia > Personalizacja > Czcionki, aby się tam dostać.
Kliknij prawym przyciskiem myszy plik archiwum czcionek w folderze Pobrane i wybierz "Wyodrębnij wszystko".
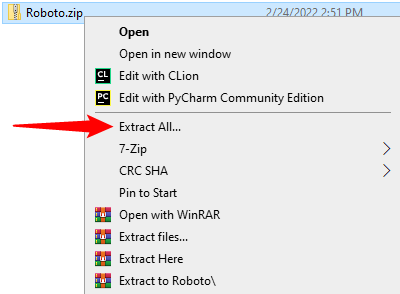
W nowym oknie wybierz „Wyodrębnij”. O ile nie chcesz, aby znalazł się w jakimś konkretnym miejscu, powinieneś pozostawić samą nazwę folderu wyodrębniania. Nazwa pliku archiwum będzie taka sama jak nazwa folderu.
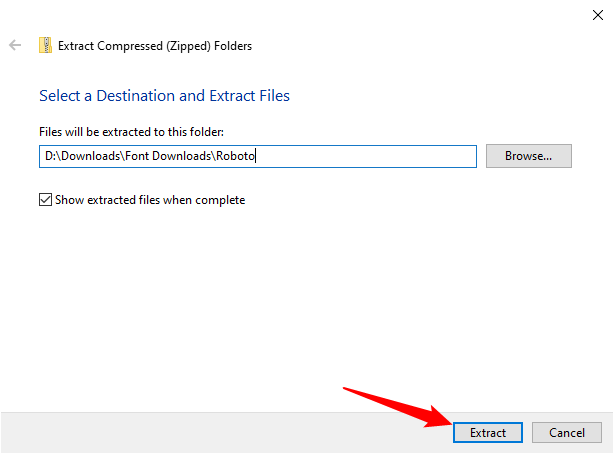
Kliknij dwukrotnie nowo utworzony folder Pobrane. Najprawdopodobniej w folderze będzie wiele plików czcionek, po jednym dla każdej odmiany czcionki, takiej jak pogrubienie lub kursywa.
Aby przyciągnąć górny pasek aplikacji Ustawienia do lewej strony ekranu, kliknij i przytrzymaj go, a następnie przeciągnij do lewej krawędzi ekranu. Jeśli chcesz przyciągnąć folder czcionek do prawej krawędzi ekranu, powtórz procedurę. Jeśli pomyślnie wykorzystałeś funkcję Snap, aplikacja Ustawienia powinna znajdować się po jednej stronie ekranu, a folder Czcionka po drugiej. Chociaż nie jest to dokładnie wymagane, ułatwia to.
Wybierając pierwszą czcionkę z listy, a następnie przytrzymując klawisz Shift i klikając ostatnią czcionkę na liście, możesz wybrać wszystkie czcionki, które chcesz zainstalować. Jeśli chcesz, możesz również przeciągnąć, aby wybrać. Przeciągnij czcionki do pola "Przeciągnij i upuść, aby zainstalować", klikając, przytrzymując i przeciągając je tam. Gdy pojawi się znak „Kopiuj”, zwolnij mysz.
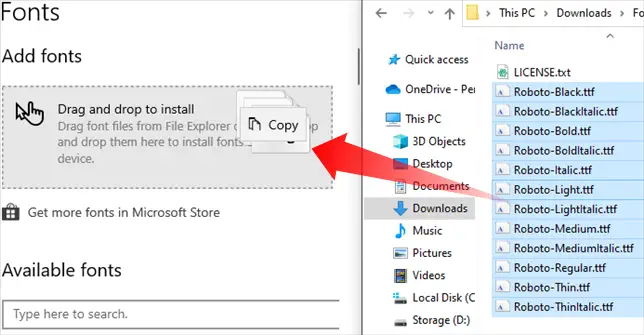
Czcionki instalowane w systemie Windows 10 powinny być natychmiast dostępne dla wszystkich aplikacji na komputerze, niezależnie od używanej metody.

