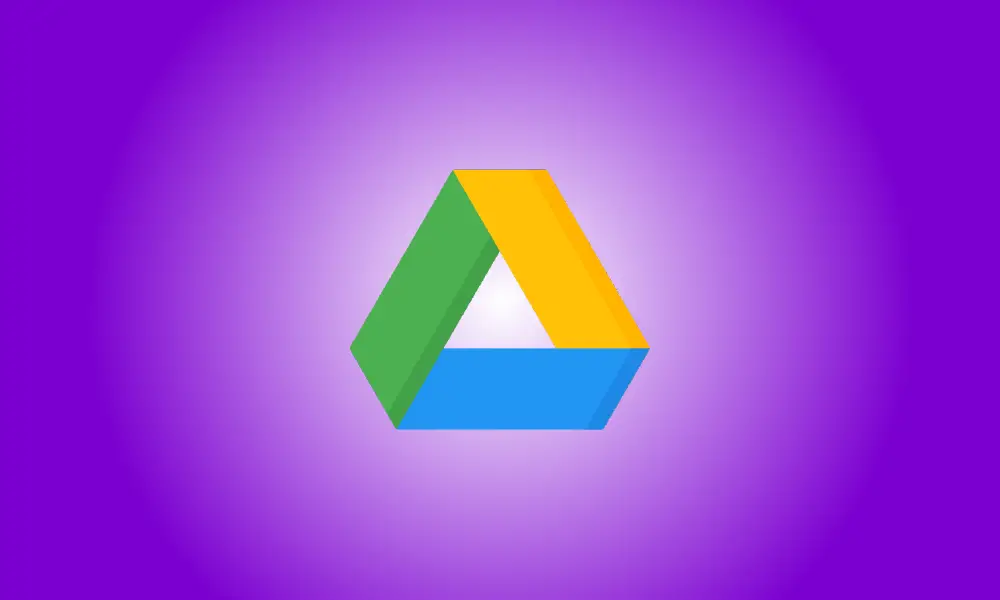Wstęp
Być może zdajesz sobie sprawę, że udostępniając dokumenty za pomocą narzędzi biurowych Google, możesz publikować komentarze ułatwiające współpracę. Ale czy wiesz, że Dysk Google ma tę samą funkcję komentowania prawie każdego pliku, nie tylko Dokumentów Google?
Możesz dodawać komentarze do plików pakietu Microsoft Office, plików PDF, zdjęć, filmów i innych typów plików bez konieczności ich otwierania. Dzięki temu możesz szybko udostępnić swoją uwagę bez konieczności otwierania pliku.
Masz inne opcje oprócz możliwości komentowania Pliki na Dysku Google. Możesz otrzymać link do komentarza i rozwiązać zakończone komentarze. Ponadto niektóre typy plików, takie jak te dla Microsoft Office, zachowaj uwagę po pobraniu. Zapraszamy do obejrzenia!
Zostaw komentarz na Dysku Google
Ponieważ aplikacje takie jak Dokumenty Google, Arkusze i Prezentacje mają własne wbudowane funkcje komentowania. Opcja uwag na Dysku Google jest dostępna tylko dla plików wymienionych powyżej.
Otwórz plik w podglądzie, aby dodać komentarz. Wybierz plik, a następnie kliknij symbol podglądu (oko) u góry lub kliknij prawym przyciskiem myszy i wybierz "Podgląd".
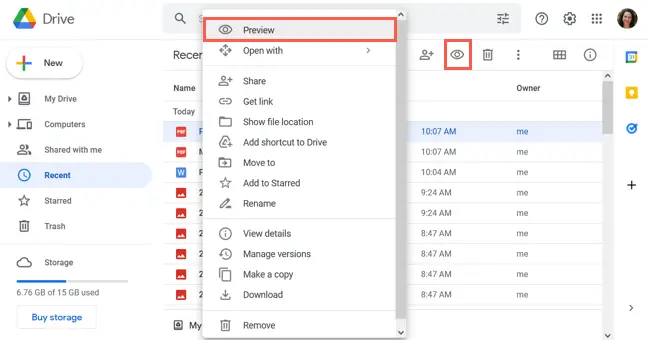
Wybierz ikonę Komentarz w prawym górnym rogu ekranu podglądu.
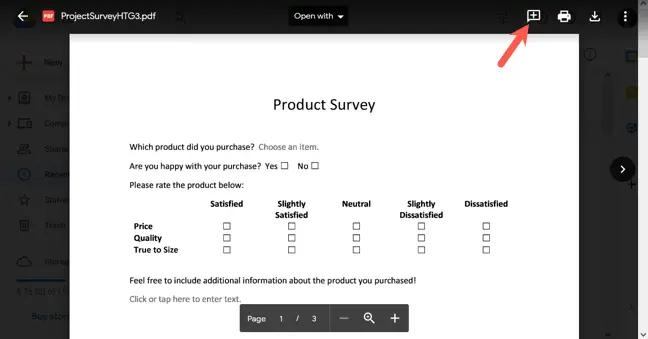
Gdy zostaniesz o to poproszony, użyj myszki, aby podświetlić sekcję strony, która ma związek z Twoją uwagą. Osiąga się to, przesuwając po nim myszą, korzystając z ikony celownika.
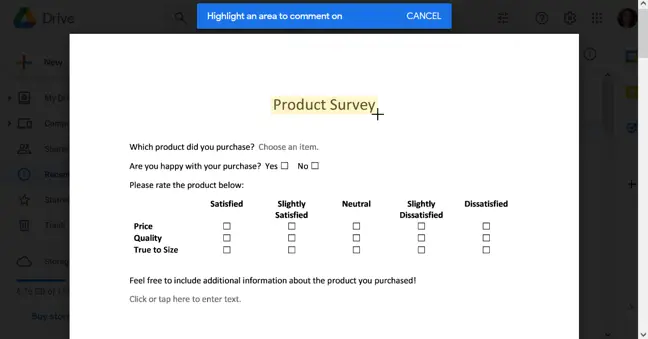
Wpisz swój komentarz i naciśnij przycisk „Komentarz”, aby go zapisać.
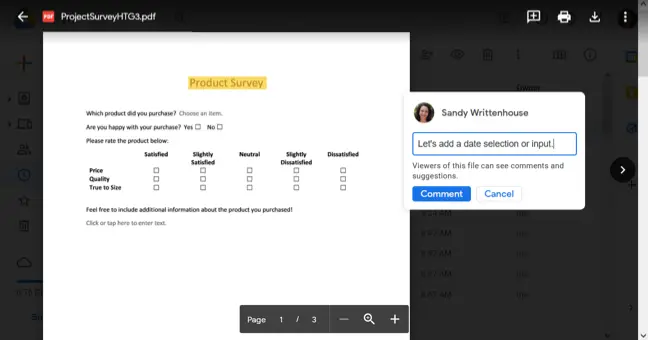
Użyj znaku @ (At) przed nazwą współpracownika lub adres e-mail aby przypisać zadanie do komentarza. Wybierz je z listy, zaznacz pole Przypisz do, a następnie kliknij "Przypisz".
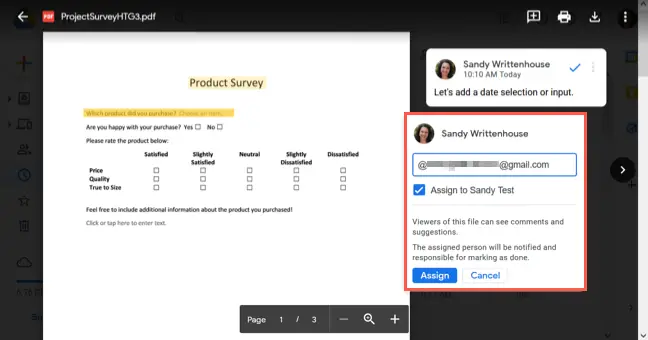
Działania dotyczące komentarzy na Dysku Google
Możesz edytować, usunąć lub rozwiązywać komentarze w taki sam sposób, jak w innych Google aplikacje zawierające funkcję komentowania. Możesz również uzyskać bezpośredni link do uwagi na Dysku Google i udostępnić ją swoim kolegom z zespołu.
Jak wyjaśniono wcześniej, otwórz plik w podglądzie i dodaj uwagę. Po prawej stronie uwagi kliknij trzy kropki. Aby wprowadzić zmiany, wybierz „Edytuj”, a aby je usunąć, wybierz „Usuń”. Aby zamknąć uwagę, kliknij niebieskie pole wyboru w prawym górnym rogu.
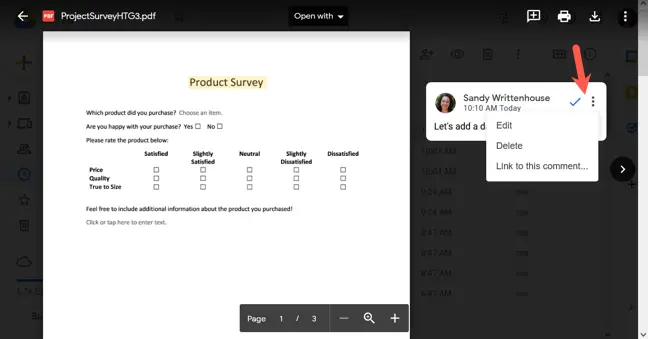
Wybierz "Link do tej uwagi" z menu rozwijanego z trzema kropkami, aby uzyskać link do komentarza. Gdy pojawi się link, wybierz go i skopiuj. Kliknij „Gotowe”, a następnie skopiuj i wklej adres URL w dowolnym miejscu.
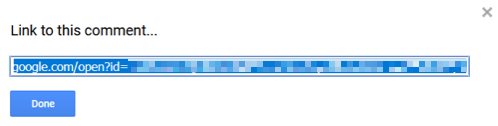
Prowadzenie komentarzy do pobierania plików
Jak wspomniano wcześniej, plikowi towarzyszy kilka komentarzy. Tak więc, w zależności od narzędzia, którego używasz do przeglądania pliku, jeśli: pobierz plik z uwagą z Dysku Google, możesz ją zobaczyć w załączniku.
Oto przykład uwagi w dokumencie programu Word. Uwaga pozostaje, gdy pobierzemy plik i otworzymy go w Microsoft Word.
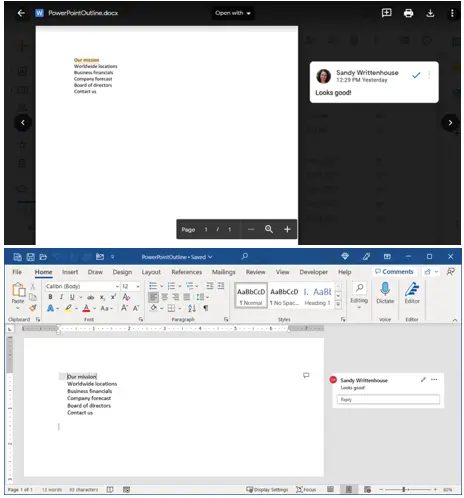
Innym przykładem jest uwaga w naszym pliku PDF. Uwagę możemy wyświetlić, gdy ją pobierzemy i otworzymy za pomocą programu Adobe Acrobat Reader.
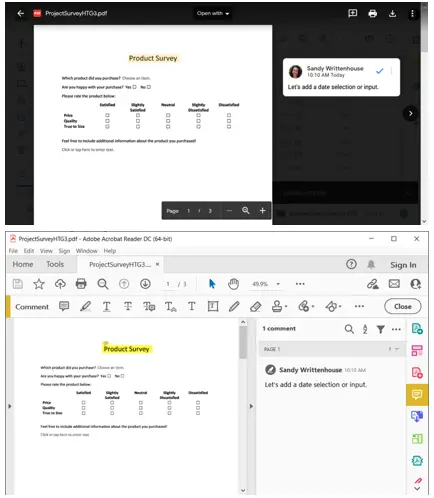
Nie wystąpi to dla każdego typu pliku i programu, więc wypróbuj go, zanim założysz, że inni będą mogli zobaczyć Twoje komentarze po jego pobraniu.
Przydatnym narzędziem jest opcja natychmiastowego dodawania uwag do plików na Dysku Google. Pamiętaj o tej przydatnej funkcji, niezależnie od tego, czy używasz jej do współpracy, czy do notatek dla siebie.