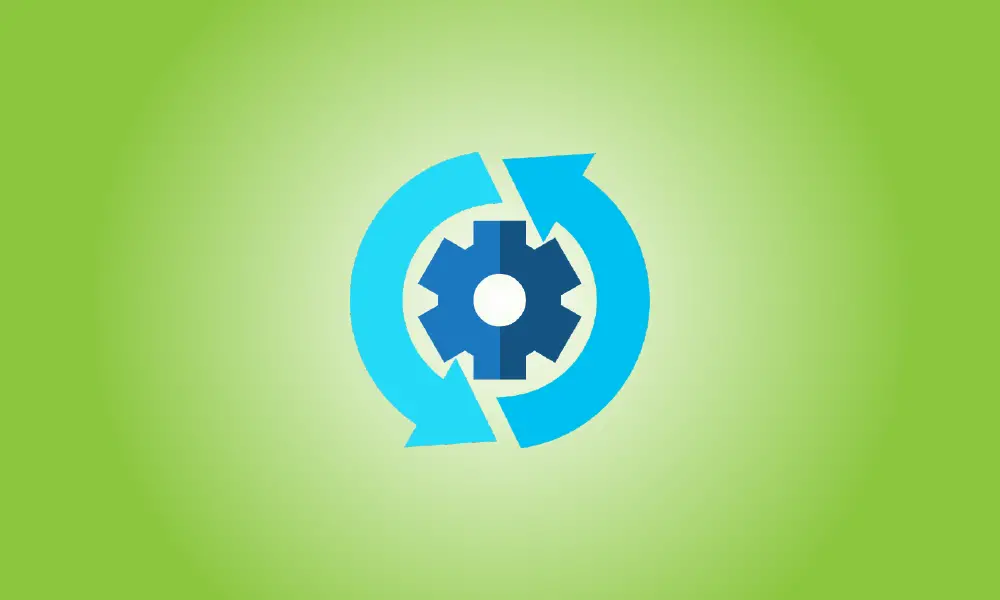Wstęp
Windows Update w większości działa cicho w tle. Automatycznie pobiera aktualizacje, instaluje te, które może, i przechowuje pozostałą część na czas ponownego uruchomienia systemu Windows. Czasami jednak pęka i przestaje działać. Oto jak rozwiązywać problemy z usługą Windows Update, gdy utknie lub zawiesi się.
Może się to zdarzyć w systemie Windows 7, 8, 10 lub 11, jednak jest bardziej rozpowszechnione w systemie Windows 7. Czasami aktualizacje kończą się niepowodzeniem, a innym razem Windows Update po prostu „szuka aktualizacji” przez czas nieokreślony. Oto jak rozwiązywać problemy z Windows Update.
- Warning: Windows updates are critical. No matter what problems you’re experiencing, we urge that you keep automatic updates enabled – it’s one of the greatest methods to protect yourself against ransomware and other dangers. If you disable automatic updates, you leave yourself open to new assaults.
W systemie Windows 11 użyj narzędzia do rozwiązywania problemów, aby naprawić usługę Windows Update
System Windows ma wbudowane narzędzie do rozwiązywania problemów, które może pomóc w rozwiązaniu problemu z zablokowaną aktualizacją. To najprostsze podejście do próby, więc najpierw spróbuj. Narzędzie do rozwiązywania problemów wyszuka problemy, które mogą spowodować awarię usługi Windows Update, takie jak nieprawidłowe ustawienia zabezpieczeń, brakujące lub uszkodzone pliki lub problemy z usługą.
To samo narzędzie do rozwiązywania problemów jest używane we wszystkich najnowszych wersjach systemu Windows, jednak mechanizm uzyskiwania go różni się znacznie w różnych wersjach systemu Windows. Można uzyskać do niego dostęp w systemie Windows 11, przechodząc do Ustawienia> Rozwiązywanie problemów> Inne narzędzia do rozwiązywania problemów.
Kliknij Start, a następnie wpisz „Ustawienia” w polu wyszukiwania i naciśnij Enter. Przewiń w dół, aż znajdziesz „Rozwiązywanie problemów”, a następnie kliknij.
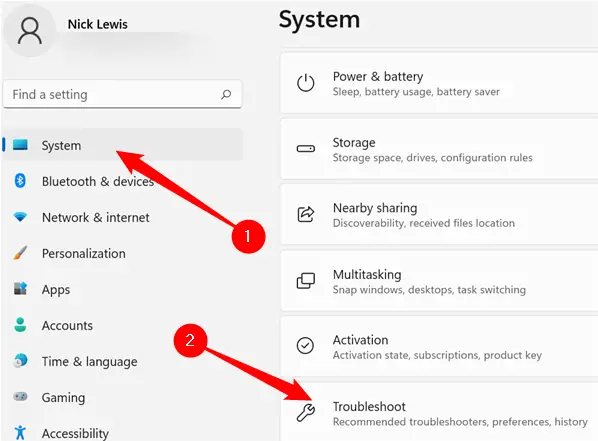
W panelu „Rozwiązywanie problemów” wybierz „Inne narzędzia do rozwiązywania problemów”.
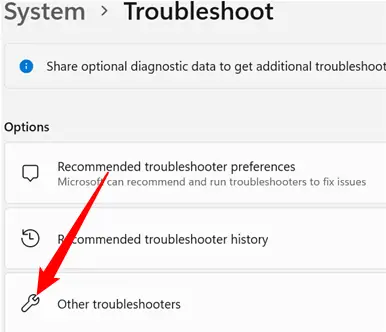
Inne narzędzia do rozwiązywania problemów łączą większość narzędzi do rozwiązywania problemów dostarczanych z systemem Windows w jednym obszarze. Szukamy narzędzia do rozwiązywania problemów „Windows Update”. Będziesz musiał przewinąć trochę w dół, aby go zlokalizować, jeśli nigdy wcześniej go nie używałeś. W przeciwnym razie jest możliwe, że znajduje się na Twojej liście „Często zadawane pytania”. Kiedy go znajdziesz, naciśnij przycisk „Uruchom”.
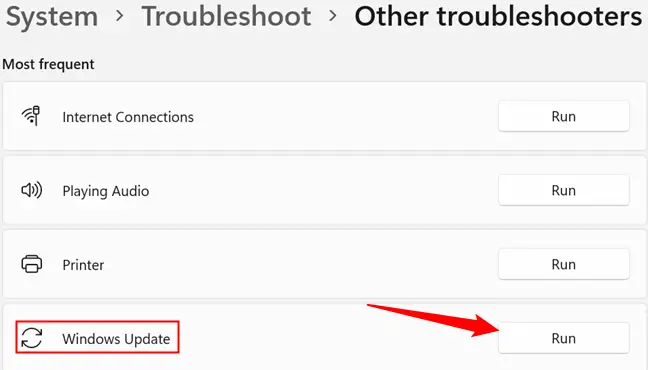
Po uruchomieniu narzędzia do rozwiązywania problemów postępuj zgodnie z instrukcjami wyświetlanymi na ekranie.
W dowolnej wersji systemu Windows użyj narzędzia do rozwiązywania problemów, aby naprawić usługę Windows Update
To narzędzie do rozwiązywania problemów jest zgodne z systemami Windows 7, 8 i 10. Od marca 2022 r. jest dostępne za pośrednictwem Panelu sterowania we wszystkich wersjach systemu Windows.
Kliknij przycisk Start, wyszukaj „rozwiązywanie problemów”, a następnie uruchom skrót „Rozwiązywanie problemów”, klikając go lub naciskając Enter, jeśli jest zaznaczony.
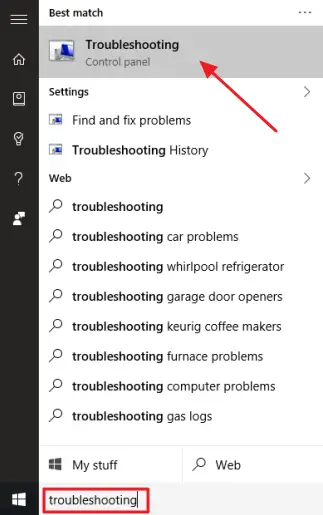
Na liście narzędzi do rozwiązywania problemów w Panelu sterowania, w sekcji "System i zabezpieczenia" kliknij "Napraw problemy z Windows Update".
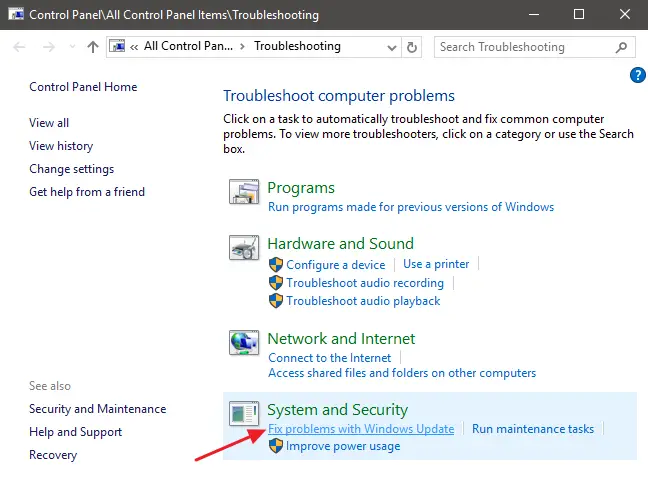
Kliknij "Zaawansowane" w polu rozwiązywania problemów z Windows Update.
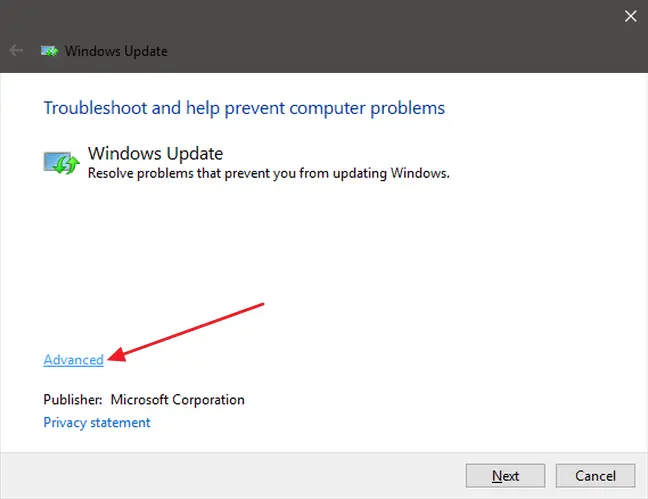
Upewnij się, że pole wyboru „Zastosuj naprawy automatycznie” jest zaznaczone w opcjach zaawansowanych, a następnie wybierz „Uruchom jako administrator” i Dalej. Umożliwienie administratorowi programu pozwala na usuwanie plików z pamięci podręcznej pobierania.
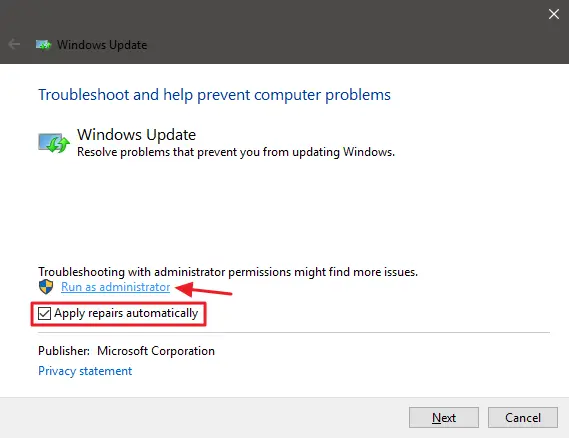
Narzędzie do rozwiązywania problemów wykonuje swoją procedurę, a następnie informuje, czy było w stanie wykryć i rozwiązać problem. Narzędzie do rozwiązywania problemów zwykle może skutecznie usunąć zablokowaną aktualizację z kolejki. Spróbuj ponownie uruchomić usługę Windows Update. Mimo że narzędzie do rozwiązywania problemów wskazuje, że nie udało się znaleźć problemu, prawdopodobnie kroki związane z uruchomieniem i zatrzymaniem usługi oraz usunięciem pamięci podręcznej były wystarczające.
Napraw Windows Update, ręcznie usuwając jego pamięć podręczną
Jeśli po uruchomieniu narzędzia do rozwiązywania problemów nadal występują problemy (lub jeśli wolisz rozwiązywać problemy samodzielnie), ręczne powtórzenie tych samych czynności może pomóc w sytuacji, gdy narzędzie do rozwiązywania problemów tego nie zrobiło. Dodamy również dodatkowy krok polegający na pierwszym uruchomieniu w trybie awaryjnym, aby upewnić się, że system Windows naprawdę może uwolnić pamięć podręczną pobranych plików Windows Update.
Zacznij od uruchomienia systemu Windows w trybie awaryjnym. Uruchom ponownie komputer i naciśnij klawisz „F8” podczas uruchamiania, aby przejść do menu opcji rozruchu, w którym zobaczysz opcję „Tryb awaryjny”. Przytrzymaj klawisz Shift po wybraniu opcji "Uruchom ponownie" w systemie Windows i przejdź do Rozwiązywanie problemów> Opcje zaawansowane> Ustawienia uruchamiania systemu Windows> Uruchom ponownie> Tryb awaryjny w systemie Windows 8, 10 i 11.
Jest to nieco trudniejsze niż w najnowszych wersjach systemu Windows, ale nadal jest dość proste. Oczywiście możesz również podjąć wysiłek, aby dodać tryb awaryjny do opcji rozruchu systemu Windows, aby uprościć sprawę w przyszłości.
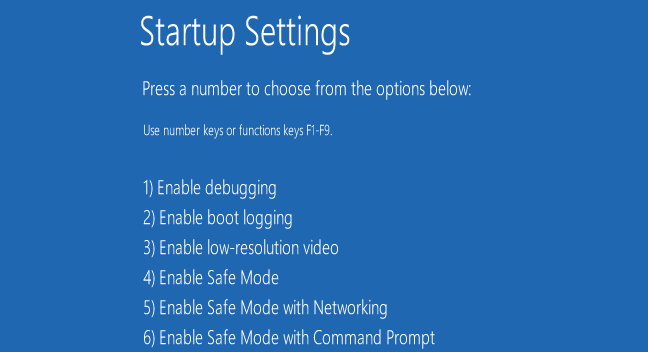
Następnym krokiem po wejściu w tryb awaryjny jest zatrzymanie usługi Windows Update, którą najłatwiej wykonać za pomocą wiersza polecenia. W systemie Windows 7 kliknij menu Start, wyszukaj "Wiersz polecenia", a następnie uruchom skrót wiersza polecenia. Jest również dostępny poprzez Start > Wszystkie programy > Akcesoria > Wiersz polecenia. Aby umożliwić jej uruchamianie z uprawnieniami administratora w systemie Windows 8, 10 lub 11, kliknij prawym przyciskiem myszy menu Start (lub naciśnij Windows + X), wybierz "Wiersz polecenia (administrator)", a następnie kliknij Tak.
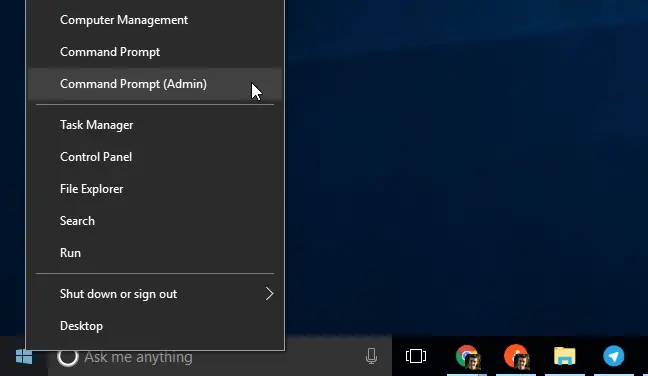
Aby zatrzymać usługę Windows Update, uruchom następujące polecenie w wierszu polecenia i naciśnij Enter. Pozwól, aby okno wiersza polecenia pozostało otwarte.
net stop wuauserv
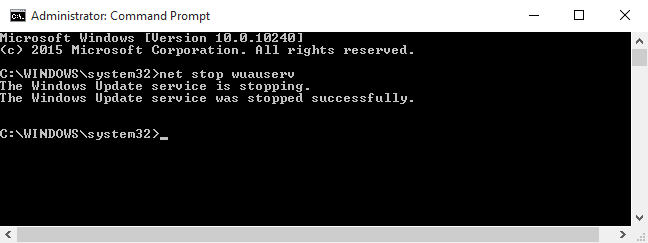
Następnie uruchom Eksplorator plików i przejdź do C: WindowsSoftwareDistribution. Usuń każdy plik w folderze. Nie martw się. Tu nie ma nic ważnego. Następnym razem, gdy uruchomisz Windows Update, zregeneruje to, czego potrzebuje.
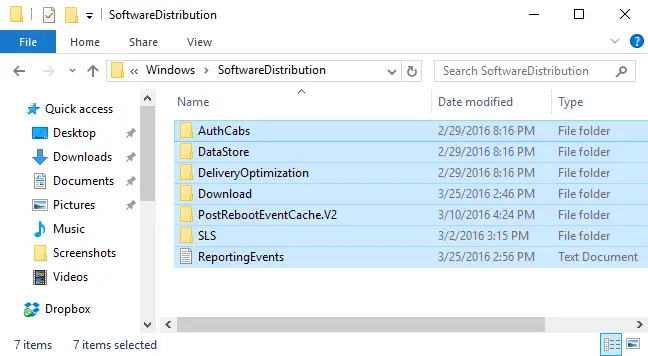
Uruchomisz teraz ponownie usługę Windows Update. Wróć do okna wiersza polecenia i wprowadź następujące informacje:
net start wuauserv
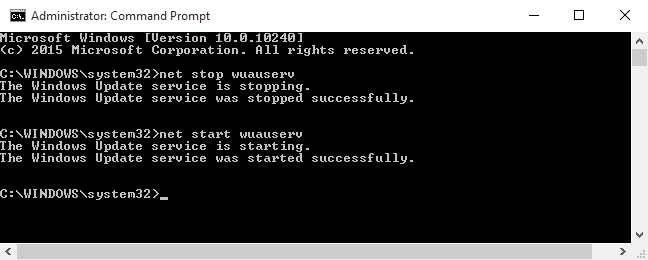
Po ponownym uruchomieniu usługi możesz wyjść z wiersza polecenia i ponownie uruchomić system Windows w trybie normalnym. Daj kolejną szansę na Windows Update i sprawdź, czy problem został rozwiązany.
Zaktualizuj usługę Windows Update w systemie Windows 7
Jeśli instalujesz system Windows 7 od podstaw, odkryjesz, że skanowanie w poszukiwaniu aktualizacji przez usługę Windows Update zajmuje bardzo dużo czasu. Może się to również zdarzyć, jeśli od jakiegoś czasu nie sprawdzałeś aktualizacji, nawet jeśli Twój system Windows 7 został zainstalowany dawno temu. Dzieje się tak, nawet jeśli zainstalujesz system Windows 7 z dysku CD lub urządzenia USB z dodatkiem Service Pack 1, co powinieneś. Dodatek SP1 jest zawarty w oficjalnych plikach instalacyjnych systemu Windows 7 firmy Microsoft.
Firma Microsoft wydała niedawno formalne porady dotyczące rozwiązania tego problemu. Według Microsoftu ten problem pojawia się, ponieważ Windows Update sam w sobie wymaga aktualizacji, tworząc trochę sytuacji typu catch-22. Jeśli zainstalujesz najnowsze aktualizacje Windows Update, operacja powinna przebiegać sprawniej.
Oto oficjalne wytyczne firmy Microsoft dotyczące rozwiązywania problemów.
Aby rozpocząć, uruchom Windows Update. Przejdź do Panelu sterowania > System i zabezpieczenia > karta Windows Update. Na pasku bocznym kliknij link "Zmień ustawienia". W polu wyboru wybierz "Nigdy nie sprawdzaj aktualizacji (niezalecane)", a następnie kliknij "OK".
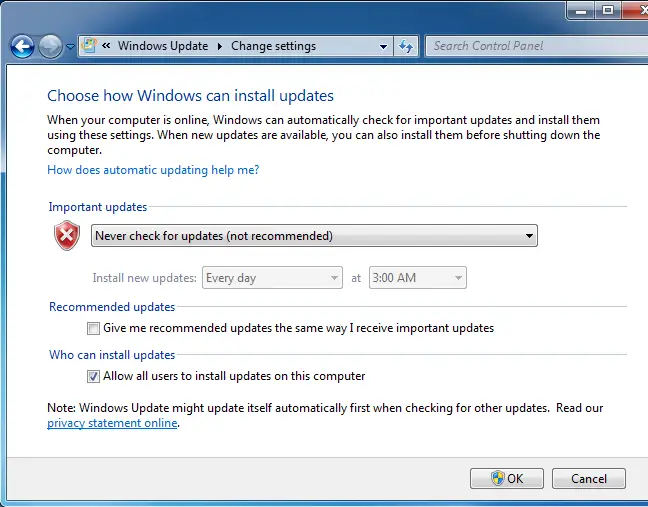
Po zmianie tej opcji uruchom ponownie komputer.
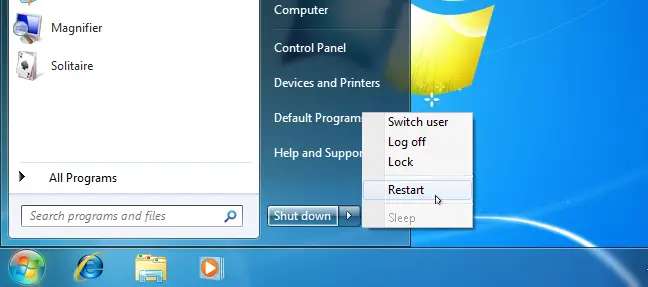
Po ponownym uruchomieniu komputera musisz ręcznie pobrać i zainstalować dwie aktualizacje systemu Windows 7. Najpierw musisz ustalić, czy korzystasz z 32-bitowej czy 64-bitowej wersji systemu Windows, a następnie pobrać niezbędne aktualizacje dla swojego komputera.
Pobierz następujące aktualizacje dla 64-bitowych wersji systemu Windows 7:
- KB3020369, kwiecień 2015 aktualizacja stosu obsługi dla systemu Windows 7 (wersja 64-bitowa)
- KB3172605, pakiet zbiorczy aktualizacji z lipca 2016 r. dla systemu Windows 7 z dodatkiem SP1 (wersja 64-bitowa)
Pobierz następujące aktualizacje dla 32-bitowych wersji systemu Windows 7:
- KB3020369, April 2015 servicing stack update for Windows 7 (32-bit version)
- KB3172605, pakiet zbiorczy aktualizacji z lipca 2016 r. dla systemu Windows 7 z dodatkiem SP1 (wersja 32-bitowa)
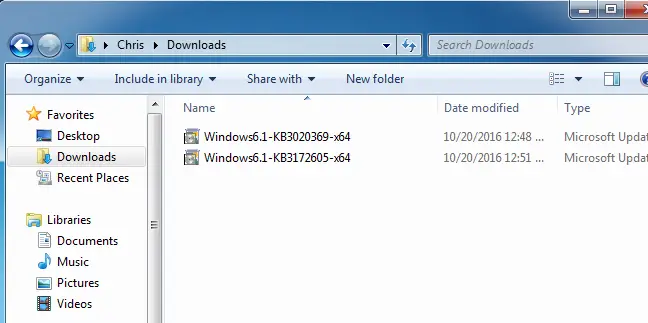
Aby rozpocząć, kliknij dwukrotnie aktualizację „KB3020369”, aby ją zainstalować.
Po zakończeniu pierwszej aktualizacji kliknij dwukrotnie aktualizację „KB3172605”, aby ją zainstalować. W ramach procedury instalacyjnej zostaniesz poproszony o ponowne uruchomienie komputera. Firma Microsoft zaleca odczekanie od dziesięciu do dwunastu minut po wznowieniu, aby umożliwić zakończenie procedury.
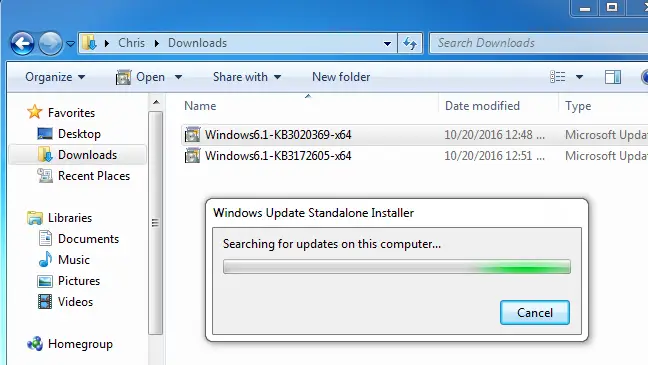
Po zakończeniu (pamiętaj, aby po wznowieniu odczekać dziesięć do dwunastu minut), wróć do okna Windows Update, przechodząc do Panelu sterowania > System i zabezpieczenia > Windows Update. Ustaw go z powrotem na Automatyczny, klikając "Zmień ustawienia" (lub wybierz żądane ustawienie).
Aby system Windows sprawdzał i instalował aktualizacje, kliknij "Sprawdź aktualizacje". Według Microsoftu powinno to rozwiązać Twoje problemy, a Windows Update powinien teraz działać regularnie i bez nadmiernych opóźnień.
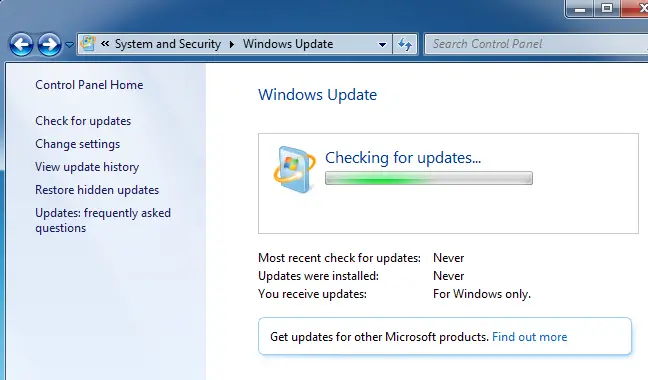
Pobierz wygodny pakiet zbiorczy dla systemu Windows 7
Firma Microsoft wydała również „wygodny pakiet zbiorczy” systemu Windows 7. Z wyjątkiem nazwy, jest to w rzeczywistości dodatek Service Pack 2 dla systemu Windows 7. Łączy w sobie dużą liczbę aktualizacji, których instalacja zwykle zajmowałaby bardzo dużo czasu. Ten pakiet zawiera aktualizacje opublikowane od lutego 2011 do 16 maja 2016.
Instead of waiting for Windows Update, download the convenience rollup and install it to speed up the upgrading of a new Windows 7 machine. Unfortunately, Microsoft does not provide the update rollup through Windows Update–you must go out of your way to get it. But it’s simple to install if you know it exists and that you’ll have to seek for it after installing Windows 7.
Po zainstalowaniu będzie znacznie mniej aktualizacji do zainstalowania za pośrednictwem usługi Windows Update, dlatego procedura powinna być znacznie szybsza. Sprawdź nasze instrukcje instalacji pakietu Convenience Rollup tutaj.
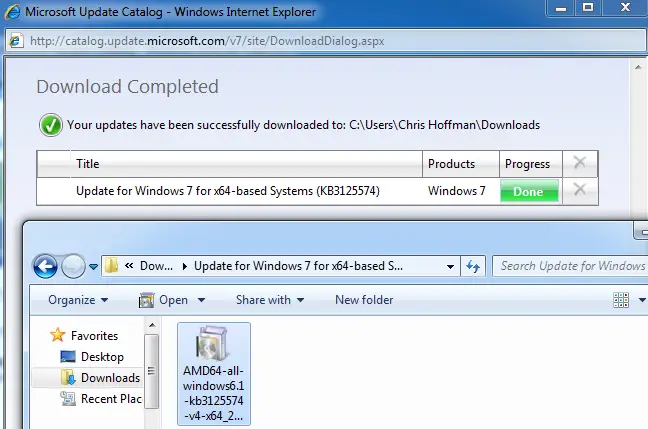
Ręczne pobieranie aktualizacji dla Windows 7, 8 lub 10 WSUS Offline Update
Aktualizacja, 11.03.22: W wersji 12 WSUS Offline Update nie obsługuje już systemu Windows 7. Jeśli nadal masz system Windows 7, można pobrać poprzednie wersje programu WSUS. Program WSUS nie obsługuje systemu Windows 11.
Jeśli żaden z podanych środków nie zadziałał, mamy inne rozwiązanie, które wcześniej dla nas zadziałało. Jest to aplikacja innej firmy o nazwie WSUS Offline Update.
To narzędzie pobierze i zainstaluje dostępne pakiety Windows Update firmy Microsoft. Uruchom go raz, pozwól mu pobrać i zastosować aktualizacje, a po tym Windows Update powinien działać poprawnie. To działało dla nas wcześniej, gdy nie było żadnej innej alternatywy.
Pobierz WSUS Offline Update, rozpakuj go do folderu, a następnie uruchom program UpdateGenerator.exe.
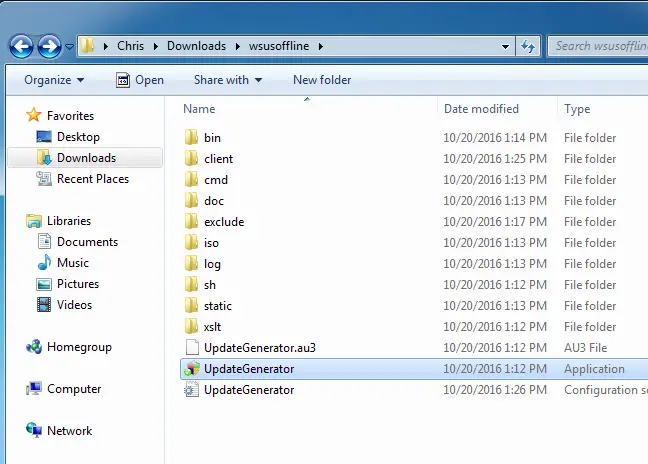
Choose your Windows version–”x64 Global” if you’re running a 64-bit edition, or “x86 Global” if you’re running a 32-bit edition. After that, select “Start” to begin downloading updates from WSUS Offline Update.
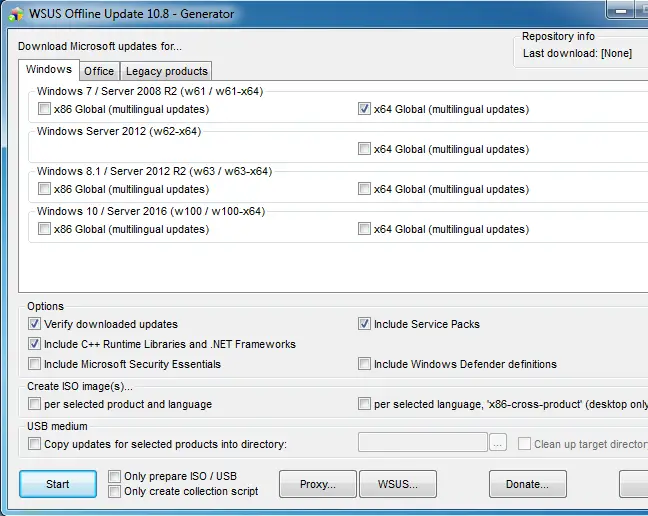
Poczekaj, aż aktualizacje zostaną pobrane. Jeśli instalujesz system Windows 7, będzie dużo aktualizacji, więc może to zająć dużo czasu. Zależy to od szybkości połączenia internetowego i dostępności serwerów pobierania firmy Microsoft w Twojej okolicy.
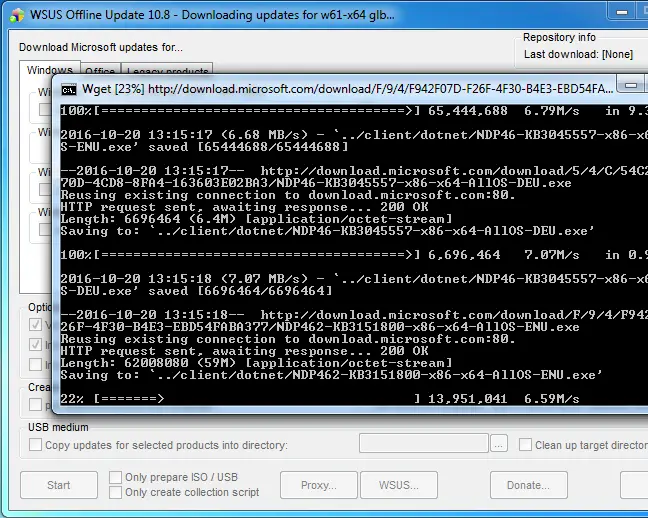
Po pobraniu aktualizacji otwórz folder „klient” w folderze WSUS Offline i uruchom program UpdateInstaller.exe.
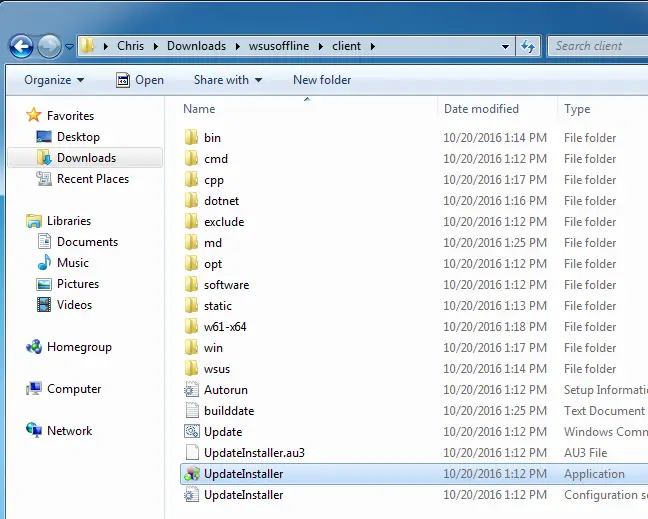
Aby zainstalować pobrane aktualizacje, kliknij „Start”. Windows Update powinien wznowić normalne działanie po zakończeniu stosowania aktualizacji przez narzędzie.
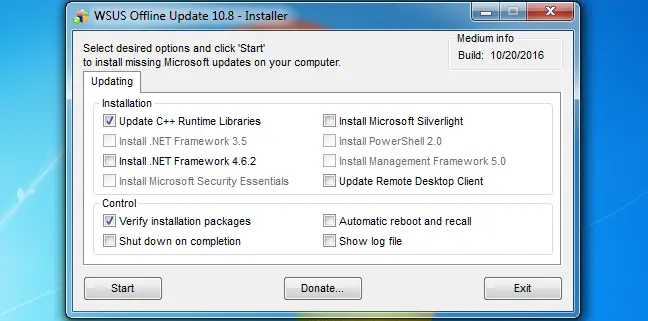
W przyszłości powinno to być trochę prostsze. Firma Microsoft ujawniła zmiany w sposobie „obsługiwania” lub aktualizacji systemów Windows 7 i 8.1 w październiku 2016 r. Firma Microsoft zamierza rozpowszechniać mniej drobnych aktualizacji i więcej ogromnych pakietów aktualizacji. Rozpocznie również agregację wcześniejszych aktualizacji w comiesięczny pakiet zbiorczy aktualizacji. Oznacza to, że trzeba będzie wdrażać mniej pojedynczych aktualizacji, a uaktualnianie świeżo zainstalowanych komputerów z systemem Windows 7 powinno z czasem przebiegać szybciej.
Ręczne pobieranie aktualizacji Microsoft
Jeśli używasz systemu Windows 11 lub inne opcje nie działają, zawsze możesz ręcznie pobrać aktualizacje firmy Microsoft.
Najpierw musisz określić, które aktualizacje zostały udostępnione dla Twojego systemu operacyjnego. Witryna pomocy technicznej firmy Microsoft zawiera pełną listę aktualizacji. Na przykład, jeśli szukasz aktualizacji systemu Windows 11, wpisz „Historia aktualizacji systemu Windows 11” w polu wyszukiwania i naciśnij Enter. Pierwszy wynik jest najprawdopodobniej tym, którego szukasz – powinien to być dokładnie to, czego szukałeś.
Po lewej stronie ekranu historii aktualizacji możesz zobaczyć każdą aktualizację, która została wydana dla systemu operacyjnego. Wybierając jedną, będziesz mógł dowiedzieć się więcej o tym, co robi aktualizacja, kiedy została wydana i czy ma jakieś wymagania instalacyjne.
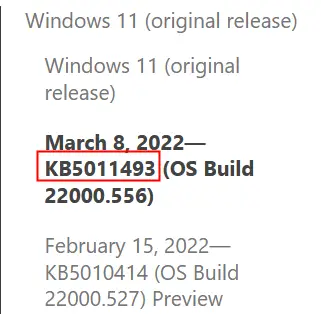
- Warto zauważyć, że nazwa aktualizacji to zwykle KB, po której następuje kilka cyfr, jednak nie zawsze tak jest.
Wybierz aktualizacje, które chcesz pobrać, a następnie przewiń stronę w dół, aż dojdziesz do obszaru „Zainstaluj tę aktualizację”. W tym obszarze będzie łącze do katalogu Windows Update. Po kliknięciu linku zostaniesz przeniesiony do dokładnej aktualizacji, której potrzebujesz.
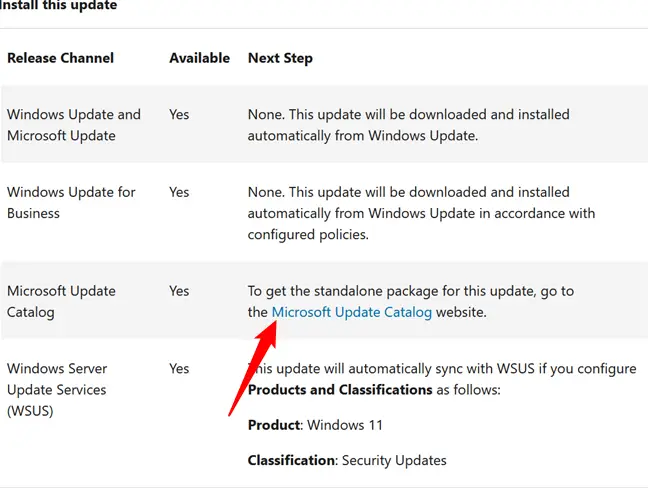
Examine the list to see which version of the update you need — if you’re using a desktop computer, you’ll need the one marked “for x64-based systems.” If you have a laptop or tablet, you should check to see what CPU it has. There are no AMD or Intel ARM-based CPUs as of March 2022, therefore if it is built by any of them, you may safely utilize the x64 upgrade. If you see Qualcomm, you will definitely need the ARM update.
Aby uzyskać odpowiednią aktualizację, kliknij „Pobierz”.
- Należy pamiętać, że pobranie nieprawidłowej aktualizacji nie spowoduje uszkodzenia komputera. Po prostu odmówi instalacji.
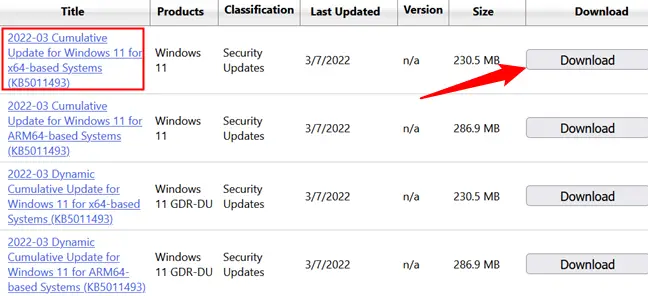
Click the file name in the box to begin the download, and then wait a few minutes – Windows updates are often several hundred gigabytes in size, so it may take a few minutes.
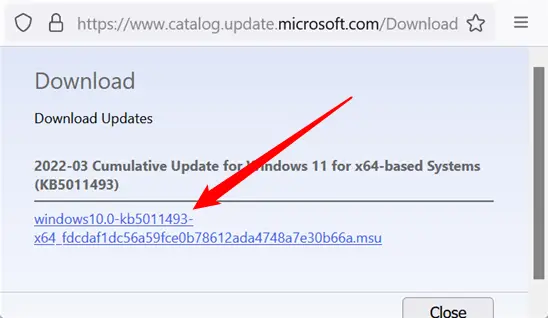
Aby uzyskać dostęp do pobranych plików, użyj kombinacji klawiszy Ctrl+j, a następnie kliknij dwukrotnie pobrany właśnie plik. Zweryfikuje twój system, a następnie poprosi o zaakceptowanie instalacji; kliknij „Tak”.
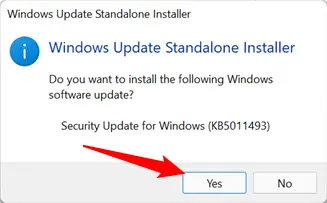
Po zakończeniu instalacji uruchom ponownie komputer, aby aktualizacja zaczęła obowiązywać.
Jeśli zamierzasz ręcznie instalować aktualizacje, musisz być bardzo ostrożny. Każdego dnia odkrywane są nowe luki w zabezpieczeniach, a aktualizowanie systemu Windows jest jednym z najlepszych sposobów ochrony.