Wstęp
Ekran komputera z systemem Windows 10 może migotać z wielu powodów. Jeśli nie masz pewności, co powoduje problem, spróbuj go rozwiązać, korzystając z tych typowych rozwiązań, niezależnie od tego, czy używasz laptopa, czy komputera stacjonarnego.
Zmień położenie luźnego kabla monitora
Kable monitora mogą się poluzować, jeśli nie zostaną prawidłowo zainstalowane za pierwszym razem. W wyniku niezabezpieczonych przewodów ekran może migotać. Z czasem mogą się nawet poluzować, jeśli nie zostały prawidłowo podłączone.
Aby przetestować ten problem, odłącz kabel monitora i ponownie mocno podłącz go z tyłu monitora i komputera. Sprawdź, czy kabel jest całkowicie zamocowany i nie wydaje się, aby był luźny.
Dotyczy to wszystkich typów kabli, które mogą się poluzować z różnych powodów. Nie musisz wiedzieć, jakiego rodzaju kabla używasz, aby skorzystać z tej procedury.
Zmień kabel monitora
Migotanie monitora jest często spowodowane złymi połączeniami wyświetlacza.
Jeśli zauważysz, że kabel jest uszkodzony lub masz tylko tani, wymień go na kabel wysokiej jakości i podłącz go do wyświetlacza. Przez wysoką jakość rozumiemy kabel, który jest albo wyprodukowany przez producenta twojego monitora, albo przez renomowanego producenta zewnętrznego (większość witryn, takich jak Amazon, wyświetla recenzje dla każdego produktu.).
Jeśli nie masz pewności, jakiego typu kabla potrzebujesz (HDMI, DisplayPort lub DVI), zapoznaj się z naszym przewodnikiem HDMI vs DisplayPort vs DVI, który pomoże Ci określić typ kabla. Następnie przejdź do witryny takiej jak Amazon i wyszukaj rodzaj posiadanego kabla (na przykład kabel HDMI), a otrzymasz mnóstwo alternatyw.
Typy kabli obsługiwane przez monitor są również wymienione w instrukcjach. Większość monitorów obsługuje kilka typów kabli, co oznacza, że jeśli obecne połączenie to kabel HDMI, następnym może być kabel DisplayPort. Wszystkie funkcjonują w ten sam sposób.
Upewnij się tylko, że Twój komputer obsługuje typ kabla, który chcesz podłączyć do monitora (nazwa typu kabla powinna być widoczna pod każdym portem z tyłu komputera).
Rozwiąże to wszystkie problemy związane z kablami, w tym migotanie ekranu (jeśli problem został spowodowany przez kabel).
Odinstaluj niebezpieczne aplikacje
Aplikacje mogą również powodować migotanie ekranu na komputerze z systemem Windows 10. Na przykład w przeszłości niektóre produkty Norton powodowały migotanie ekranu na komputerach z systemem Windows 10.
Jeśli nie wiesz, która aplikacja powoduje problem (w takim przypadku usuń tę aplikację zgodnie z instrukcjami wskazanymi poniżej), musisz najpierw zidentyfikować program powodujący problemy. Jedną z metod jest określenie, kiedy ekran zaczął migotać.
Jeśli problem zaczął się po zainstalowaniu określonego programu, przyczyną może być ta aplikacja. W takim przypadku odwiedź oficjalną stronę aplikacji, aby sprawdzić, czy jest dostępna nowsza wersja. Jeśli tak, zainstaluj go, a problem powinien zostać rozwiązany.
Jeśli nowsza wersja nie jest dostępna, należy na razie odinstalować program. Może być konieczne użycie innej aplikacji, dopóki programista aplikacji nie rozwiąże problemu.
Aby rozpocząć usuwanie nieprawidłowo działającego oprogramowania, kliknij Windows + i, aby uzyskać dostęp do "Ustawienia".
W panelu Ustawienia wybierz „Aplikacje”.
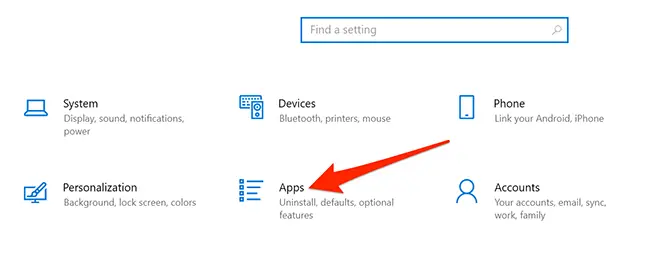
Przewiń w dół prawe okienko, aż odkryjesz nieprawidłowo działającą aplikację. Wybierz „Odinstaluj” z menu aplikacji.
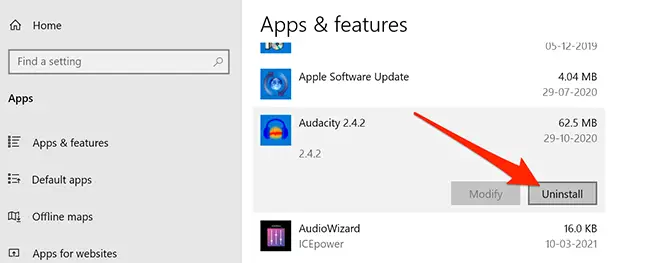
Aby usunąć program, kliknij „Odinstaluj” w wyskakującym okienku.
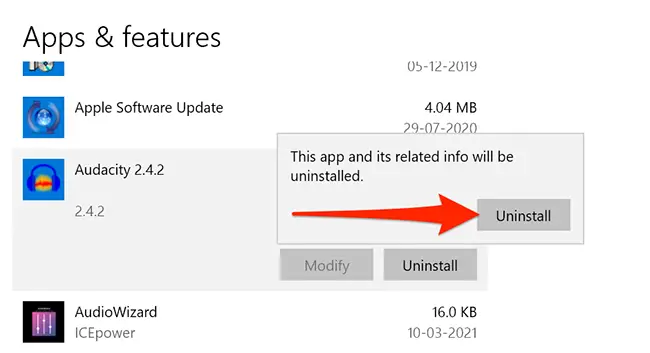
Uruchom ponownie komputer, aby sprawdzić, czy problem został rozwiązany. Jeśli problem nie ustąpi, sprawdź dalsze środki zaradcze wymienione poniżej.
Zainstaluj ponownie sterowniki ekranu
Według Microsoftu sterowniki ekranu są często odpowiedzialne za migotanie ekranu. Ponowna instalacja sterowników ekranu to proste rozwiązanie.
Po prostu odinstaluj sterowniki z komputera, a aktualizacje systemu Windows zainstalują je ponownie.
Microsoft sugeruje uruchomienie komputera w trybie awaryjnym, aby ponownie zainstalować sterowniki. Otwórz „Ustawienia”, naciskając Windows + i, a następnie dotykając „Aktualizacja i zabezpieczenia” w aplikacji Ustawienia.
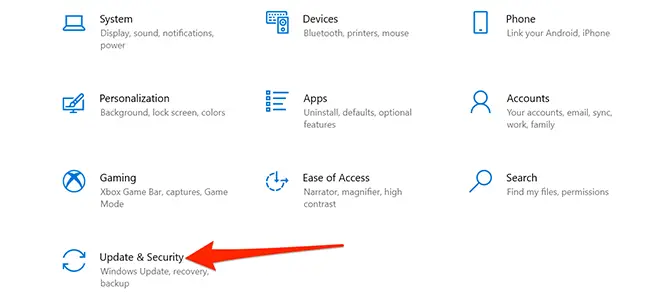
W polu Ustawienia na lewym pasku bocznym wybierz "Odzyskiwanie". Zlokalizuj Zaawansowane uruchamianie po prawej stronie i kliknij przycisk „Uruchom ponownie natychmiast” pod nim.
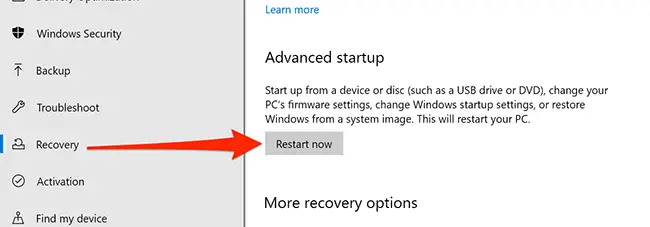
Pojawi się niebieski ekran z kilkoma alternatywami. Na tych ekranach wybierz Rozwiązywanie problemów > Opcje zaawansowane > Ustawienia uruchamiania > Uruchom ponownie.
Aby przejść do trybu awaryjnego, naciśnij klawisz „4” na klawiaturze. Gdy zobaczysz frazę „tryb awaryjny” wydrukowany na pulpicie, jesteś w trybie awaryjnym.
Kliknij prawym przyciskiem myszy przycisk menu "Start" w trybie awaryjnym i wybierz "Menedżer urządzeń".
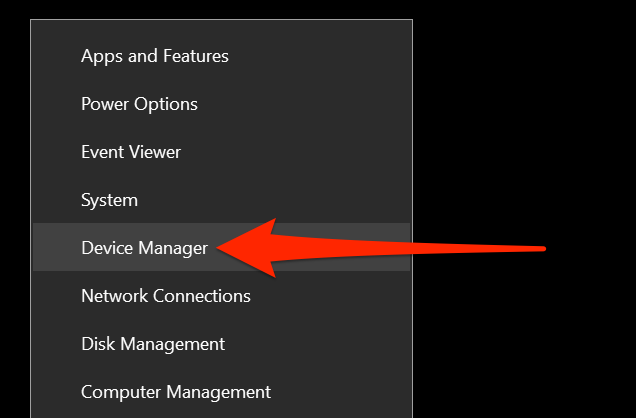
Kliknij strzałkę obok „Karty graficzne” w oknie Menedżera urządzeń. Kliknij prawym przyciskiem myszy adapter, który pojawia się w tym powiększonym menu i wybierz „Odinstaluj urządzenie”.
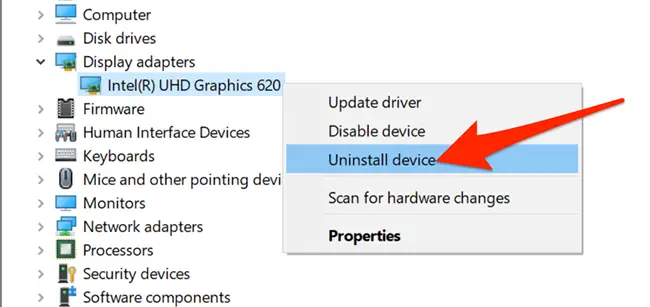
Włącz opcję „Usuń oprogramowanie sterownika dla tego urządzenia” w polu Odinstaluj urządzenie. Następnie wybierz „Odinstaluj”.
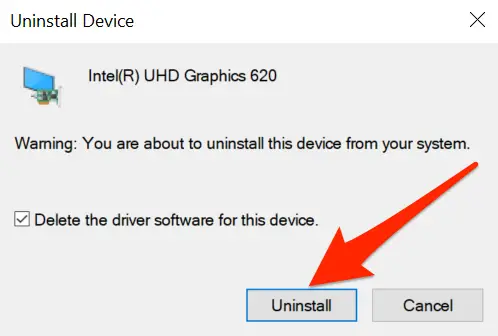
Zrestartuj swój komputer.
Otwórz aplikację „Ustawienia” i przejdź do Aktualizacje i zabezpieczenia > Windows Update. Sprawdź dostępność aktualizacji, aby zainstalować wszystkie dostępne aktualizacje.
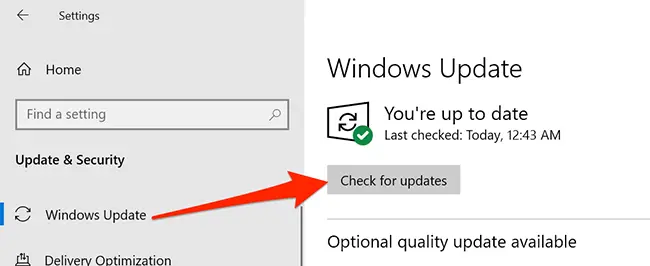
Twoje sterowniki ekranu zostaną ponownie zainstalowane przez system Windows.
Zmień częstotliwość odświeżania monitora
Częstotliwość odświeżania monitora wpływa na to, jak często aktualizowany jest materiał na ekranie. Możliwe, że wybrano wyższą częstotliwość odświeżania, a wyświetlacz ma trudności z aktualizacją materiału w tym tempie.
Otwórz „Ustawienia”, naciskając Windows + i, a następnie wybierz „System” w polu Ustawienia, aby zmodyfikować częstotliwość odświeżania.
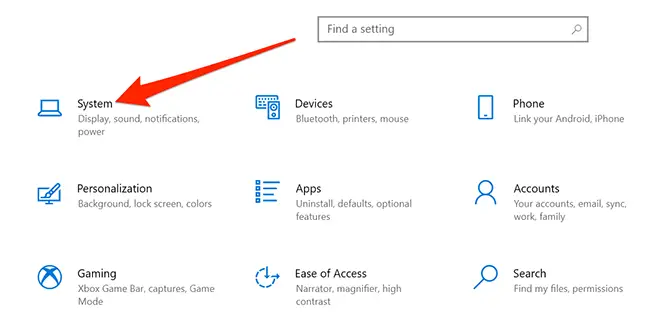
Na lewym pasku bocznym wybierz "Wyświetlanie". Przewiń w dół prawy panel i wybierz "Zaawansowane ustawienia wyświetlania" w obszarze Wiele ekranów.
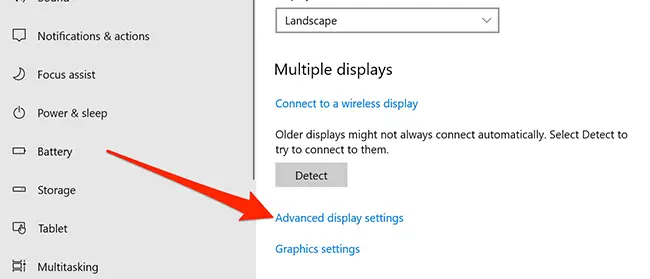
Aby zmienić częstotliwość odświeżania, znajdź menu rozwijane "Częstotliwość odświeżania" i kliknij je. Spróbuj użyć niższego tempa niż obecne, aby sprawdzić, czy zapobiega to migotaniu ekranu.
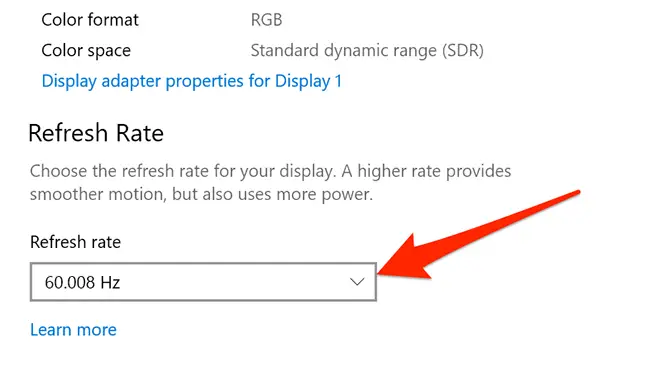
Jeśli żadne z tych środków, w tym zakup lepszego kabla, nie rozwiąże problemu, być może masz do czynienia z problemem sprzętowym z wyświetlaczem. Jeśli monitor jest nadal objęty gwarancją, skontaktuj się z producentem monitora w celu uzyskania pomocy. Źródłem problemu może być awaria sprzętu w monitorze.
W takich sytuacjach zwykle dobrze jest poszukać pomocy eksperta. Specjalista może być w stanie zdiagnozować problem, a uzyskanie pomocy może być mniej kosztowne niż zakup nowego wyświetlacza — w zależności od tego, jak drogi jest monitor.


