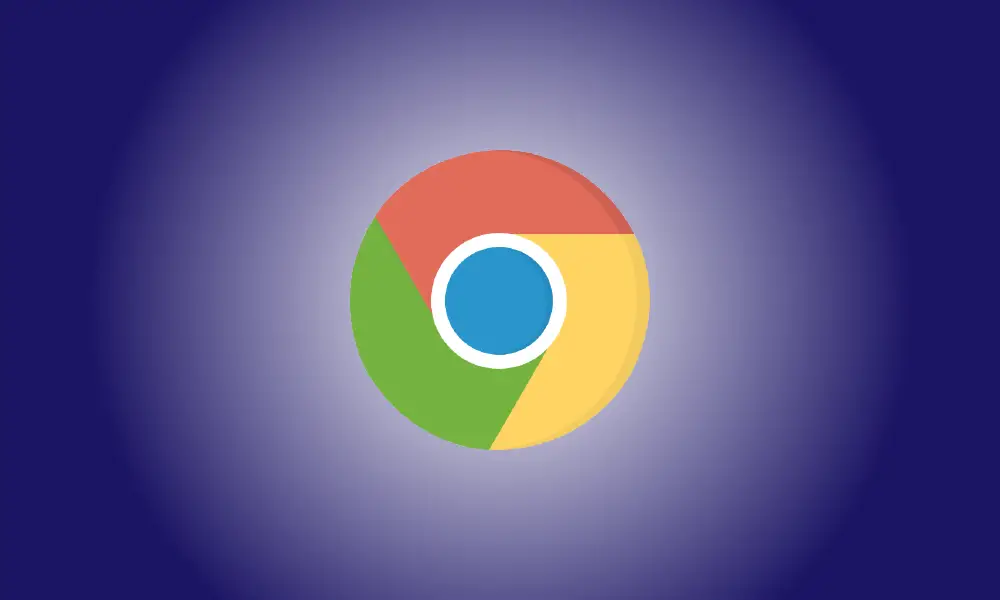Wstęp
Format obrazu WEBP firmy Google jest naprawdę fajny: jego zastrzeżone metody kompresji umożliwiają wyświetlanie obrazów o wielkości około dwóch trzecich identycznego obrazu wyprodukowanego w formacie JPEG lub PNG.
Pomimo lat rozwoju, znaczącego włączenia do produktów Google i szerokiego wykorzystania, WEBP nadal nie jest w pełni obsługiwany przez niektóre z najpopularniejszych dostępnych programów graficznych, takie jak aplikacja Zdjęcia firmy Microsoft – jednak jest obsługiwany przez starszą przeglądarkę zdjęć systemu Windows. Oto jak zapisać obraz WEBP w powszechnie używanym formacie.
Korzystanie z trybu Internet Explorer w Microsoft Edge
Microsoft Internet Explorer jest jedyną przeglądarką, która nie obsługuje WEBP. Jeśli witryna korzysta z plików .webp, musi oferować wersje JPEG lub PNG tych zdjęć, aby Microsoft Edge w trybie Internet Explorer. Uzyskiwanie wersji JPEG lub PNG obrazów na strony internetowe są często tak proste, jak otwieranie ich w trybie Internet Explorer Edge a następnie pobranie obrazu z tej przeglądarki.
Aby rozpocząć, upewnij się, że Internet Explorer Edge tryb jest włączony na.
Przejdź do strony internetowej, która ma zdjęcie WEBP, podświetl adres URL, kliknij go prawym przyciskiem myszy, a następnie wybierz "Kopiuj".
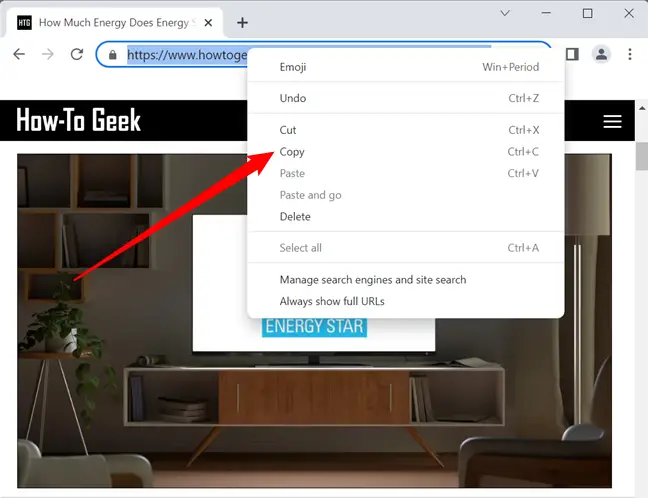
Uruchom Edge, kliknij prawym przyciskiem myszy pasek adresu, wybierz "Wklej", a następnie naciśnij Enter.
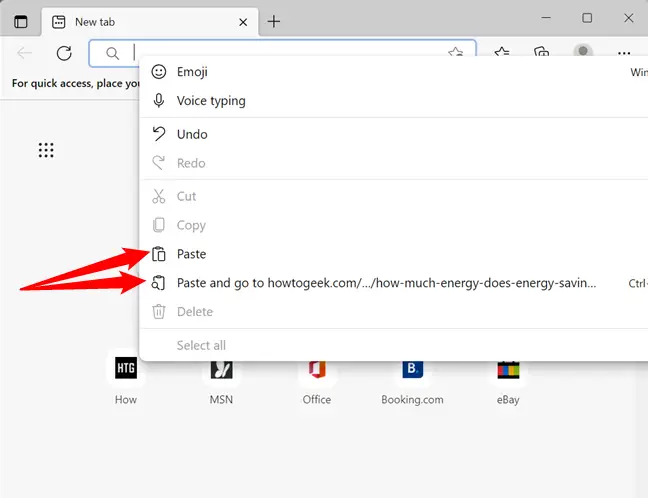
Następnie w prawym górnym rogu kliknij trzy kropki, aby wejść do menu "Ustawienia i więcej".
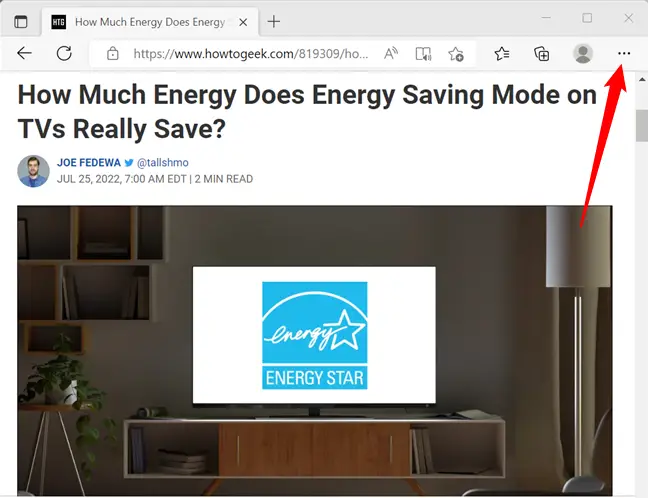
Przejrzyj opcje i wybierz „Załaduj ponownie w trybie Internet Explorer” na dole.
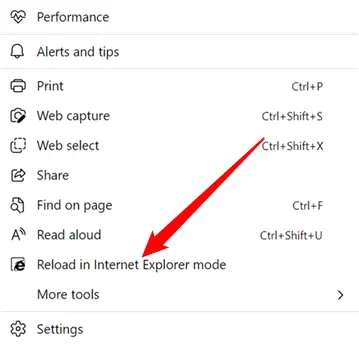
Jeśli witryna wykona niezbędną konwersję po stronie serwera, strona będzie wyglądać tak samo, ale wszystkie zdjęcia będą w formacie JPEG lub PNG.
Kliknij obraz prawym przyciskiem myszy i wybierz "Zapisz obraz jako".
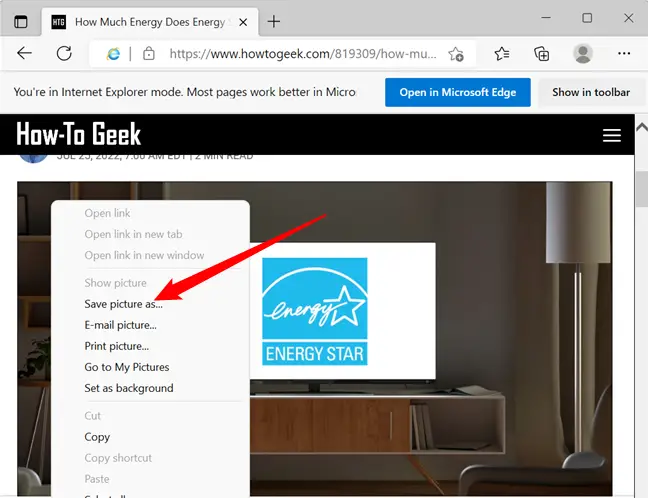
Przejdź do żądanego folderu docelowego, a następnie kliknij „Zapisz”, a Twoje zdjęcie będzie pobrane do tej lokalizacji.
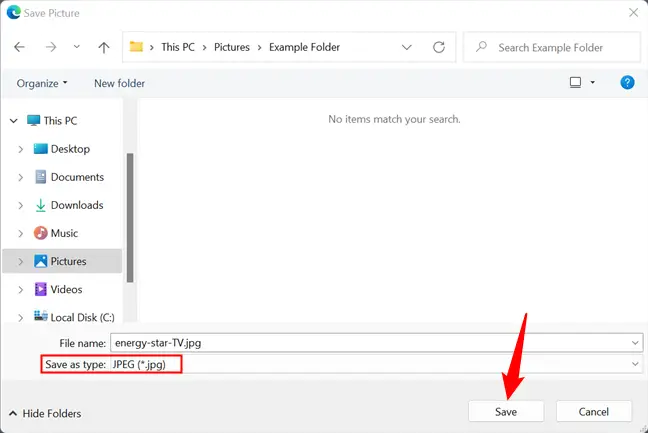
To wszystko. Przejdź do obrazu i otwórz lub zmodyfikuj go w taki sam sposób, jak każdy inny plik JPEG.
Korzystanie z Microsoft Paint
Jeśli masz system Windows 10 lub Windows 11, możesz zapisać obraz WEBP na dysku twardym i uzyskać do niego dostęp za pomocą programu MS Paint.
Dlaczego nie skorzystać z oprogramowania, które już masz na swoim komputerze, aby przekonwertować posiadane zdjęcia? Paint przekształca WEBP do JPEG, GIF, BMP, TIFF i kilku innych formatów bez potrzeby stosowania dodatkowych aplikacji.
Jeśli nie jest skonfigurowany do otwórz pliki WEBP domyślnie kliknij prawym przyciskiem myszy obraz i wybierz Otwórz za pomocą> Maluj.
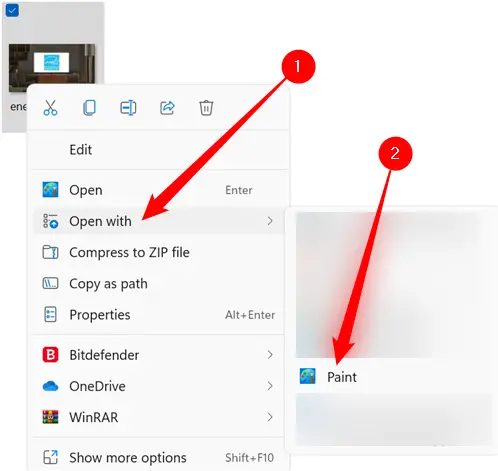
Po otwarciu obrazu w Paint, przejdź do Plik> Zapisz jako i wybierz format z zaznaczenia.
Zauważ, że Paint wygląda nieco inaczej w systemie Windows 10, ale ustawienia pozostają takie same.
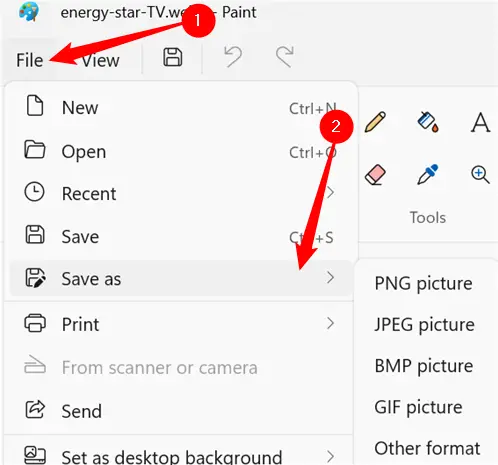
Wybierz lokalizacja pliku, a następnie kliknij „Zapisz”.
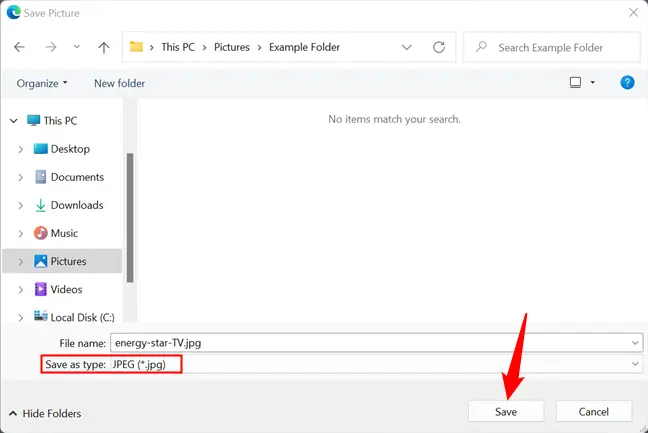
Po zakończeniu konwersji obraz pojawi się w folderze, w którym był przechowywany.
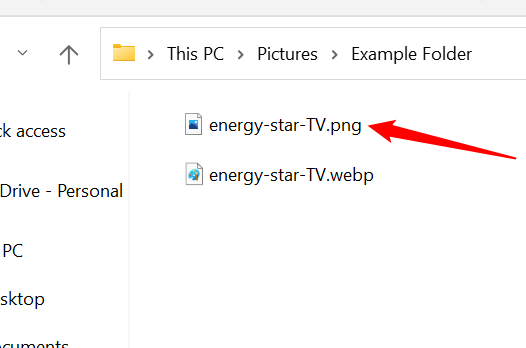
Korzystanie z wiersza poleceń
Jeśli wolisz pracować z wiersza poleceń, Google udostępnia aplikacje do kodowania, dekodowania i oglądania WEBP w systemach Linux, Windows i Mac OS X. Jest to bardziej złożony sposób, idealny do integracji z aplikacjami i stronami internetowymi, ale nie krępuj się do naśladowania, jeśli chcesz nauczyć się korzystać z narzędzia wiersza poleceń.
Użyj odpowiedniego linku powyżej, aby pobrać biblioteki dla swojego systemu operacyjnego, a następnie rozpakuj pliki na swój komputer. Użyjemy Windows PowerShell, ale powinien działać tak samo na innych platformach.
Otwórz PowerShell i przejdź do folderu zawierającego pliki .webp do przekonwertowania. Aby zmienić katalog, użyj polecenia cd. Powinno to wyglądać tak, z „NAZWA” zastąpioną nazwą użytkownika Windows:
cd C:\użytkownicy\NAZWA\Zdjęcia
W folderze „bin” może znajdować się kilka plików z rozszerzeniem .exe. Aby zdekodować (przekonwertować) obraz WEBP, użyjemy w tej instrukcji programu dwebp.exe. Składnia polecenia wygląda mniej więcej tak:
C:\Ścieżka\Do\dwebp.exe inputFile.webp -o outputFile
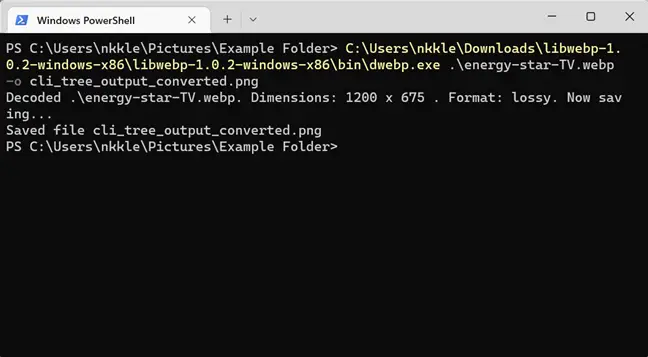
Czy zauważyłeś, w jaki sposób dostarczyliśmy rozszerzenie pliku dla końcowego obrazu? Ponieważ dekoder zamienia zdjęcia w różne formaty, musimy być szczególni. W tym przykładzie wybraliśmy PNG, ale może on również drukować w formacie TIFF, BMP i kilku innych formatach, gdy używane są dodatkowe opcje. Całość dokumentacja jest dostępna w Google Strona WEBP.
Chociaż nie ma opcji konwersji do JPEG, możesz przekonwertować obraz do JPEG, dołączając „.jpeg” na końcu pliku wyjściowego, gdy używasz przełącznika -o.
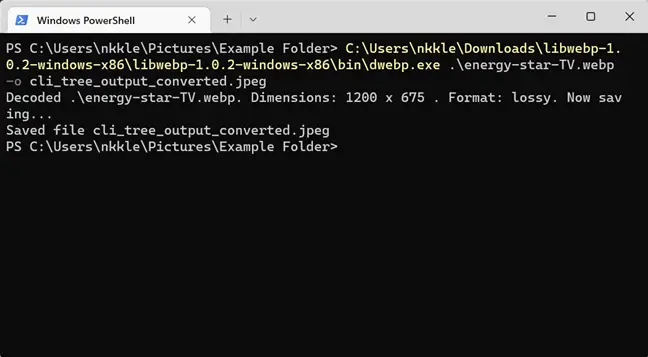
Wskazówka: Jeśli zamierzasz często korzystać z tego programu, rozważ dodanie plików wykonywalnych kodera, dekodera i przeglądarki do ścieżki systemu, aby uzyskać szybszy dostęp w przyszłości. Eliminuje to potrzebę przebywania w tym samym katalogu co pliki wykonywalne podczas uruchamiania ich z wiersza poleceń z dowolnej lokalizacji.
Po przekształceniu i zapisaniu obrazu przez narzędzie możesz przejść do lokalizacja pliku wynikowego i dostęp to z dowolnym oprogramowaniem.
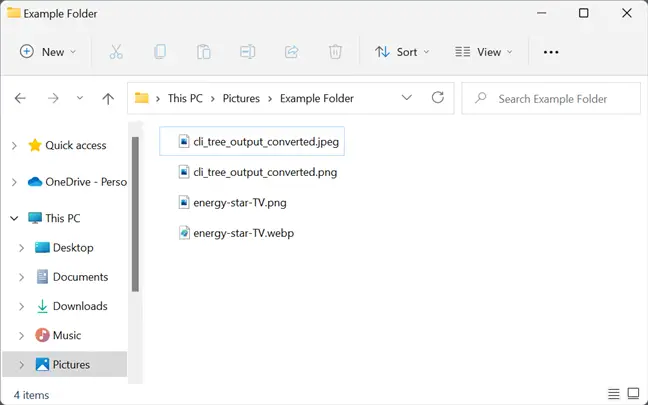
Korzystanie z narzędzia do konwersji online
Jeśli wolisz wykorzystać witrynę internetową do konwersji obrazu WEBP na inny format, istnieje kilka witryn, które zapewniają bezpłatne narzędzia do konwersji online. Zarządzają wszystkim na serwerze, więc nie musisz pobierać i instalować oprogramowania ani uczyć się narzędzi wiersza poleceń.
You should not upload any sensitive or confidential files, as you would with any other online file converting program. If you’re worried about someone else seeing it—for example, if it’s a picture of a private document—best it’s to keep the file on your own computer.
Na potrzeby tej instrukcji skorzystamy z programu do konwersji plików online Zamzar. Korzystanie z niego jest całkowicie bezpłatne, a przesłany plik ma zostać usunięty z serwera w ciągu 24 godzin. Zapewnia również członkostwo premium, jeśli chcesz przekonwertować więcej niż pięć bezpłatnych jednoczesnych konwersji.
Przejdź do witryny Zamzar, kliknij „Prześlij”, wybierz plik do konwersji, a następnie kliknij „Otwórz”. Możesz też po prostu przeciągnąć i upuścić pliki z komputera do zakładki przeglądarki.
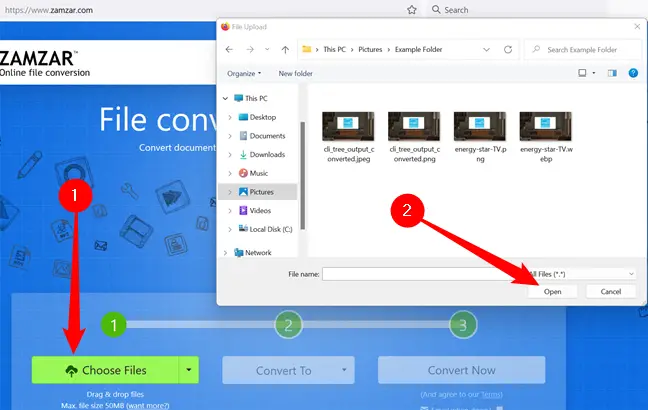
Następnie kliknij "Wybierz format" i wybierz obsługiwany format do konwersji z menu rozwijanego.
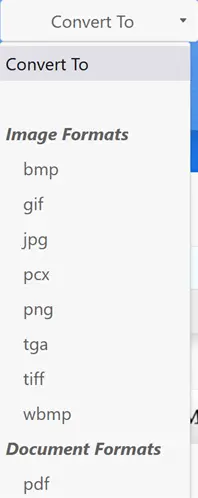
Kliknij przycisk „Konwertuj teraz”.
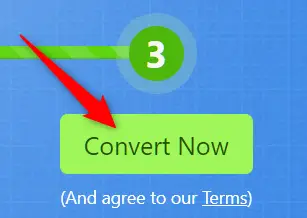
Konwersja powinna zająć tylko kilka sekund, w zależności od rozmiaru pliku. Po konwersji zostaniesz przekierowany na stronę pobierania, gdzie możesz rozpocząć pobieranie, klikając przycisk „Pobierz”.
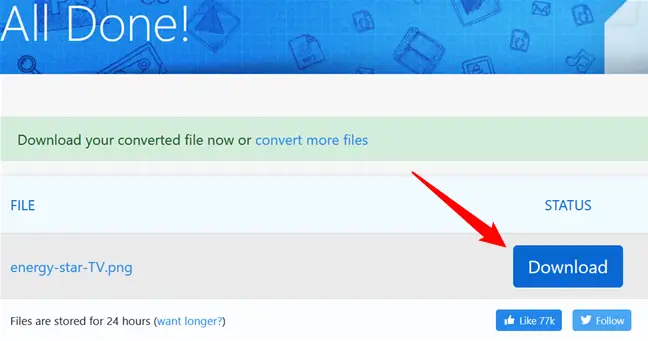
Chyba że Twoja przeglądarka poprosi Cię o lokalizacja folderu pobierania za każdym razem będzie przechowywany w domyślnej lokalizacji pobierania.
Aby zobaczyć zdjęcie, przejdź do folderu, w którym zostało zapisane, i otwórz je w preferowanej przeglądarce zdjęć.
Korzystanie z unikalnego triku z adresem URL
Google, jak można się spodziewać, wykorzystuje swoją grafikę WEBP do wszystkich towarów i usług dostępnych w sklepie Google Play. W rzadkich przypadkach możesz zmienić adres URL obrazu, aby pokazać go w innym formacie. Chociaż to podejście może nie działać na wielu stronach internetowych, może być przydatne, jeśli potrzebujesz szybko zmusić Sklep Google Play do konwersji zdjęcie dla ciebie.
Uruchom Chrome, Microsoft Edge, Safari, or Opera — or any other browser that supports WEBP image viewing. Go to a site that utilizes WEBP graphics to save bandwidth, such as any of the app listings on play.google.com.
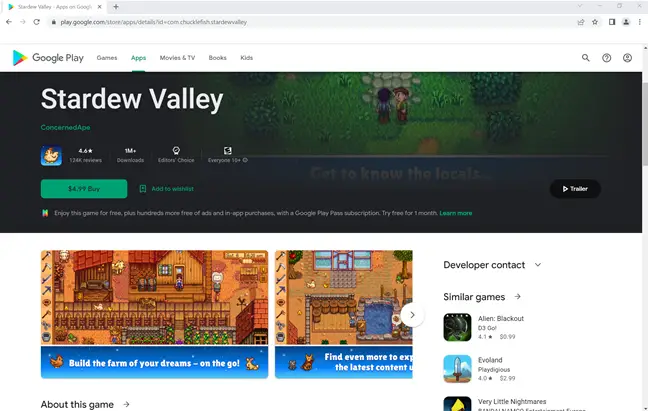
Right-click or long-press one of the photos, then choose “Open Image in New Tab.” The WEBP picture is then given its own tab, and the URL at the top of that tab is a direct link to the image asset — all without displaying anything else on the website.
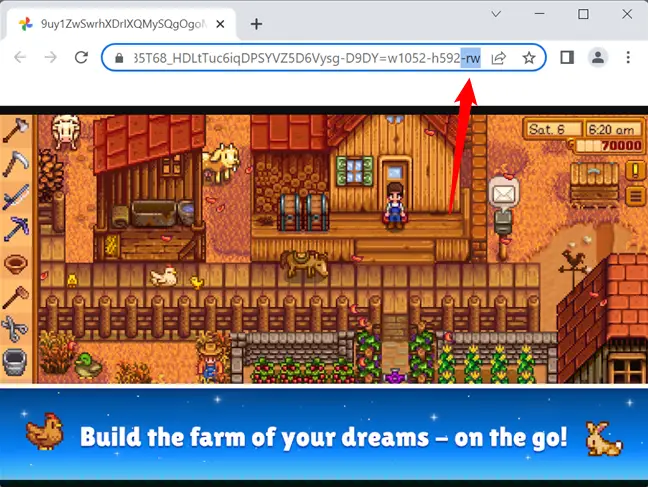
Kliknij pasek adresu URL, a następnie usuń ostatnie trzy znaki adresu („-rw”) i kliknij „Enter”. Ten sam obraz zostanie ponownie zaprezentowany, ale tym razem w oryginalnym formacie, którym jest na ogół JPEG lub PNG. Kliknij prawym przyciskiem myszy lub przytrzymaj obraz, a następnie wybierz „Zapisz obraz jako”. To zapisuje go w oryginalnym formacie, tak jak każdy inny plik.
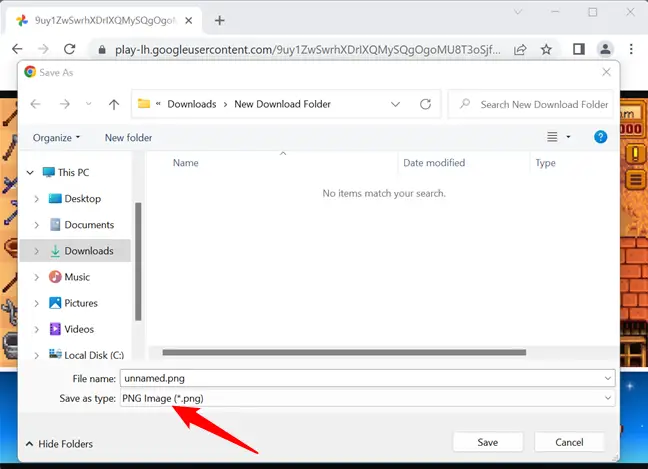
“Isn’t there a simpler way to accomplish this?” you may question. There is — as with other browser-related issues, the answer is a browser extension. There are many of extensions available that can automatically convert WEBP files to any other picture format you choose, but you should generally avoid using them. Browser extensions are a privacy nightmare, and you should avoid using them whenever possible.