Introdução
Um dos melhores recursos do Windows é a capacidade de personalizar a experiência do usuário. Existem várias ferramentas disponíveis para modificar a interface do usuário. Aqui estão vários métodos para personalizar seus ícones usando as opções padrão do Windows e aplicativos de terceiros.
Ícones: onde você pode encontrá-los?
There are several icons accessible for free on the internet. Just be cautious – many of sites prey on users seeking for things like icon packs, and if given the chance, will install malware or potentially-unwanted-programs (PUPs).
Não há necessidade de um ícone ou pacote de ícones para instalar o software em seu computador simplesmente para que você possa baixar alguns ícones. Pare o que você está fazendo se você baixe um ícone e veja um arquivo EXE ou MSI — or any other installation or executable file.
Ícones individuais que foram criados para uso com o Windows normalmente serão um arquivo ICO. No entanto, se um ícone foi criado para funcionar com muitos sistemas operacionais, não é incomum baixá-lo em outro Formato de imagem, como PNG, SVG ou ICNS. PNGs e SVGs são particularmente úteis, pois podem ser facilmente transformados em ícones para qualquer sistema operacional.
Os pacotes de ícones devem vir na forma de um arquivo compactado, como um arquivo ZIP, RAR ou 7Z. O arquivo compactado deve incluir formatos de ícone padrão. Fique claro se você notar um executável ou algo semelhante a um.
Existem alguns sites importantes onde você pode obter ícones:
Se você estiver procurando por ícones mais especializados, como os exclusivos de um fandom ou de um determinado estilo, verifique uma rede social grupo dedicado a esse assunto no Facebook, Twitter ou Reddit. Você pode descobrir que algum artista corajoso já fez o que você está procurando.
Não se preocupe se você não encontrar um ícone (ou ícones) de que goste: você pode criar o seu próprio!
Você pode criar seus próprios ícones
If you don’t want to obtain an icon or icon pack from the internet, you can always create your own unique icons. There is no limit to what you can accomplish here but your creativity – free programs like GIMP and Inkscape are more than capable.
Se desejar, você pode até criar um ícone de uma imagem usando o GIMP e algum tempo extra.
Como alterar os ícones da área de trabalho do Windows 11
Os ícones da área de trabalho mais comuns para modificar são “Este PC”, “Lixeira”, “Rede” e mais alguns. O Windows 11 tem opções para fazer exatamente isso.
Clique em “Personalização” no menu de contexto de um local vazio na área de trabalho.
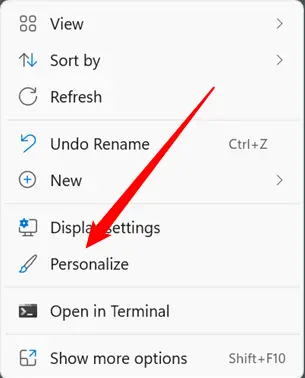
Role para baixo e clique em "Temas".
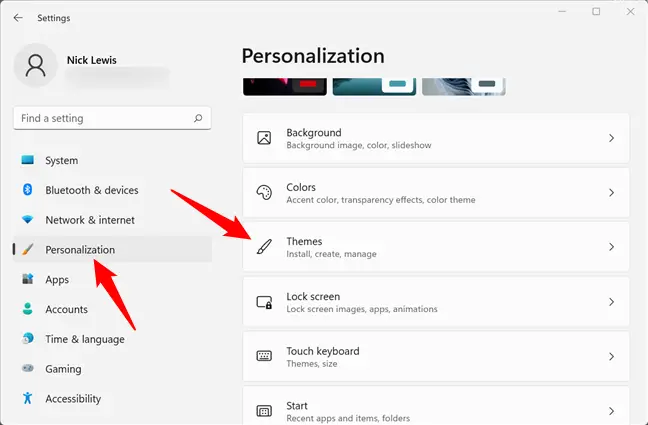
Role para baixo e escolha “Configurações do ícone da área de trabalho”.
![]()
Escolha o ícone que deseja modificar e clique em "Alterar ícone". Este exemplo será usado no lugar do indicador “Este PC”.
![]()
Ao selecionar “Alterar ícone”, você verá vários ícones diferentes do Windows com os quais você provavelmente está familiarizado. Você está olhando para o conteúdo de Imageres.dll, que inclui centenas de ícones básicos do Windows. Você pode escolher qualquer um deles ou carregar ícones adicionais selecionando “Procurar”.
![]()
Navegue até o local onde você armazenou seu ícone e clique em "OK".
![]()
Ao clicar em OK, você terá uma prévia de como será o ícone. Se você concordar com a atualização, clique em “Aplicar”. Como alternativa, clique em “Restaurar padrão”.
![]()
Isso é tudo; o símbolo deve mudar imediatamente. Caso contrário, clique com o botão direito do mouse em um local vazio na área de trabalho e escolha “Atualizar” ou reinicie o computador. Você pode voltar para o ícone da área de trabalho Configurações a qualquer momento e clique em “Restaurar Default” para restaurar quaisquer alterações feitas.
Como modificar o ícone de uma única pasta ou atalho
Talvez você não queira alterar um dos ícones principais da área de trabalho. Talvez você queira alterar o atalho para um determinado aplicativo, o ícone de um atalho que você criou ou o ícone de uma pasta que você possui. Você está com sorte: alterar esses tipos de ícones é ainda mais simples do que alterar os ícones da área de trabalho.
Há uma distinção sutil entre atalhos e pastas. Você utilizará a guia “Atalho” para qualquer tipo de atalho e a guia “Personalizar” para pastas.
Localize a pasta ou atalho desejado, clique com o botão direito do mouse e escolha “Propriedades” no menu de contexto do botão direito.
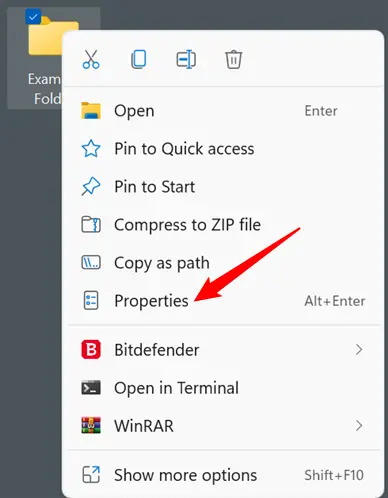
Como alterar o ícone de uma pasta
Se você quiser alterar o ícone de uma pasta, vá para a guia "Personalizar" na parte superior e clique em "Alterar ícone".
![]()
Como alterar o ícone de um atalho
Se você quiser alterar o ícone de um atalho, vá para a guia “Atalho” e clique em “Alterar ícone”. As demais etapas serão as mesmas.
![]()
Como escolher e usar um ícone para uma pasta ou atalho
O pop-up irá para a pasta, DLL ou EXE que contém o ícone atual. Se vocês são atualizando um Windows ícone, é mais provável shell32.dll ou imageres.dll. Se você alterar o ícone de um determinado aplicativo, o executável quase sempre será o programa.
Clique em “Procurar”, localize o ícone desejado, selecione-o e clique em “OK”.
Neste cenário, apenas utilizamos o símbolo de pasta verde-azul de imageres.dll. Não há razão para que um desses símbolos precise ser seu substituto.
![]()
Quando você clicar em “OK”, a pasta Propriedades mostrará o novo ícone que você escolher. Para aplicar a modificação, clique em “Aplicar” e saia da caixa Propriedades.
Lembre-se de que, se você estiver modificando um atalho, isso parecerá um pouco diferente. O procedimento é o mesmo. Basta clicar em “Aplicar”.
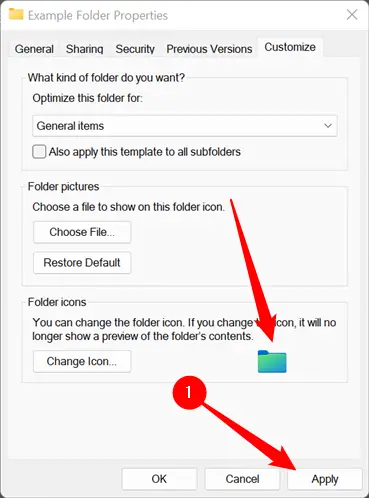
Aviso: Você não pode realocar um arquivo ICO que foi usado para alterar o ícone de uma pasta sem destruir o novo ícone. Se você fizer isso, ele retornará instantaneamente ao anterior. Certifique-se de que seu símbolo seja colocado em um local permanente. Uma pasta oculta em seu diretório principal C: pode ser um bom local para começar.
A modificação deve entrar em vigor imediatamente. Caso contrário, clique com o botão direito do mouse em um local vazio na área de trabalho e escolha “Atualizar”. Você também pode simplesmente reiniciar o computador.
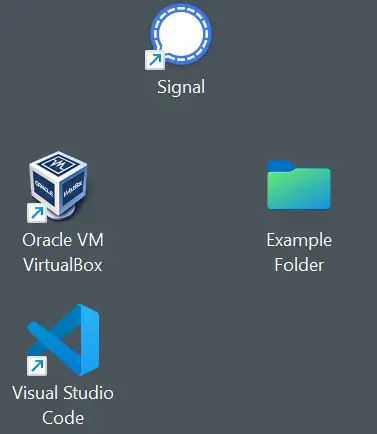
Como alterar o ícone com base no tipo de arquivo
Examinamos como modificar os principais ícones da área de trabalho, bem como o ícone de qualquer programa, atalho ou pasta específica. E se você quiser modificar o ícone que representa todos os arquivos de um determinado tipo?
Não há um mecanismo confortável para fazer isso embutido no Windows 11, mas o utilitário FileTypesMan da Nirsoft simplifica. Basta baixar a versão de 64 bits do software, pois todas as instalações do Windows 11 são de 64 bits. O download receberá um nome ou rótulo exclusivo, como “x64” ou “64 bits”.
Cuidado: Você deve sempre ter cuidado ao baixar aplicativos desconhecidos da Internet. No entanto, você não precisa se preocupar neste cenário. A Nirsoft existe há quase tanto tempo quanto o Windows, e seu software é confiável.
Descompacte FileTypesMan de seu arquivo ZIP e coloque-o onde quiser. Ele não instala e não se importa de onde você o executa. Basta executar “filetypesman.exe”.
Assim que o FileTypesMan for iniciado, você receberá uma lista de todos os tipos de arquivo que seu computador “conhece”.
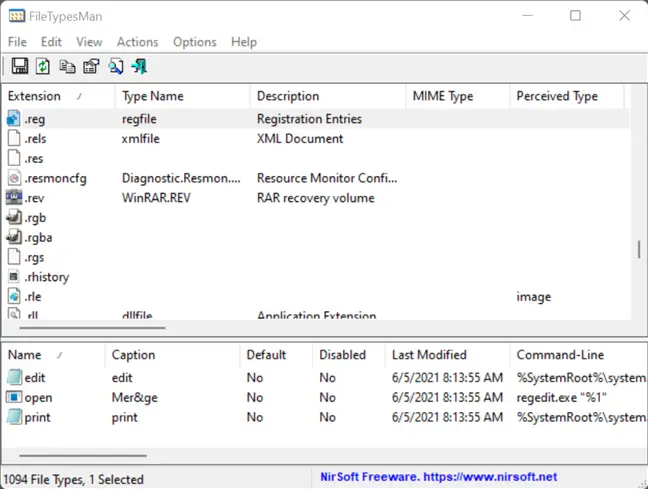
Role a lista até localizar o tipo de arquivo que está procurando. Clique em “Editar tipo de arquivo selecionado” depois de clicar com o botão direito do mouse na extensão do arquivo. Neste exemplo, usaremos o GIMP para substituir o ícone do arquivo REG padrão por uma simples recoloração verde.
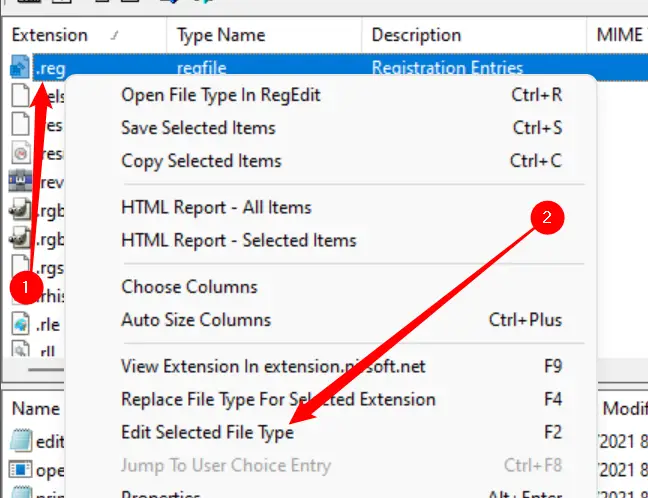
Cuidado: Anote onde o ícone original foi salvo. Não existe um botão simples “Redefinir para o padrão” que irá reparar imediatamente as coisas para você. Se você modificá-lo e depois decidir que não gosta dele, você deve alterá-lo de volta para o símbolo original.
Localize a linha "Ícone padrão" e clique no botão de três pontos no lado direito da janela.
![]()
Clique em “Procurar” no canto inferior direito do pop-up, vá para o seu novo ícone, clique nele e clique em “OK”.
![]()
Por fim, na parte inferior da caixa "Editar tipo de arquivo", clique em "OK" e pronto - todos os ícones para esse tipo de arquivo serão alterados.
![]()
Se você realocar ou remover o novo ícone, todas as ocorrências desse ícone serão substituídas por um retângulo branco genérico em vez do ícone novo ou original. Se você for instalar ícones personalizados, verifique se eles estão em um local onde não serão excluídos acidentalmente. Uma pasta oculta no diretório principal C: pode ser útil.

