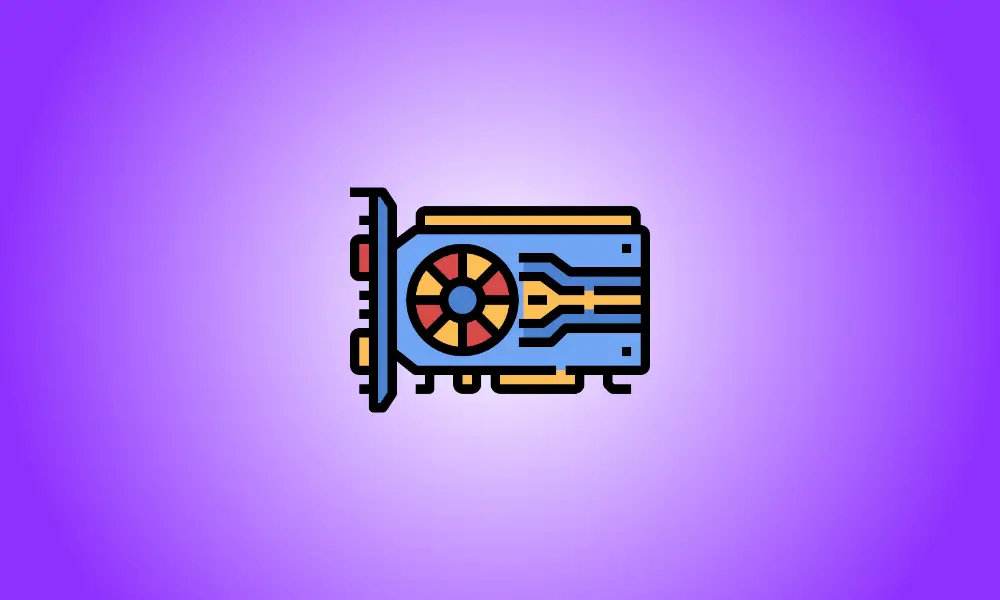Introdução
Todo computador tem tecnologia gráfica, que lida com qualquer coisa, desde mostrar sua área de trabalho até decodificar filmes e renderizar jogos de PC exigentes. A maioria dos PCs atuais possui unidades de processamento gráfico (GPUs) fabricadas pela Intel, NVIDIA ou AMD, mas saber qual marca está instalada pode ser um desafio.
Embora a CPU e a RAM do seu computador sejam cruciais, quando se trata de jogos de PC, a GPU é provavelmente o componente mais significativo. Você não poderá jogar jogos de PC mais recentes se sua GPU não for forte o suficiente ou terá que jogá-los em configurações gráficas reduzidas.
Alguns computadores apresentam gráficos “onboard” ou “integrados” de baixo consumo de energia, enquanto outros têm placas gráficas “dedicadas” ou “discretas” de alto desempenho (às vezes chamadas de placas de vídeo). Veja como descobrir qual hardware gráfico está instalado em seu Windows computador.
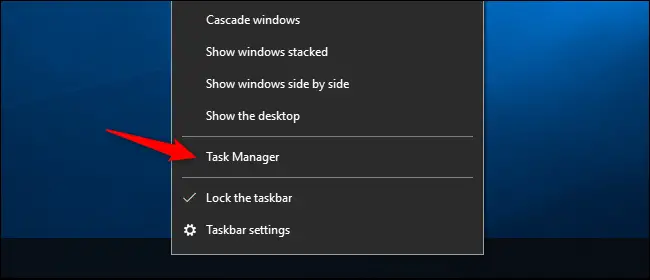
No Windows 11, agora você pode usar o atalho de teclado Ctrl+Shift+Esc ou clicar com o botão direito do mouse no botão Iniciar e escolher “Gerenciador de tarefas”.
Then, at the top of the window, pick the “Performance” tab—if you don’t see the tabs, click “More Details.” In the sidebar, choose “GPU 0.” The manufacturer and model name of the GPU are shown in the window’s top-right corner.
Nesta caixa, você também verá estatísticas adicionais, como a quantidade de RAM dedicada em sua GPU.
O Gerenciador de Tarefas no Windows 10 mostra sua utilização da GPU aqui e você também pode examinar o uso da GPU por programa.
Se o seu sistema tiver mais de uma GPU, você verá “GPU 1” e assim por diante aqui. Cada um representa uma GPU de hardware distinta.
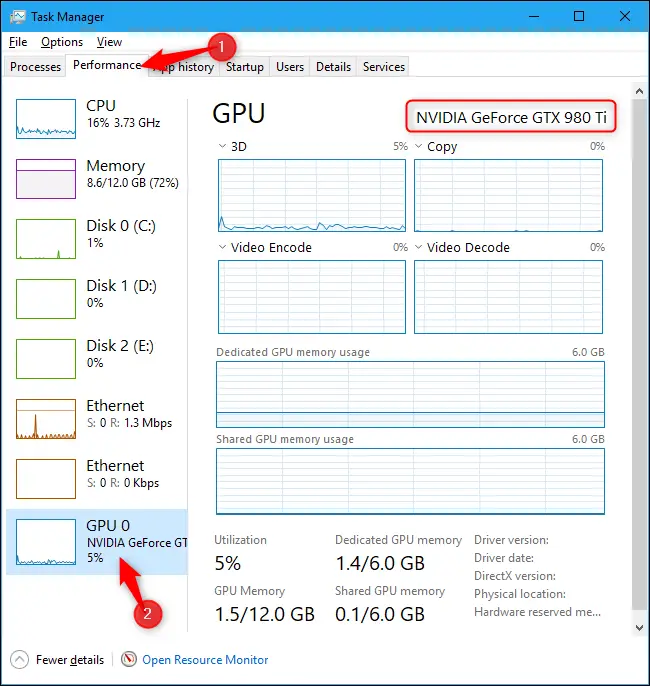
Essas informações podem ser encontradas na Ferramenta de diagnóstico do DirectX em versões anteriores do Windows, como o Windows 7. Para acessá-la, use Windows+R e digite “dxdiag” na caixa de diálogo Executar que é exibida.
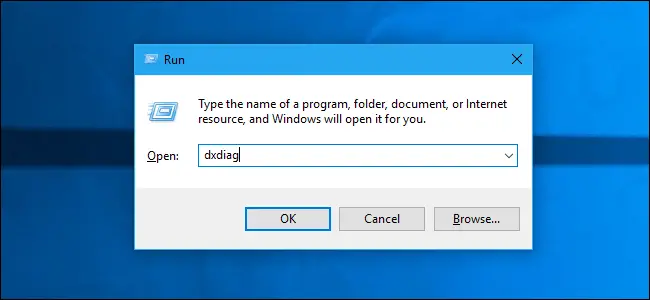
Examine o campo "Nome" na seção "Dispositivo" clicando na guia "Exibir". Outras informações, como a quantidade de memória visual (VRAM) integrada à sua GPU, também são fornecidas.
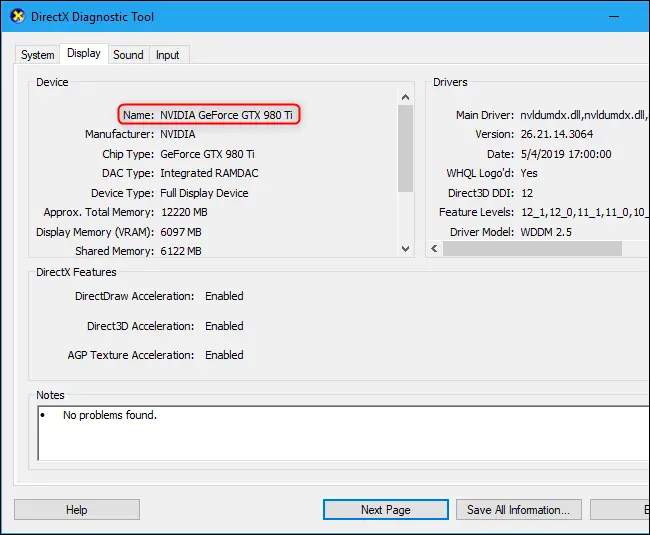
Se o seu sistema tiver duas GPUs, como um laptop com uma GPU Intel de baixa potência para uso com bateria e uma GPU NVIDIA de alta potência para uso quando conectado para jogos, você pode selecionar qual GPU um jogo usa usando as Configurações do Windows 10 aplicativo. Essas opções também estão disponíveis no Painel de controle da NVIDIA.