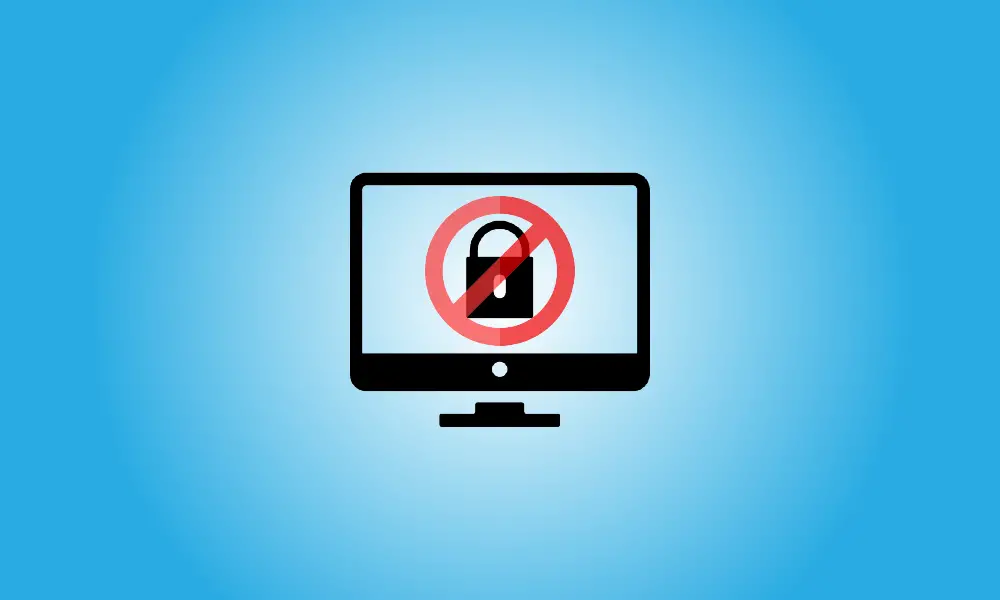Introdução
A tela de bloqueio no Windows 10 fica ótima em um tablet, mas apenas adiciona outro pressionamento de tecla ao processo de login em um desktop ou laptop. Com um hack de registro fácil, você pode desativar a tela de bloqueio.
Anteriormente, fornecemos etapas para desativar a tela de bloqueio, mas elas exigiam o uso do editor de política de grupo.
Depois de fazer essa alteração, o Windows sempre prosseguirá diretamente para o prompt de senha, ignorando a nova tela de bloqueio.
- Atualização, 20/05/22: Tentamos e descobrimos que esse hack de registro desativa a tela de bloqueio em ambos os Windows 10 e Windows 11.
- A Microsoft desativou esses ajustes em Atualização de aniversário do Windows 10 por um tempo, mas eles foram reativados a partir da atualização de abril de 2018. Funciona bem em versões mais recentes do Windows 10. Ainda é funcional no Windows 8.
Desative a tela de bloqueio imediatamente
Se você não quiser modificar manualmente o registro, nós fizemos isso para você.
Basta clicar aqui e salvar o arquivo.zip em seu computador:
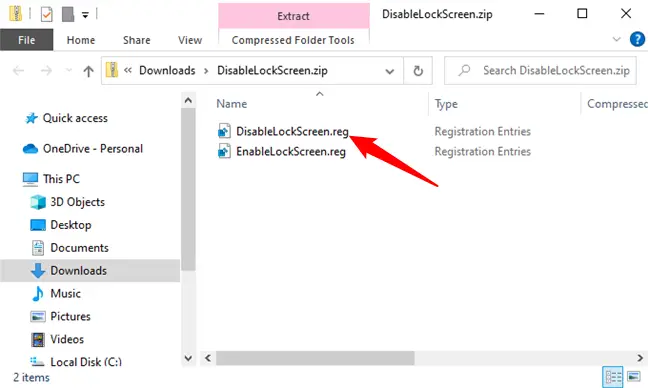
Para desativar a tela de bloqueio em seu computador, abra o arquivo baixado e clique duas vezes no arquivo DisableLockScreen.reg. (Se você quiser ver o que o arquivo a.reg faz antes de importá-lo, clique com o botão direito do mouse e escolha Editar.)
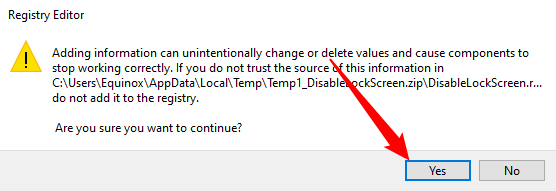
Você terminou depois de importar o arquivo; você nem precisa reiniciar o computador. Se você deseja restaurar a tela de bloqueio, basta clicar duas vezes no arquivo EnableLockScreen.reg.
Alterando o registro manualmente
Cuidado: Como de costume, tenha cuidado ao alterar o registro. A remoção ou alteração inadvertida dos valores do Registro pode tornar seu computador instável, se não totalmente inútil. Você deve começar aprendendo os fundamentos.
Se você deseja modificar manualmente o registro, siga as etapas abaixo:
Pressione a tecla Windows ou abra o Menu Iniciar, digite “regedit” no campo de pesquisa e pressione Enter para iniciar o Editor do Registro (RegEdit). Se desejar, você também pode clicar em “Abrir”. Mesmo que a interface do usuário mude, a abertura do RegEdit é a mesma no Windows 8, Windows 10 e Windows 11.
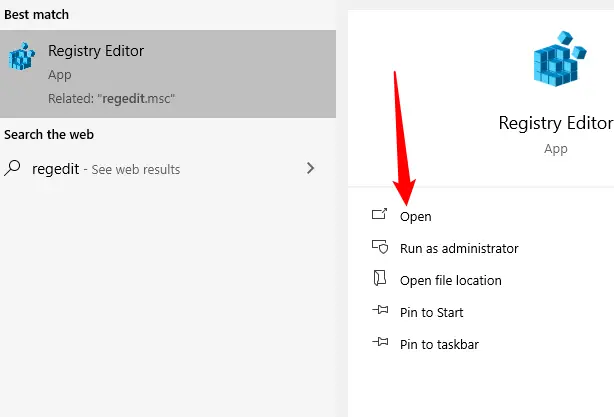
Localize a seguinte chave de registro:
HKEY_LOCAL_MACHINE\SOFTWARE\Policies\Microsoft\Windows\Personalization
Se você não vir o botão Personalização, clique com o botão direito do mouse no botão Windows acima dele e escolha Novo.
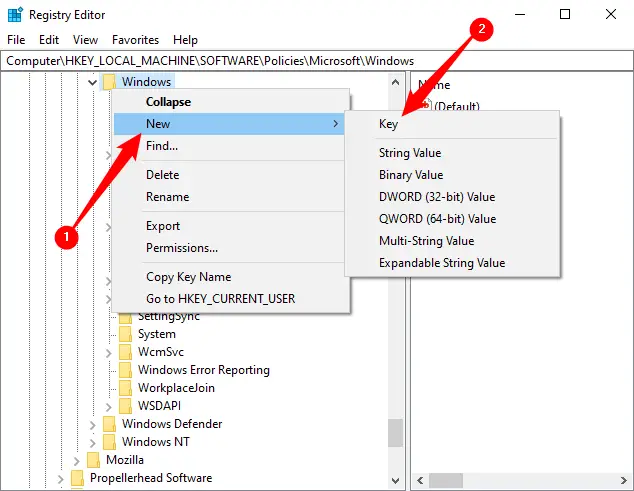
Em seguida, crie uma chave chamada Personalização.
Crie um novo valor DWORD (32 bits) chamado NoLockScreen clicando com o botão direito do mouse no painel direito ou na chave Personalização.
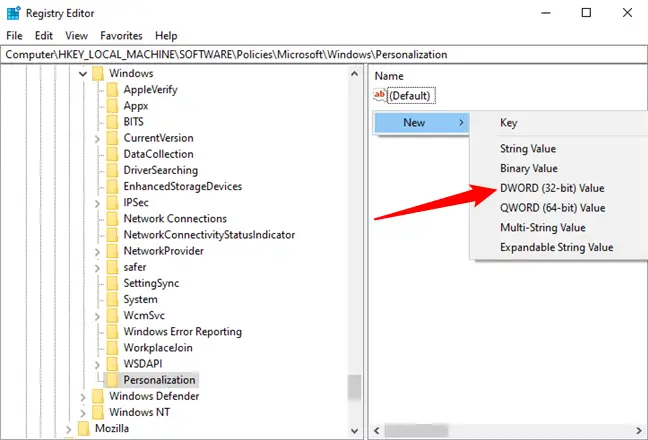
Clique duas vezes em “NoLockScreen”, digite “1” e clique em “OK”.
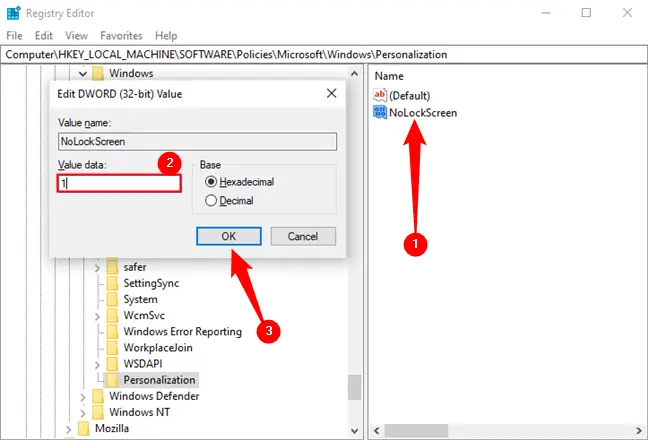
Você nem precisa reiniciar o computador depois de fechar o editor do registro.
Para permitir a tela de bloqueio novamente no futuro, simplesmente apague o valor do registro NoLockScreen ou defina-o como 0.