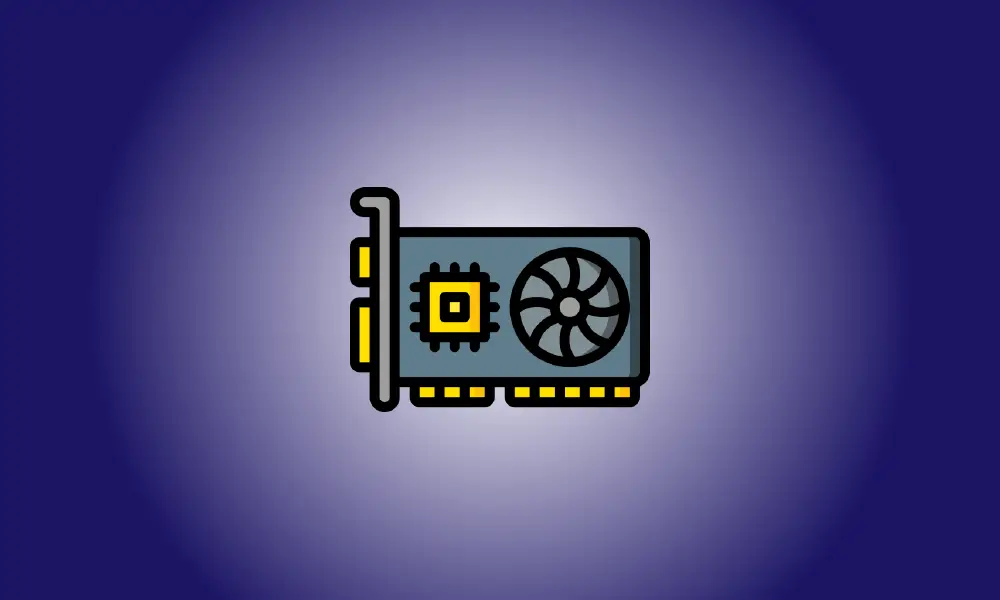Introdução
Você deve entender a placa gráfica instalada no seu PC com Windows 11. A boa notícia é que existem muitos métodos para determinar qual deles seu laptop possui. Por ter diferentes alternativas para escolher, você pode escolher a mais conveniente no momento.
Como verificar a placa gráfica no seu computador Windows 11
O Gerenciador de Dispositivos é o primeiro lugar para obter informações sobre o seu computador placa de vídeo. Para acessá-lo, acesse o Menu Iniciar do Windows e digite Gerenciador de Dispositivos. Quando a opção aparecer nos resultados da pesquisa, clique nela.
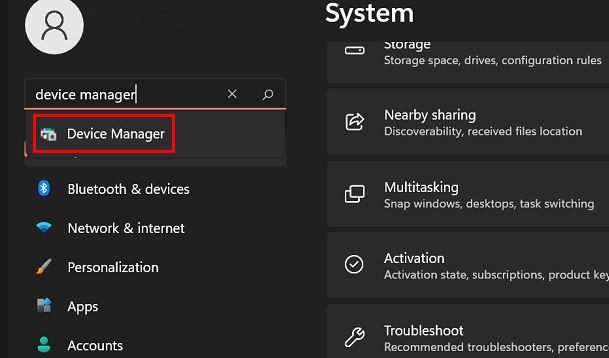
Procure a opção Adaptadores de vídeo quando o Gerenciador de dispositivos for exibido. Quando você clica na seta para a direita, a opção oferecida é a placa gráfica. Esse é o fim.
Verifique o Gerenciador de Tarefas para ver qual placa gráfica seu computador Windows 11 está usando.
Procure e inicie o Gerenciador de Tarefas. Quando a janela do Gerenciador de Tarefas aparecer, você verá muitas guias. Clique na guia Desempenho e, em seguida, na opção GPU à esquerda.
Se você não vir as guias imediatamente, clique na opção suspensa Mais opções.
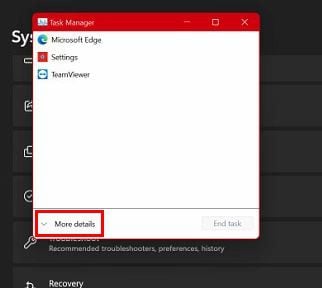
A placa gráfica exibida no canto superior direito é a usada pelo seu laptop. É realmente tão simples.
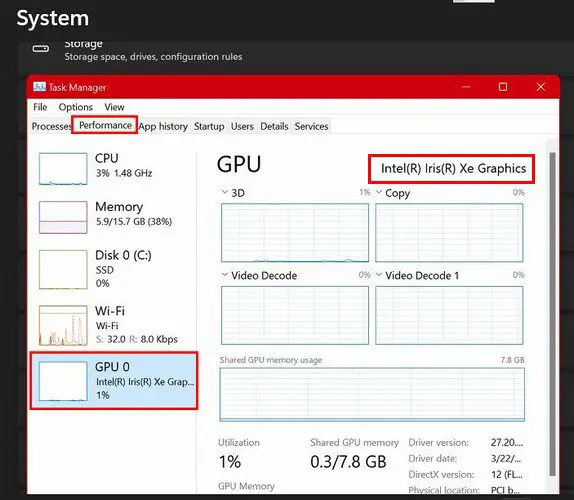
Verifique a placa gráfica do seu computador através das configurações
Um terceiro opção é olhar nas configurações do seu computador para ver qual placa gráfica seu Windows 11 laptop está usando. Selecione Configurações > Sistema > Exibição do Windows Menu Iniciar; será o primeiro item da lista. Role para baixo e clique na opção de exibição avançada.
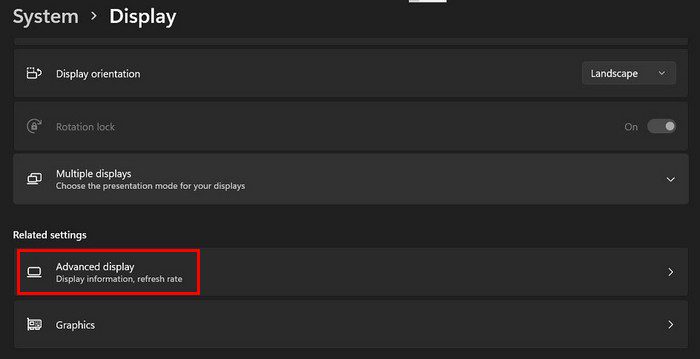
You’ll find an option labeled Display 1: Connected to under the Display Information section. That’s where you are going to see what graphics card your computer is utilizing. If you just have one monitor, you will only see one choice. However, if you’re utilizing more than one, the upper-right-hand corner will show which graphics cards display one and display are using.
Conclusão
Você pode precisar saber qual placa gráfica seu O PC com Windows 11 está utilizando for a variety of reasons. Whatever the cause, you now know what alternatives you have for finding out. You can determine which one you’re using by accessing the computer’s settings, task manager, and Device Manager. Which one do you think you’re going to use? Share your ideas in the comments section below, and don’t forget to share this post on social media.