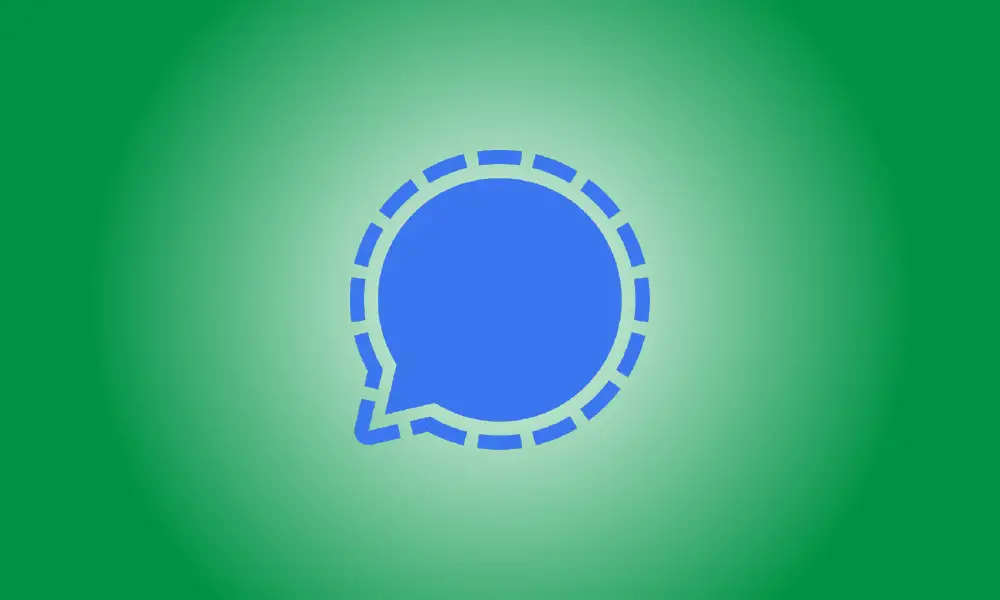Introdução
O Signal é um programa popular entre as pessoas que procuram uma alternativa mais privada ao WhatsApp, Telegram e Facebook Messenger. Ele inclui um software de desktop e muitos dos recursos que você espera de um serviço de bate-papo. Vamos demonstrar como funciona.
A criptografia automatizada de ponta a ponta das comunicações é um dos principais fatores de venda da Signal. Se você está interessado em algo, você provavelmente o quer em todos os lugares, não apenas no seu telefone. O software para PC da Signal tem as mesmas proteções de privacidade que sua contraparte móvel.
Você deve ter o aplicativo Signal instalado em seu iPhone, iPad ou smartphone Android para usar o Signal na área de trabalho. Signal for Desktop é um aplicativo de desktop que está disponível para Windows, Mac e Linux.
Abra o programa depois de instalar o Signal for Desktop no seu computador. A primeira coisa que você notará é um código QR. Este é o método pelo qual o aplicativo de desktop se comunica com o aplicativo móvel.
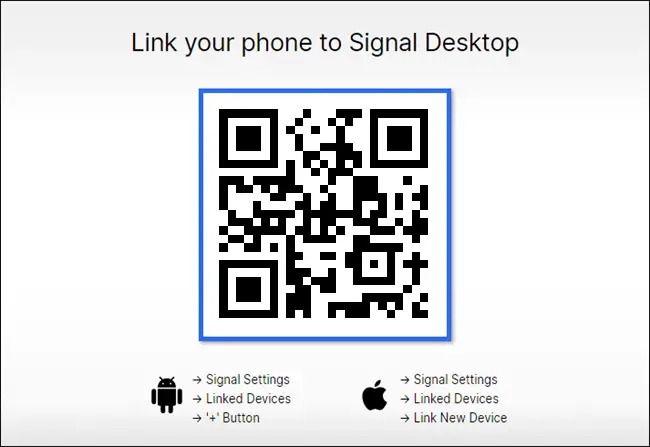
No seu telefone ou tablet, inicie o aplicativo Signal. No Android, toque no símbolo do menu de três pontos na área superior direita, vá para Configurações> Dispositivos vinculados e pressione o botão “+”. Toque na sua imagem de perfil no canto superior esquerdo do seu iPhone ou iPad para entrar no menu “Configurações” e clique em Dispositivos Vinculados > Vincular Novo Dispositivo.
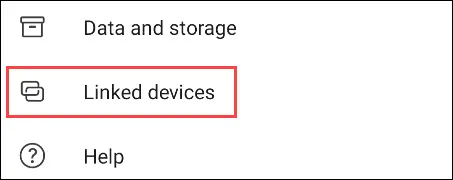
Dispositivos vinculados no Android
Você deve conceder acesso ao Signal para escanear o código QR com sua câmera.
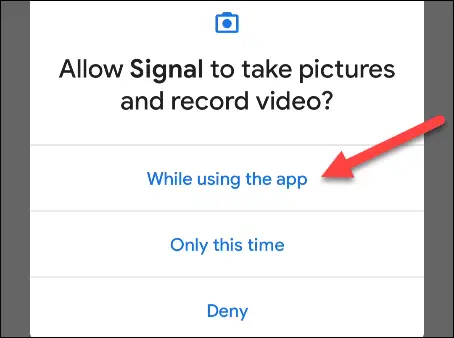 Permissão da câmera AndroidAlinhe a câmera com o código QR mostrado no aplicativo para desktop.
Permissão da câmera AndroidAlinhe a câmera com o código QR mostrado no aplicativo para desktop.
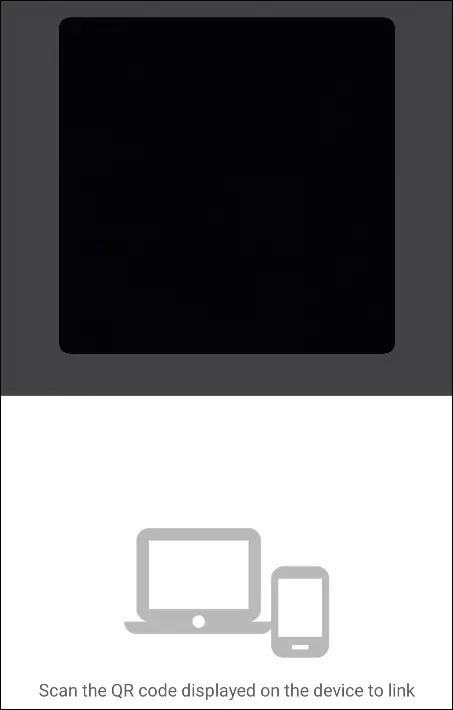
O aplicativo de telefone solicitará que você confirme que deseja se conectar ao aplicativo de desktop. Para continuar, toque em “Vincular dispositivo”.
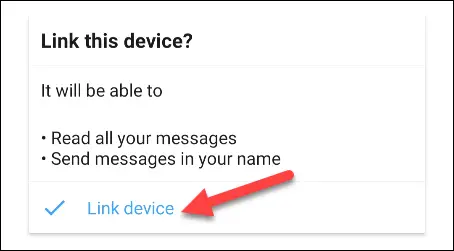
Agora podemos retornar ao programa da área de trabalho, que solicitará que você nomeie sua máquina. Digite um nome e pressione o botão “Finish Linking Phone”.
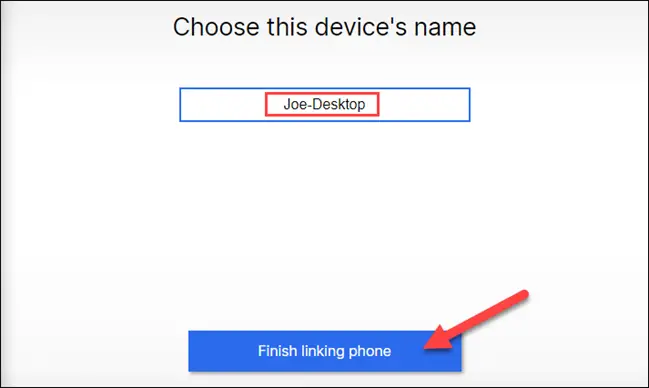
O software de desktop sincronizará os contatos e grupos do seu telefone. Isso pode levar algum tempo.
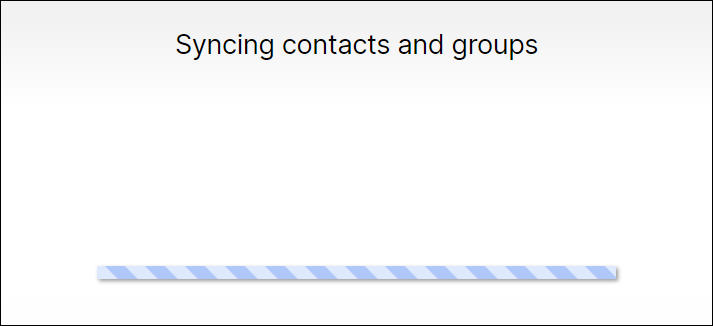
Quando isso for feito, suas discussões aparecerão na barra lateral. Deve-se notar que nenhuma mensagem será sincronizada nas discussões. Esta é uma medida de precaução. Você verá todas as novas mensagens que enviar do seu PC ou telefone a partir de agora.
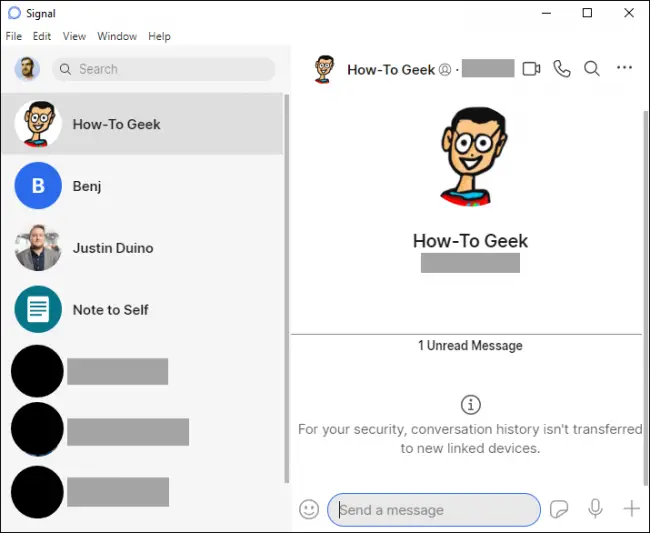
A interface do usuário da área de trabalho se parece muito com o aplicativo para smartphone. Você pode usar adesivos, fazer chamadas de vídeo e voz, enviar mensagens de áudio, anexar fotos e vídeos e fazer chamadas de vídeo e voz.
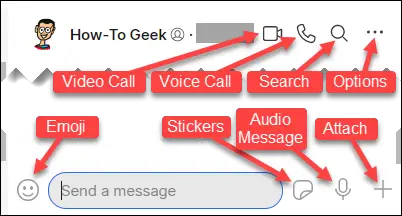
Os pacotes de figurinhas que você baixar em seu telefone estarão acessíveis em seu computador imediatamente.
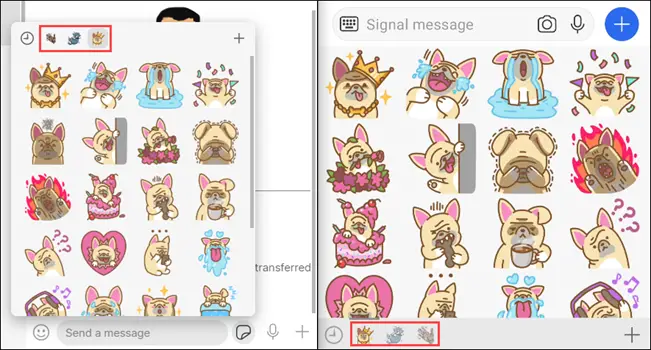 Conjuntos de adesivos para desktop (esquerda) e celular (direita) (direita) Isso é tudo! Agora você pode usar o Signal do telefone e do computador ao mesmo tempo. Lembre-se de que, se você usar o Signal como seu aplicativo de SMS padrão para Android, os bate-papos por SMS não serão exibidos no aplicativo para desktop.
Conjuntos de adesivos para desktop (esquerda) e celular (direita) (direita) Isso é tudo! Agora você pode usar o Signal do telefone e do computador ao mesmo tempo. Lembre-se de que, se você usar o Signal como seu aplicativo de SMS padrão para Android, os bate-papos por SMS não serão exibidos no aplicativo para desktop.