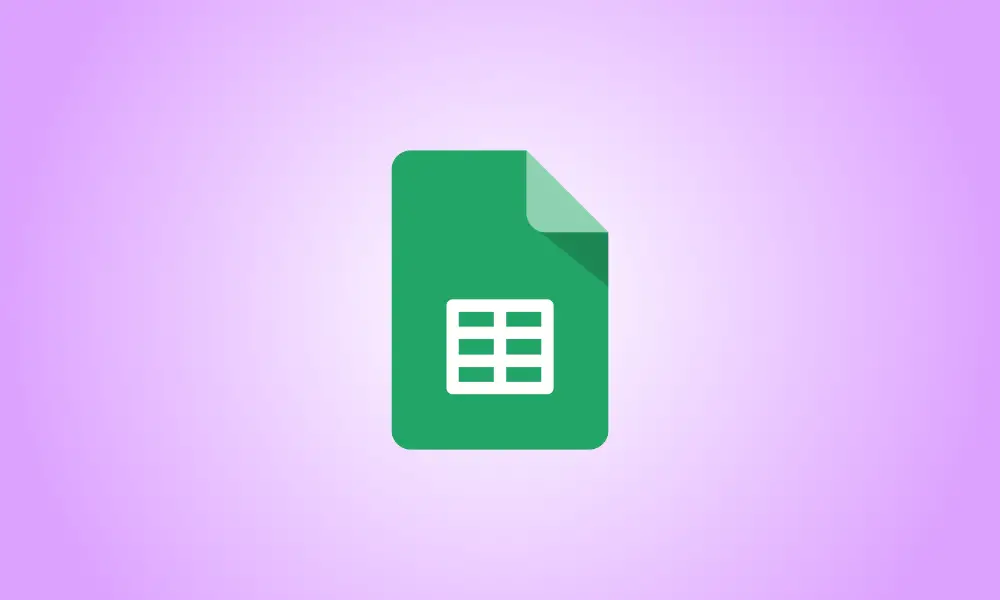Introdução
Uma tabela dinâmica permite estudar sem esforço grandes volumes de dados. No entanto, como todos sabemos, os dados podem e muitas vezes se alteram. Veja como atualizar uma tabela dinâmica no Excel para garantir que seus dados estejam atualizados.
Você pode atualizar os dados em sua tabela dinâmica manualmente ou automaticamente, independentemente de vir de uma fonte externa ou da mesma planilha. Você também pode alterar uma configuração para evitar que a formatação seja alterada ao atualizar a tabela.
Atualizar manualmente uma tabela dinâmica
Se você deseja atualizar manualmente sua tabela dinâmica conforme necessário, comece escolhendo a tabela.
Navegue até a guia Análise de Tabela Dinâmica. Na área Dados da faixa de opções, escolha a seta suspensa Atualizar.
Selecione “Atualizar” para atualizar a tabela dinâmica especificada. Escolha “Atualizar tudo” para atualizar todas as tabelas dinâmicas em sua planilha.
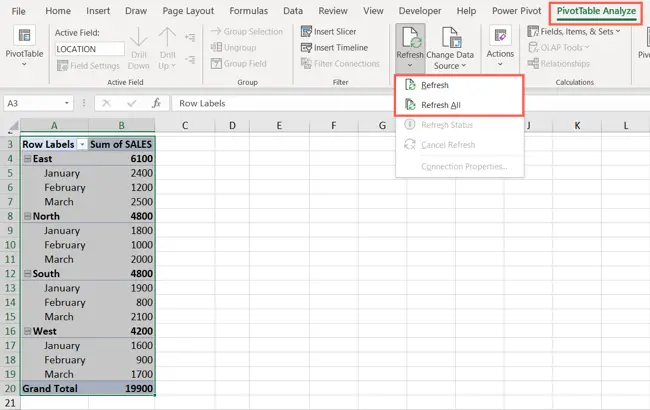
Você também pode clicar com o botão direito do mouse na tabela dinâmica e escolher “Atualizar” no menu de atalho.
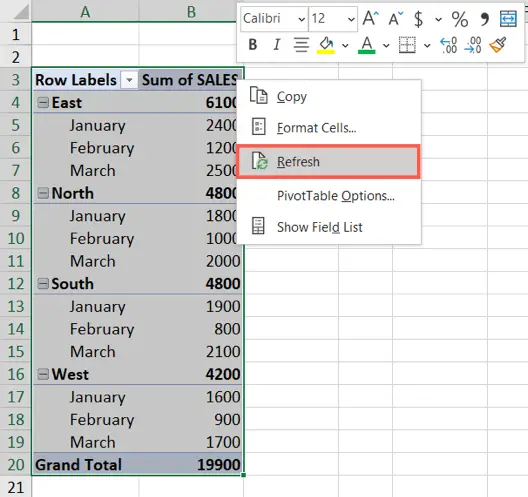
Se a atualização demorar um pouco, você pode verificar o status selecionando Atualizar > Atualizar status. Para cancelar, vá para Atualizar > Cancelar atualização.
Atualizar automaticamente uma tabela dinâmica
Talvez você queira que sua tabela dinâmica seja atualizada toda vez que você abrir a planilha. Essa é uma técnica fantástica para garantir que seus dados estejam sempre atualizados e evita que você tenha que se lembrar de atualizar manualmente a tabela.
Navegue até a guia Análise de tabela dinâmica depois de selecionar a tabela dinâmica. Use a seta suspensa da tabela dinâmica à esquerda para acessar Opções > Opções.
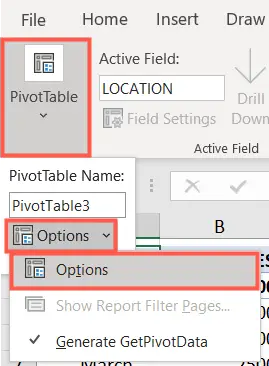
Selecione a guia Dados na janela Opções de Tabela Dinâmica. Em seguida, marque a caixa Atualizar dados ao abrir o arquivo. “OK” será exibido.
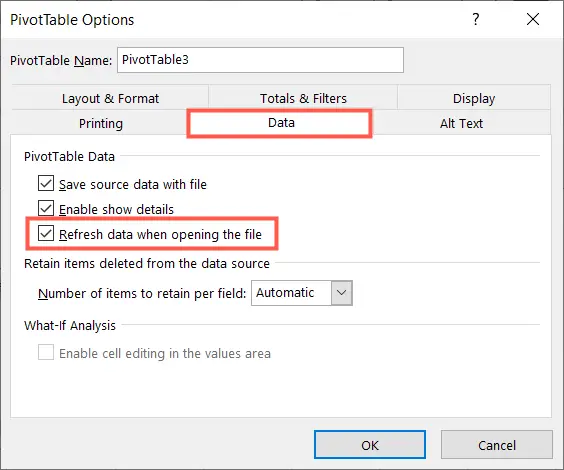
Impedir alterações de formatação ao atualizar
Quando os dados são atualizados, eles podem ser maiores que a largura da coluna ou maiores que a altura da linha. É uma opção simples para manter a formatação de suas colunas e linhas enquanto atualiza uma tabela dinâmica.
Navegue até a guia Análise de tabela dinâmica depois de selecionar a tabela dinâmica. Use a seta suspensa da Tabela Dinâmica no lado esquerdo e selecione Opções > Opções.
Selecione a guia Layout & Format na caixa Opções de Tabela Dinâmica. Em seguida, marque a caixa de seleção Preservar formatação da célula na atualização. Você também pode marcar o item logo acima para Autofit Column Widths on Update, se desejar. “OK” será exibido.
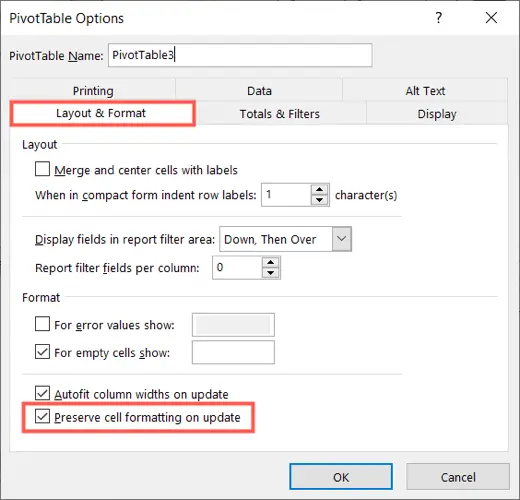
Mantenha seus dados atualizados atualizando manualmente ou automaticamente sua tabela dinâmica no Excel.