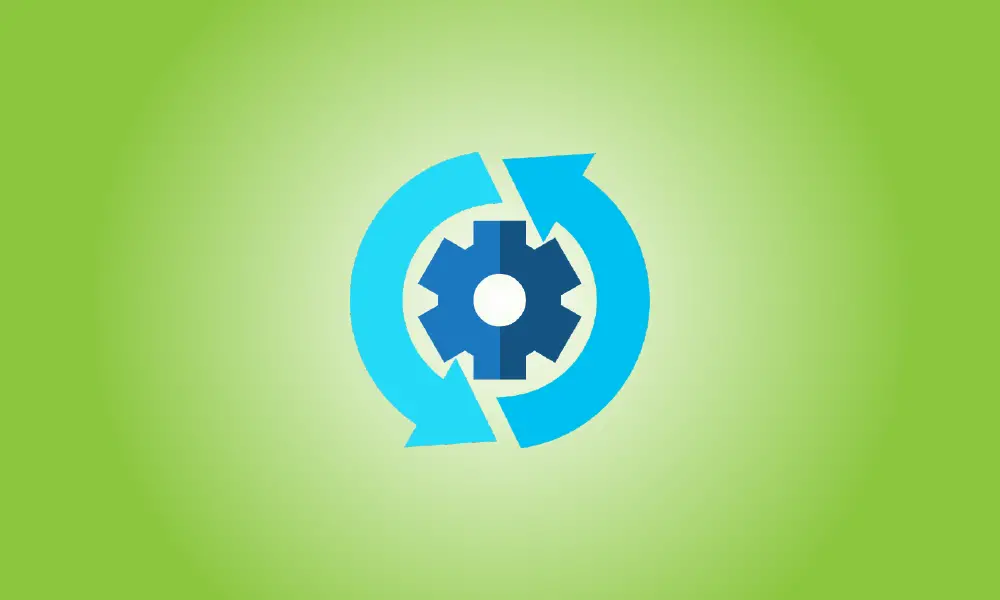Introdução
O Windows Update, na maioria das vezes, funciona silenciosamente em segundo plano. Ele obtém atualizações automaticamente, instala as que pode e armazena o restante para quando você reiniciar o Windows. No entanto, às vezes quebra e para de funcionar. Veja como solucionar problemas do Windows Update quando ele fica travado ou congelado.
Isso pode ocorrer no Windows 7, 8, 10 ou 11, mas é mais prevalente no Windows 7. Às vezes, as atualizações falham e, outras vezes, o Windows Update permanece "procurando atualizações" indefinidamente. Veja como solucionar problemas do Windows Update.
- Warning: Windows updates are critical. No matter what problems you’re experiencing, we urge that you keep automatic updates enabled – it’s one of the greatest methods to protect yourself against ransomware and other dangers. If you disable automatic updates, you leave yourself open to new assaults.
No Windows 11, use um solucionador de problemas para reparar o Windows Update
O Windows possui um solucionador de problemas interno que pode ajudar na resolução de uma atualização paralisada. É a abordagem mais simples de tentar, então tente primeiro. O solucionador de problemas procurará problemas que possam causar falha no Windows Update, como configurações de segurança incorretas, arquivos ausentes ou danificados ou dificuldades de serviço.
O mesmo solucionador de problemas é usado por todas as versões recentes do Windows, mas o mecanismo para obtê-lo difere significativamente entre as versões do Windows. Ele pode ser acessado no Windows 11 acessando Configurações > Solucionar problemas > Outros solucionadores de problemas.
Clique em Iniciar, digite “Configurações” na caixa de pesquisa e pressione Enter. Role para baixo até encontrar "Solucionar problemas" e clique nele.
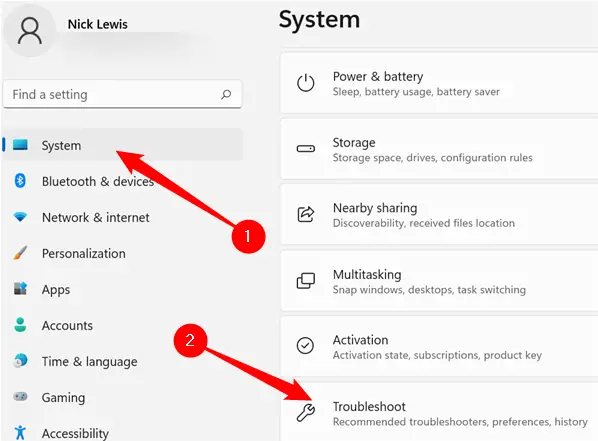
No painel "Solucionar problemas", escolha "Outros solucionadores de problemas".
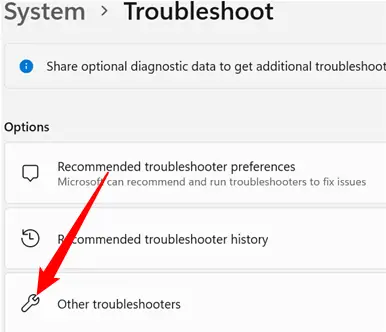
Outros solucionadores de problemas combina a maioria dos solucionadores de problemas que acompanham o Windows em uma única área. Estamos procurando um solucionador de problemas do “Windows Update”. Você precisará rolar um pouco para baixo para localizá-lo se nunca o usou antes. Caso contrário, é possível que esteja na sua lista de “Frequentes”. Quando você encontrá-lo, pressione o botão "Executar".
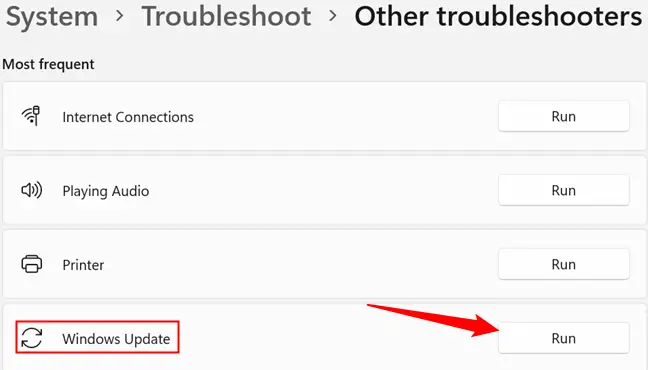
Quando a solução de problemas começar, siga as instruções na tela.
Em qualquer versão do Windows, use um solucionador de problemas para reparar o Windows Update
Este solucionador de problemas é compatível com o Windows 7, 8 e 10. A partir de março de 2022, ele está disponível no Painel de controle em todas as versões do Windows.
Clique no botão Iniciar, procure por “solução de problemas” e execute o atalho “Solução de problemas” clicando nele ou pressionando Enter se estiver selecionado.
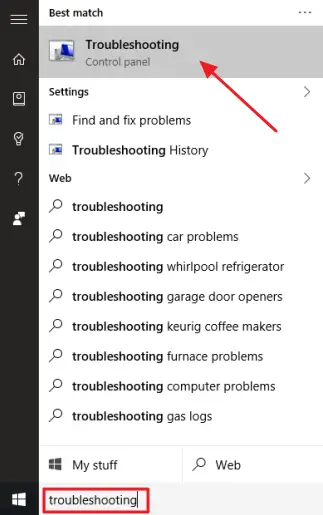
Na lista de solucionadores de problemas no Painel de Controle, na seção “Sistema e Segurança”, clique em “Corrigir dificuldades com o Windows Update”.
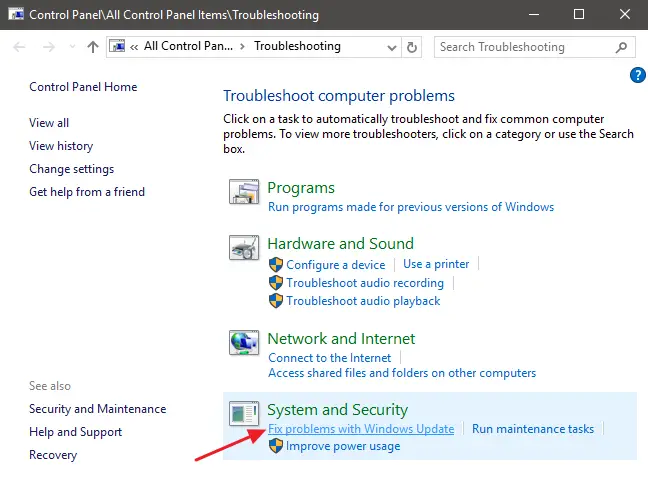
Clique em “Avançado” na caixa de solução de problemas do Windows Update.
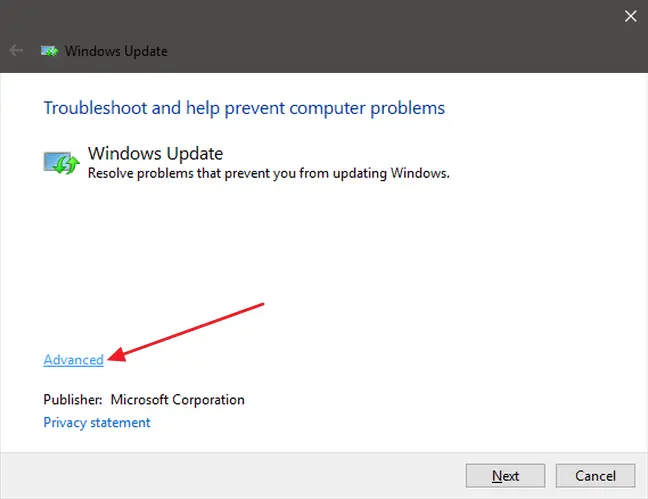
Certifique-se de que a caixa de seleção "Aplicar reparos automaticamente" esteja ativada nas opções avançadas, selecione "Executar como administrador" e Avançar. Fornecer recursos de administrador do programa permite que ele apague arquivos do cache de download.
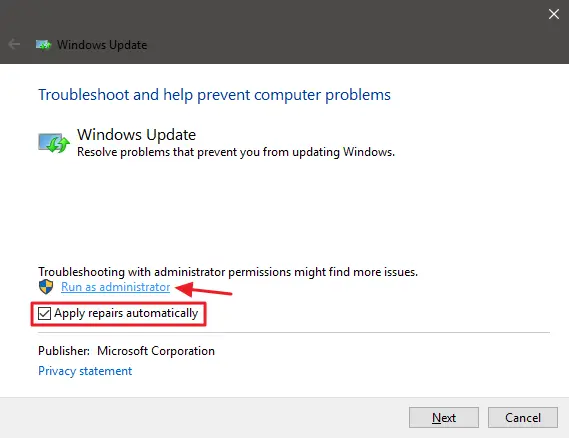
O solucionador de problemas passa por seu procedimento e informa se conseguiu detectar e resolver o problema. O solucionador de problemas geralmente pode remover efetivamente uma atualização paralisada da fila. Tente executar o Windows Update mais uma vez. Mesmo que o solucionador de problemas indique que não conseguiu encontrar o problema, é provável que as etapas de iniciar e interromper o serviço, bem como excluir o cache, tenham sido suficientes.
Repare o Windows Update excluindo manualmente seu cache
Se você ainda estiver tendo problemas após executar o solucionador de problemas (ou se preferir lidar com as coisas sozinho), repetir as mesmas etapas manualmente pode ajudar onde o solucionador de problemas não o fez. Também adicionaremos a etapa adicional de inicializar primeiro no modo de segurança, simplesmente para garantir que o Windows possa realmente liberar esse cache de downloads do Windows Update.
Comece inicializando o Windows no modo de segurança. Reinicie o computador e pressione a tecla “F8” enquanto ele inicializa para acessar o menu de opções de inicialização, onde você verá a opção “Modo de segurança”. Mantenha pressionada a tecla Shift ao selecionar a opção “Reiniciar” no Windows e vá para Solução de problemas> Opções avançadas> Configurações de inicialização do Windows> Reiniciar> Modo de segurança no Windows 8, 10 e 11.
É um pouco mais difícil do que costumava ser nas versões mais recentes do Windows, mas ainda é bastante simples. Claro, você também pode se esforçar para adicionar o Modo de Segurança à opção de inicialização do Windows para simplificar as coisas no futuro.
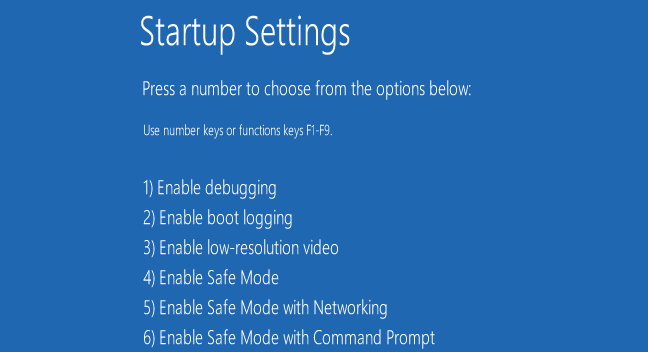
Depois de entrar no modo de segurança, a próxima etapa é interromper o serviço Windows Update, que é mais simples de executar por meio do prompt de comando. No Windows 7, clique no menu Iniciar, procure por “Prompt de Comando” e inicie o atalho do Prompt de Comando. Também é acessível através de Iniciar > Todos os Programas > Acessórios > Prompt de Comando. Para habilitá-lo para ser executado com direitos de administrador no Windows 8, 10 ou 11, clique com o botão direito do mouse no menu Iniciar (ou pressione Windows + X), escolha “Prompt de comando (Admin)” e clique em Sim.
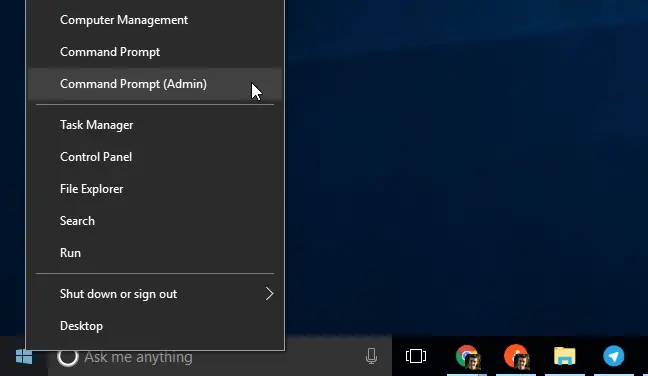
Para interromper o serviço Windows Update, execute o seguinte comando no prompt de comando e pressione Enter. Permita que a janela do prompt de comando permaneça aberta.
net stop wuauserv
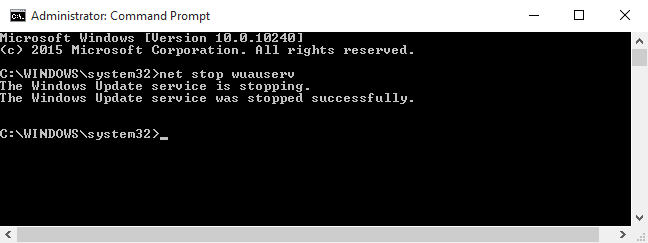
Em seguida, inicie o Explorador de Arquivos e navegue até C:WindowsSoftwareDistribution. Exclua todos os arquivos da pasta. Não se preocupe. Não há nada importante aqui. Na próxima vez que você executar o Windows Update, ele regenerará o que precisa.
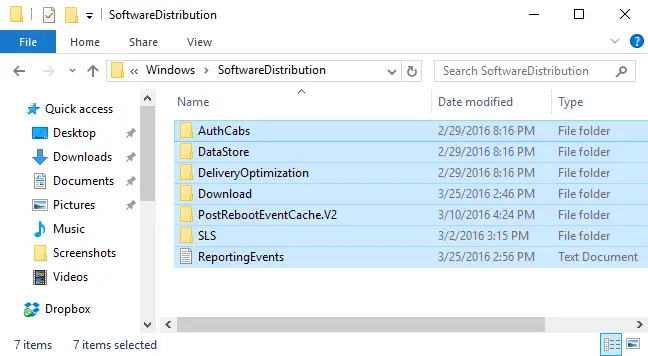
Agora você reiniciará o serviço Windows Update. Retorne à janela do prompt de comando e digite o seguinte:
net start wuauserv
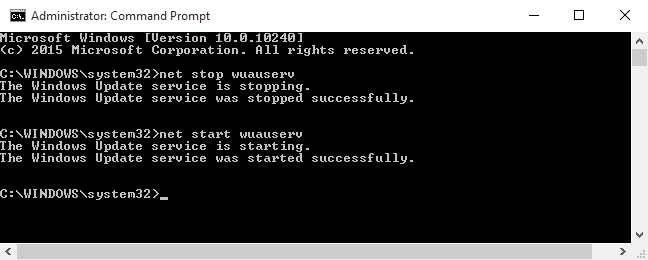
Depois que o serviço for reiniciado, você poderá sair do Prompt de Comando e reiniciar o Windows no modo normal. Dê outra chance ao Windows Update e veja se o problema foi resolvido.
Atualize o Windows Update Service no Windows 7
Se você estiver instalando o Windows 7 do zero, descobrirá que o Windows Update leva um tempo excessivo para verificar se há atualizações. Isso também pode acontecer se você não verificar atualizações há algum tempo, mesmo que seu sistema Windows 7 tenha sido instalado há muito tempo. Isso acontece mesmo se você instalar o Windows 7 a partir de um CD ou dispositivo USB que tenha o Service Pack 1, o que você deve fazer. O SP1 está incluído nos arquivos de mídia de instalação oficiais do Windows 7 da Microsoft.
A Microsoft emitiu recentemente um conselho formal sobre como resolver esse problema. De acordo com a Microsoft, esse problema surge porque o próprio Windows Update requer uma atualização, criando uma situação um pouco complicada. Se você instalar as atualizações mais recentes do Windows Update, a operação deve ser mais tranquila.
Aqui estão as diretrizes oficiais de solução de problemas da Microsoft.
Para começar, inicie o Windows Update. Navegue até o Painel de Controle > Sistema e Segurança > guia Windows Update. Na barra lateral, clique no link "Alterar configurações". Na caixa de seleção, escolha “Nunca verificar atualizações (não recomendado)” e clique em “OK”.
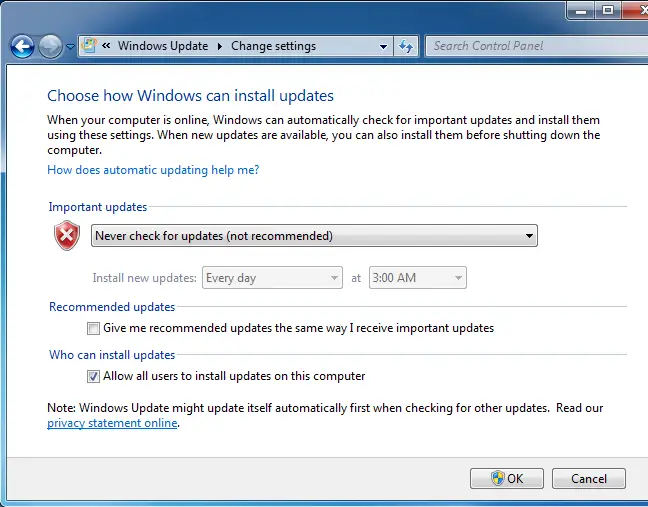
Após alterar esta opção, reinicie o computador.
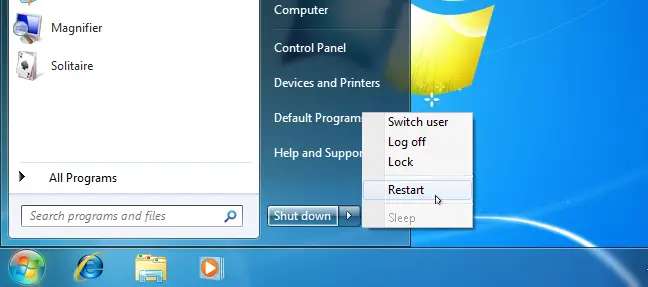
Depois de reiniciar o computador, você deve baixar e instalar manualmente duas atualizações do Windows 7. Você deve primeiro determinar se está executando uma versão de 32 ou 64 bits do Windows e, em seguida, baixar as atualizações necessárias para o seu computador.
Baixe as seguintes atualizações para edições de 64 bits do Windows 7:
- KB3020369, atualização de pilha de serviço de abril de 2015 para Windows 7 (versão de 64 bits)
- KB3172605, pacote cumulativo de atualizações de julho de 2016 para Windows 7 SP1 (versão de 64 bits)
Baixe as seguintes atualizações para edições de 32 bits do Windows 7:
- KB3020369, April 2015 servicing stack update for Windows 7 (32-bit version)
- KB3172605, pacote cumulativo de atualizações de julho de 2016 para Windows 7 SP1 (versão de 32 bits)
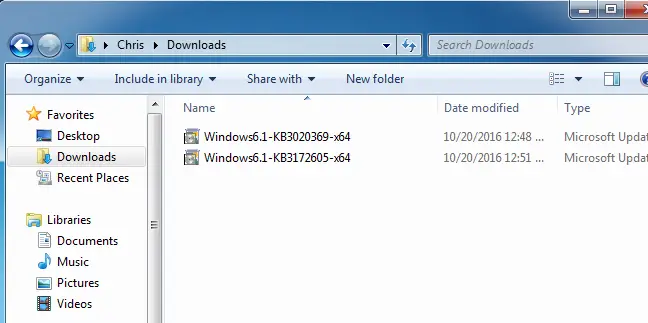
Para começar, clique duas vezes na atualização “KB3020369” para instalá-la.
Após a conclusão da primeira atualização, clique duas vezes na atualização “KB3172605” para instalá-la. Como parte do procedimento de instalação, você será solicitado a reiniciar o computador. A Microsoft recomenda aguardar dez a doze minutos após a retomada para habilitar a conclusão do procedimento.
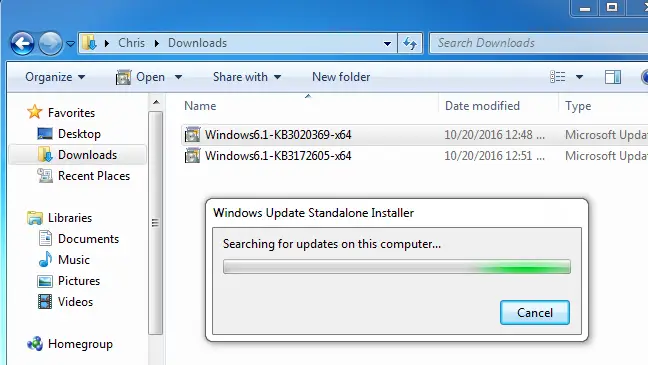
Quando terminar (lembre-se de esperar de dez a doze minutos após retomar), retorne à janela do Windows Update acessando Painel de Controle > Sistema e Segurança > Windows Update. Defina-o de volta para Automático clicando em “Alterar configurações” (ou escolha a configuração desejada).
Para que o Windows verifique e instale atualizações, clique em “Verificar atualizações”. De acordo com a Microsoft, isso deve ter resolvido seus problemas, e o Windows Update agora deve funcionar regularmente e sem atrasos excessivos.
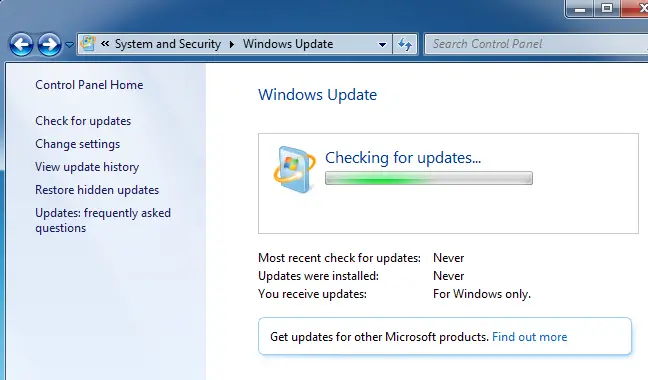
Obtenha o pacote cumulativo de conveniência para Windows 7
A Microsoft também lançou um “cumulativo de conveniência” do Windows 7. Exceto pelo nome, este é efetivamente o Windows 7 Service Pack 2. Ele combina um grande número de atualizações que normalmente levariam muito tempo para serem instaladas. Este pacote contém atualizações publicadas de fevereiro de 2011 a 16 de maio de 2016.
Instead of waiting for Windows Update, download the convenience rollup and install it to speed up the upgrading of a new Windows 7 machine. Unfortunately, Microsoft does not provide the update rollup through Windows Update–you must go out of your way to get it. But it’s simple to install if you know it exists and that you’ll have to seek for it after installing Windows 7.
Depois de instalar isso, haverá muito menos atualizações para instalar através do Windows Update, portanto, o procedimento deve ser consideravelmente mais rápido. Confira nossas instruções de instalação para o Convenience Rollup aqui.
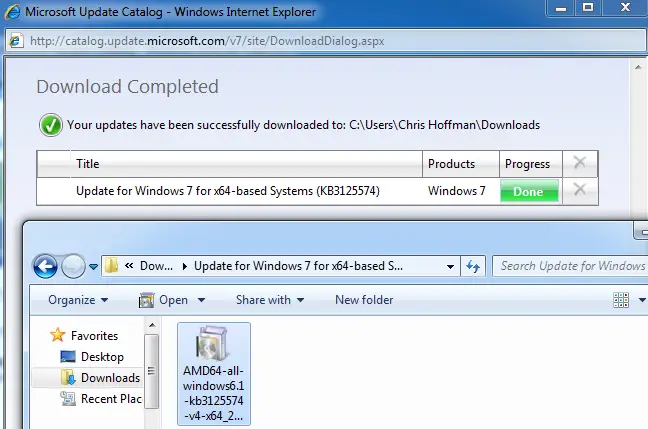
Baixar manualmente atualizações para Windows 7, 8 ou 10 Atualização offline do WSUS
Atualização, 11/03/22: na versão 12, a atualização offline do WSUS não oferece mais suporte ao Windows 7. Se você ainda tiver o Windows 7, as versões anteriores do WSUS podem ser baixadas. O WSUS não oferece suporte ao Windows 11.
Se nenhuma das soluções indicadas funcionou, temos outra solução que funcionou anteriormente para nós. É um aplicativo de terceiros chamado WSUS Offline Update.
Este utilitário baixará e instalará os pacotes do Windows Update disponíveis da Microsoft. Execute-o uma vez, deixe-o baixar e aplicar as atualizações, e o Windows Update deve funcionar corretamente depois disso. Isso funcionou anteriormente para nós quando nenhuma das outras alternativas funcionou.
Baixe o WSUS Offline Update, descompacte-o em uma pasta e inicie o programa UpdateGenerator.exe.
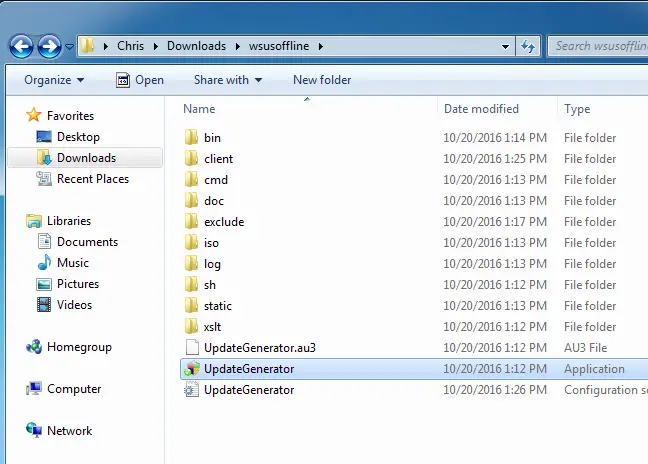
Choose your Windows version–”x64 Global” if you’re running a 64-bit edition, or “x86 Global” if you’re running a 32-bit edition. After that, select “Start” to begin downloading updates from WSUS Offline Update.
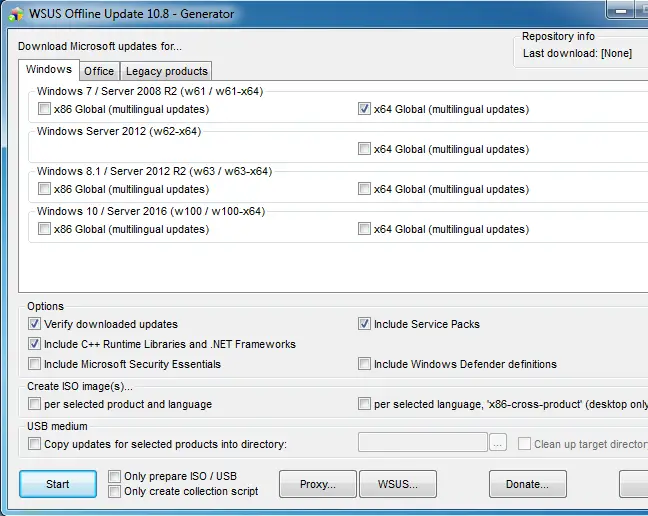
Dê tempo para que as atualizações sejam baixadas. Se você estiver instalando o Windows 7, haverá muitas atualizações, então isso pode demorar um pouco. Ela é determinada pela velocidade de sua conexão com a Internet e pela disponibilidade dos servidores de download da Microsoft em sua área.
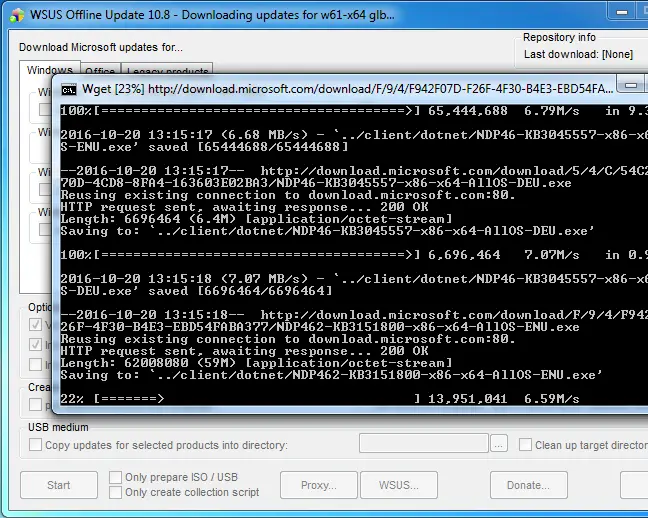
Após baixar as atualizações, abra a pasta “cliente” na pasta WSUS Offline e execute o programa UpdateInstaller.exe.
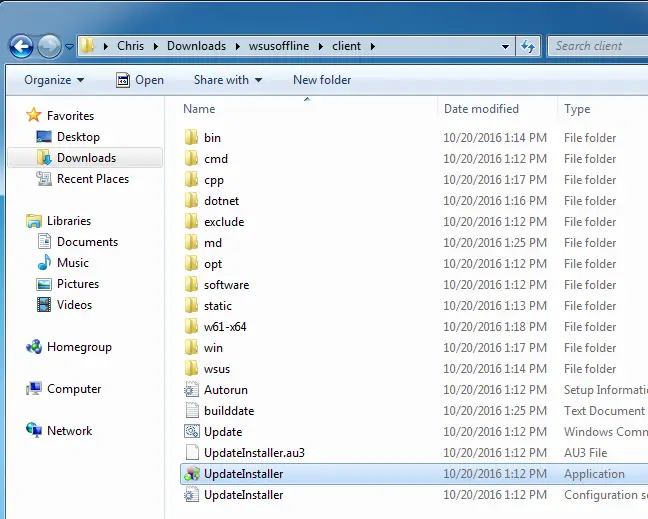
Para instalar as atualizações baixadas, clique em “Iniciar”. O Windows Update deve retomar a operação normal depois que o utilitário concluir a aplicação das atualizações.
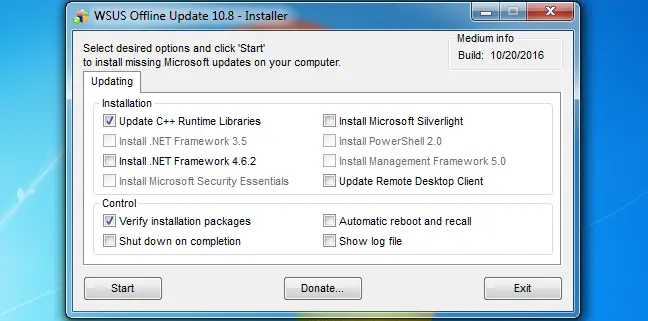
Isso deve ficar um pouco mais simples no futuro. A Microsoft revelou mudanças na forma como o Windows 7 e 8.1 são “atendidos” ou atualizados, em outubro de 2016. A Microsoft pretende distribuir menos atualizações menores e mais pacotes de atualização grandes. Ele também começará a agregar atualizações anteriores em um pacote cumulativo de atualizações mensal. Isso significa que menos atualizações individuais precisarão ser implantadas, e a atualização de computadores Windows 7 recém-instalados deve ficar mais rápida com o tempo.
Baixar manualmente as atualizações da Microsoft
Se você estiver executando o Windows 11 ou se as outras opções não funcionarem para você, você sempre poderá baixar manualmente as atualizações da Microsoft.
Você deve primeiro determinar quais atualizações foram disponibilizadas para seu sistema operacional. O site de suporte da Microsoft tem uma lista completa de atualizações. Por exemplo, se você estiver procurando por atualizações para o Windows 11, coloque “Histórico de atualizações do Windows 11” no campo de pesquisa e pressione Enter. O primeiro resultado é provavelmente o que você deseja – deve ser exatamente o que você pesquisou.
No lado esquerdo da tela do histórico de atualizações, você pode ver todas as atualizações lançadas para o sistema operacional. Ao selecionar um, você poderá saber mais sobre o que a atualização faz, quando foi lançada e se ela possui algum requisito de instalação.
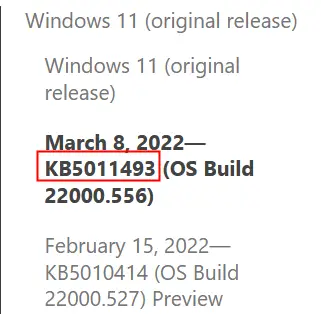
- Vale a pena notar que o nome da atualização é normalmente KB seguido por alguns dígitos, mas isso nem sempre é o caso.
Selecione a(s) atualização(ões) que deseja baixar e role a página para baixo até chegar à área “Instalar esta atualização”. Haverá um link para o Catálogo do Windows Update nesta área. Ao clicar no link, você será transportado para a atualização precisa de que precisa.
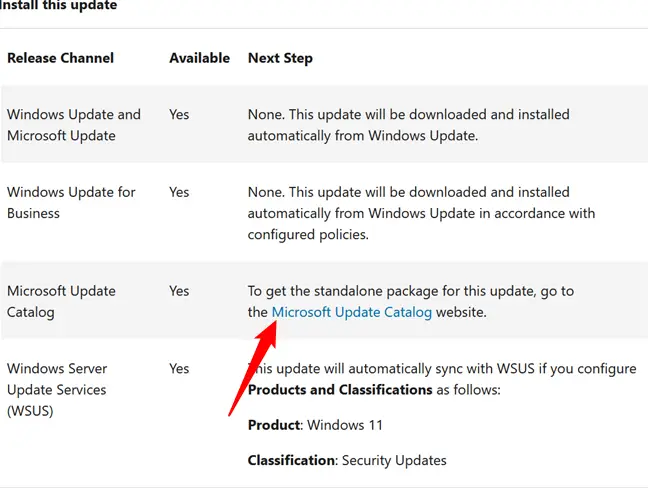
Examine the list to see which version of the update you need — if you’re using a desktop computer, you’ll need the one marked “for x64-based systems.” If you have a laptop or tablet, you should check to see what CPU it has. There are no AMD or Intel ARM-based CPUs as of March 2022, therefore if it is built by any of them, you may safely utilize the x64 upgrade. If you see Qualcomm, you will definitely need the ARM update.
Para a atualização correta, clique em “Baixar”.
- É importante observar que baixar a atualização incorreta não danificará sua máquina. Ele simplesmente se recusará a instalar.
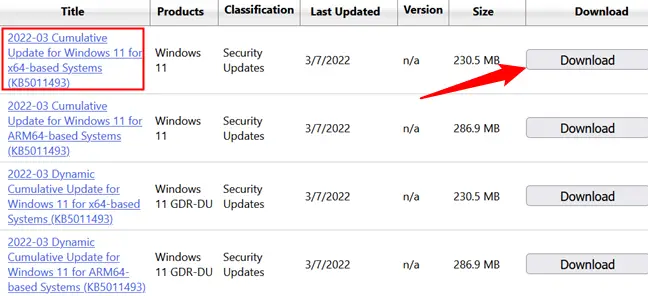
Click the file name in the box to begin the download, and then wait a few minutes – Windows updates are often several hundred gigabytes in size, so it may take a few minutes.
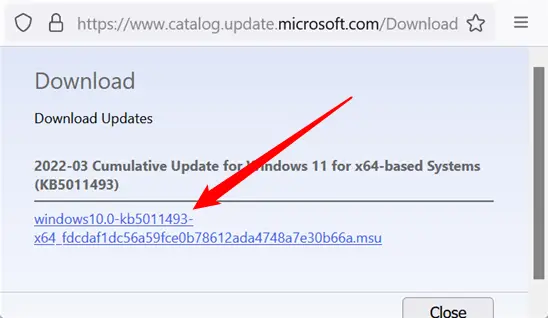
Para acessar seus downloads, use Ctrl+j e clique duas vezes no arquivo que você acabou de baixar. Ele verificará seu sistema e, em seguida, solicitará que você aceite a instalação; clique em “Sim”.
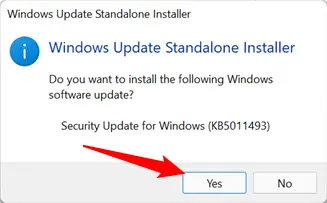
Após a conclusão da instalação, reinicie o computador para permitir que a atualização entre em vigor.
Se você for instalar atualizações manualmente, precisará ter muito cuidado. Todos os dias, novas vulnerabilidades são encontradas e manter o Windows atualizado é uma das melhores maneiras de se proteger.