Introdução
Os computadores com Windows 10 e 11 procuram atualizações automaticamente e instalam as atualizações encontradas. Você pode exercer algum controle sobre isso agendando atualizações do Windows, mas essas opções estão ocultas. O Windows Update realmente deseja atualizar o Windows 10 automaticamente.
As versões Professional, Enterprise e Education do Windows 10 e do Windows 11 têm acesso à política de grupo e às configurações do Registro para isso, mas mesmo as edições Home do Windows 10 e do Windows 11 permitem que você desabilite as atualizações automáticas.
Impedir o download automático de atualizações em uma conexão específica
Quando você marca uma conexão como “medida”, o Windows não baixa automaticamente as atualizações para essa conexão. Certos tipos de conexões, como conexões de dados de celular, são medidos automaticamente pelo Windows. Você pode, no entanto, tornar qualquer conexão uma conexão limitada.
Se você não quiser que o Windows 10 ou o Windows 11 baixem automaticamente as atualizações pela sua conexão de rede doméstica, basta configurá-lo como uma conexão limitada. Quando você conecta seu dispositivo a uma rede ilimitada ou reativa a rede à qual ele está conectado, o Windows baixa automaticamente as atualizações. E, sim, o Windows manterá essa configuração para cada rede exclusiva, permitindo que você se desvincule e reingresse conforme necessário.
Você tem uma conexão de Internet com limitação de dados? Basta rotulá-lo como medido e o Windows 10 não baixará mais automaticamente as atualizações para ele. Se sua conexão fornecer downloads ilimitados em um determinado período, como no meio da noite, você pode definir a conexão como ilimitada durante esses horários para baixar atualizações e rotulá-la como limitada assim que as atualizações forem baixadas.
Para alterar essa opção para uma rede Wi-Fi, abra o aplicativo Configurações, vá para Rede e Internet > Wi-Fi e selecione o nome da rede Wi-Fi à qual você está conectado agora. Se você estiver usando o Windows 10, escolha a opção “Definir como conexão limitada” na tela de propriedades. Clique no botão ao lado de “Conexão Medida” no Windows 11. Essa opção se aplica apenas à rede Wi-Fi que você está atualizando agora, mas o Windows lembra dessa configuração para cada rede Wi-Fi separada.
Para atualizar essa configuração para uma rede Ethernet com fio, inicie o aplicativo Configurações, vá para Rede e Internet > Ethernet e clique no nome da sua conexão Ethernet. Na página de propriedades, ative a opção “Definir como conexão limitada”.

When you choose this option, Windows Update will notify you that “updates are available.” We’ll download the updates as soon as you connect to Wi-Fi, or you may use your data connection (charges may apply.)” By labeling a connection as metered, you’ve deceived Windows into believing it’s a mobile data connection–for example, if you’re tethering your PC to your smartphone. You may download and install updates at your leisure by clicking the Download button.

Impedir que o Windows Update reinicie seu computador automaticamente
Talvez você não se importe com os downloads automatizados, mas não deseja que o Windows reinicie enquanto estiver trabalhando em algo. O Windows 10 e 11 podem ajudar, permitindo que você especifique uma janela de tempo a cada dia, conhecida como “Horas ativas”, durante a qual ele não será reinicializado automaticamente.
No Windows 10, vá para Configurações > Atualização e segurança > Windows Update para configurar o Horário Ativo.
Em Atualizar configurações, clique ou toque em “Alterar horário ativo”. Em seguida, você especificará os períodos em que não deseja que o Windows reinicie automaticamente.
No Windows 11, vá para Configurações> Atualização e segurança> Opções avançadas e escolha uma das opções “Horário ativo”. Por padrão, o Windows 11 determinará as horas ativas do seu PC com base no seu uso real, mas você pode ajustá-lo se desejar.

Você também pode substituir essas horas ativas para planejar determinadas reinicializações quando uma atualização estiver disponível. Mais informações sobre como fazer isso podem ser encontradas aqui.
Você pode adiar as atualizações no Windows 11 por até cinco semanas por vez.
Bloqueie a instalação de determinadas atualizações e drivers pelo Windows Update.
Se o Windows 10 ou 11 insistir em instalar uma determinada atualização ou driver que está criando problemas, você pode proibir o Windows Update de aplicar essa atualização. A Microsoft não oferece uma solução integrada para impedir que atualizações e drivers sejam baixados automaticamente, mas fornece um aplicativo para download que pode bloquear atualizações e drivers para que o Windows não os baixe. Isso permite que você desative certas atualizações desinstalando-as e “escondendo-as” da instalação até reexibi-las.
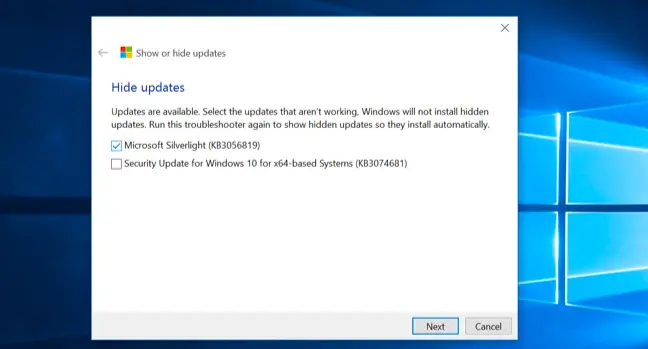
Desabilitar atualizações automáticas usando a política de grupo (somente Professional Editions)
Atualização: Embora essa opção ainda exista, parece não funcionar mais a partir da Atualização de Aniversário do Windows 10, mas a mantivemos aqui caso alguém queira testá-la. Prossiga sozinho por sua conta e risco.
Por motivos de segurança, você deve considerar seriamente deixar as atualizações automáticas habilitadas. No entanto, há uma opção na Diretiva de Grupo que permite determinar como as atualizações são implantadas em seu próprio horário. O editor de Diretiva de Grupo está disponível apenas nas versões Windows 10 Professional, Enterprise e Education. Para abrir o editor de política de grupo, pressione a tecla Windows + R, digite a seguinte linha na caixa de diálogo Executar e pressione Enter:
gpedit.msc
Selecione Configuração do Computador > Modelos Administrativos > Componentes do Windows > Windows Update.

Localize e clique duas vezes na opção “Configurar atualizações automáticas” no painel direito. Defina-o como "Ativado" e escolha a opção desejada. Você pode, por exemplo, escolher “Download automático e notificação para instalação” ou “Notificar para download e notificação para instalação”. Salve a modificação.

Navegue até a janela do Windows Update, escolha “Verificar atualizações” e depois “Opções avançadas”. Sua configuração atualizada deve ser aplicada aqui. Também haverá uma mensagem que diz “Algumas configurações são mantidas pela sua organização”, lembrando que algumas opções só podem ser alteradas por meio da Diretiva de Grupo.
Retorne ao editor de Diretiva de Grupo, clique duas vezes na opção “Configurar Atualizações Automáticas” e altere-a de “Ativado” para “Não configurado”. Salve suas alterações e, em seguida, retorne à janela do Windows Update, clique em “Verificar atualizações” e escolha “Configurações avançadas”. Tudo será restaurado ao seu estado original. (Parece que o Windows Update só percebe a mudança de opção depois que você clica em “Verificar atualizações.”)
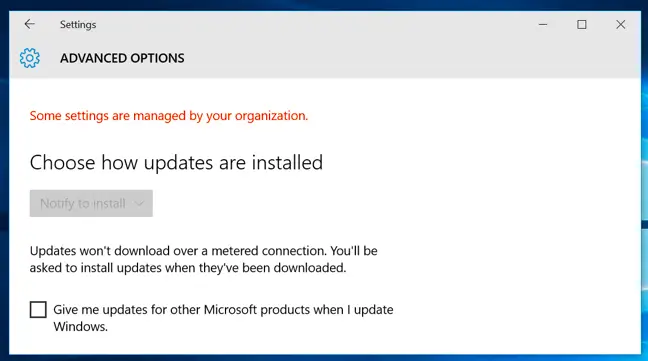
Desativar atualizações automáticas no registro (somente edições profissionais)
Atualização: Embora essa opção ainda exista, parece não funcionar mais a partir da Atualização de Aniversário do Windows 10, mas a mantivemos aqui caso alguém queira testá-la. Prossiga sozinho por sua conta e risco.
Esse parâmetro também pode ser alterado no registro. Esse hack de registro tem o mesmo efeito que a configuração de Diretiva de Grupo anterior. No entanto, parece funcionar apenas nas versões do Windows 10 Professional.
Baixe e clique duas vezes em um dos arquivos incluídos.reg para fazer o Windows Update avisar para download e notificar para instalação, baixar automaticamente e notificar para instalação ou baixar automaticamente e agendar a instalação. Há também um arquivo .reg que apagará o valor do registro criado pelos outros arquivos, permitindo que você retorne às configurações originais. Isso funciona apenas no Windows 10 Pro, não no Windows 10 Home.
Depois de alterar essa configuração, vá para o painel Windows Update no aplicativo Configurações e escolha “Verificar atualizações”. Em seguida, selecione “Configurações avançadas” e sua nova configuração aparecerá aqui. (Antes do Windows Update ver sua configuração atualizada, você deve executar uma verificação de atualização.)

If you want to do it yourself, the specific option to alter is in HKEY LOCAL MACHINESOFTWAREPoliciesMicrosoftWindowsWindowsUpdateAU — you’ll need to construct the last few keys there. Under the AU key, create a DWORD value called “AUOptions” and assign it one of the following values:
00000002 (Notificar para download e notificar para instalação)
00000003 (Download automático e notificação para instalação)
00000004 (Baixe automaticamente e agende a instalação)
Outro “truque” é fazer as rondas para isso. Isso envolve o uso da ferramenta administrativa do Windows Services para desabilitar o serviço do sistema Windows Update. Essa é uma péssima ideia, pois impedirá que sua máquina obtenha até mesmo as atualizações de segurança mais básicas. Embora seria maravilhoso se a Microsoft fornecesse mais opções para quando instalar atualizações, você não deve evitar totalmente as atualizações de segurança. Basta configurar a conexão de qualquer PC como medida para evitar que o Windows baixe atualizações automaticamente.

