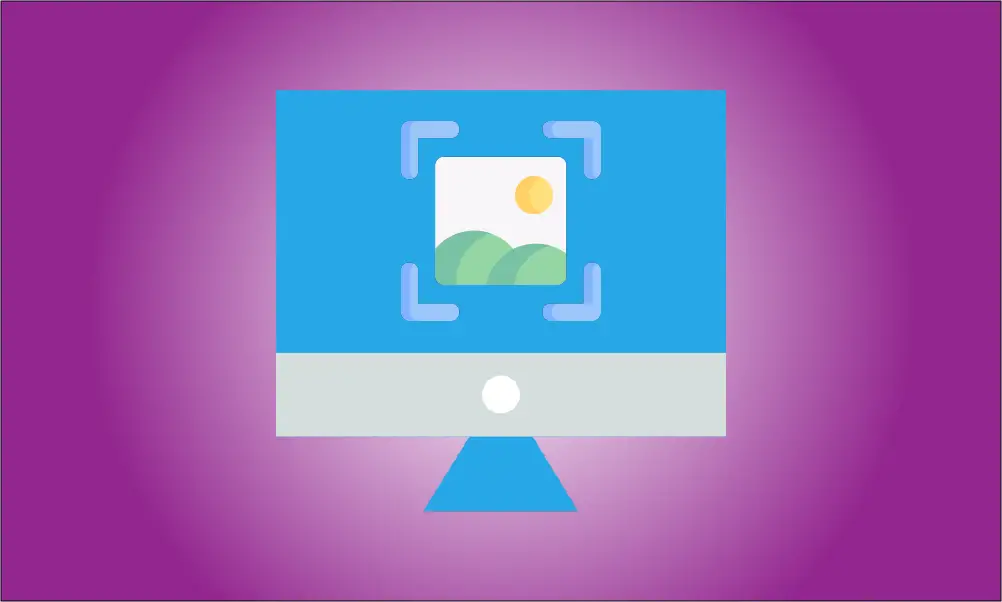Instrução
How to take a screenshot on a Mac: If you’ve just purchased a new Mac computer, you might be looking for a quick guide to taking a screenshot. This article provides an easy step-by-step demonstration of how to take screenshots on a Mac computer.
Faça a captura de tela de toda a tela
Aqui estão alguns passos a seguir. Pressione Command-Shift-3 no teclado para tirar uma captura de tela de toda a tela. Você ouvirá um efeito de som do obturador da câmera enquanto tira uma foto de impressão. A captura de tela será salva automaticamente na área de trabalho do Mac.
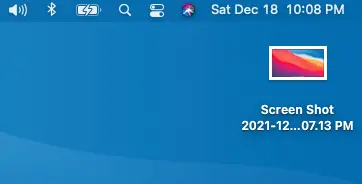
Captura de tela de uma área selecionada
Para fazer uma captura de tela de uma área selecionada na área de trabalho do Mac, pressione o comando (⌘)+Shift+4 teclas do seu teclado. Você verá que o cursor se transforma em uma cruz. Em seguida, arraste a cruz para selecionar a parte da tela que deseja capturar.
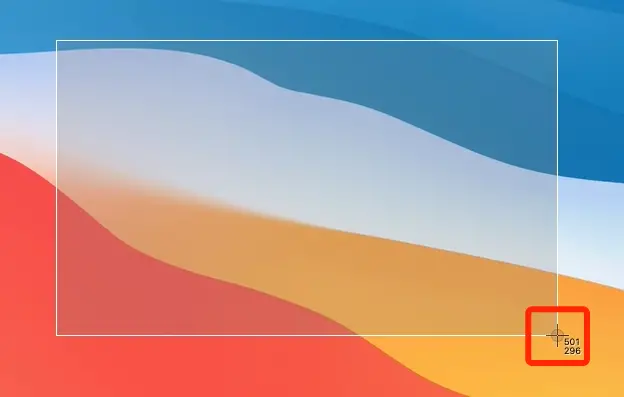
Se você quiser fazer uma captura de tela de uma janela de aplicativo aberta, pressione Command+Shift+4 e a barra de espaço ao mesmo tempo. Seu cursor se transformará em um ícone de câmera. Passe o mouse sobre a janela que deseja capturar e você verá que ela está destacada como uma cor azul clara. Agora clique em uma janela destacada para salvar um arquivo de captura de tela em sua área de trabalho.
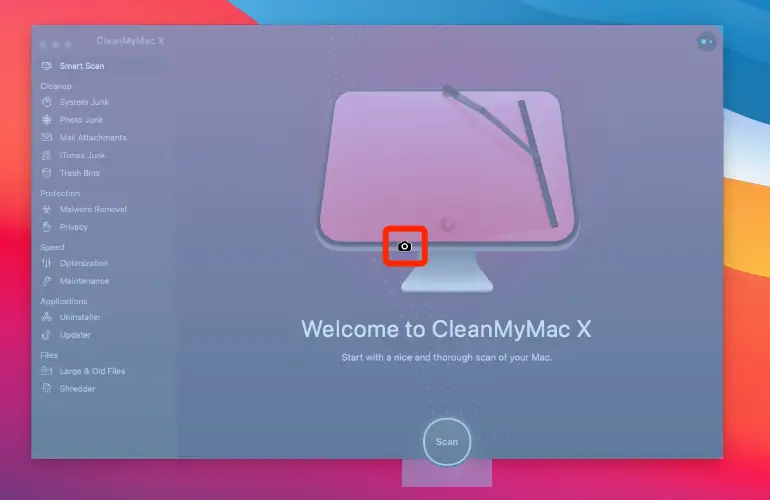
Se o aplicativo de visualização não estiver aberto, vá para o menu Arquivo no canto superior esquerdo e escolha Abrir. Passe o mouse sobre a opção de menu Tirar captura de tela e você verá um submenu de diferentes maneiras de fazer uma captura de tela. Clique na opção De tela inteira. Você verá que uma captura de tela foi criada. A captura de tela deve ser aberta na janela do aplicativo de visualização.
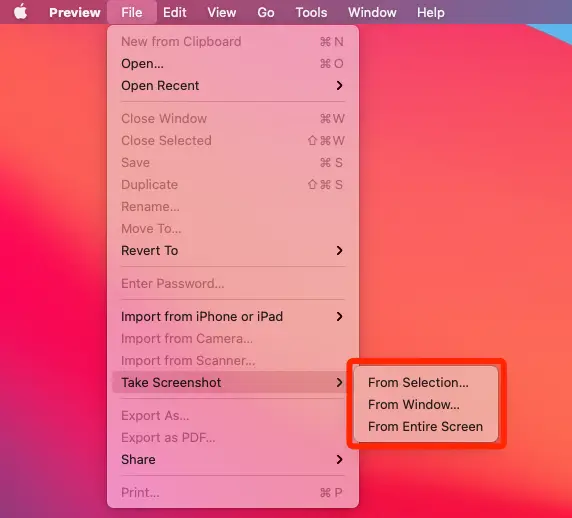
Salve a captura de tela
To save a screenshot, first, click on the File menu at the top left of the preview app window and then click on “Save.” You’ll see choices for saving your image to various locations. Choose a location and select “JPEG” as the format, and click the “Save” button at the bottom right.
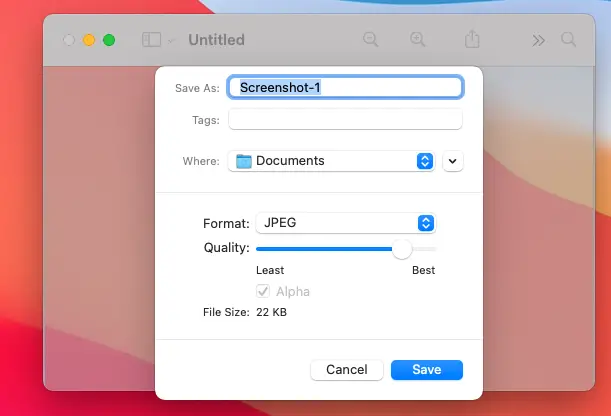
É isso, e se você encontrar perguntas ou comentários, deixe-os na seção de comentários abaixo. Boa sorte.