Introdução
Existem várias explicações prováveis para um “Erro de gravação de disco” ao baixar ou atualizar um jogo via Steam. Felizmente, a maioria deles não indica um problema grave com o seu computador. Na maioria das circunstâncias, um erro de gravação de disco é causado por um problema de permissão ou corrupção de arquivo e é prontamente remediado.
Reinicie o Steam e seu computador.
É um clichê por um motivo: desligá-lo e ligá-lo novamente funciona. Se você receber um erro de gravação de disco do nada, tente reiniciar o Steam. Clique com o botão direito do mouse no ícone do Steam na bandeja do sistema da barra de tarefas (área de notificação) e escolha “Sair”. Na janela do programa Steam, você também pode clicar em Steam > Sair.
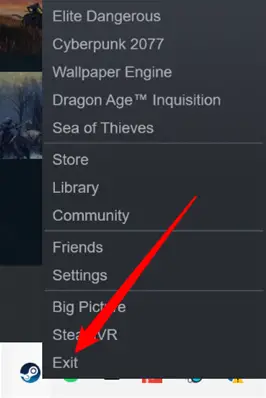
Se reiniciar o Steam não resolver o problema, reinicie o computador. A reinicialização do computador reinicializa os drivers de hardware, encerra todos os processos atuais e limpa a memória. Se o problema de gravação do disco foi causado por uma falha do Windows (ou outro sistema operacional), a reinicialização do computador deve resolvê-lo.
Verificar permissões de gravação
Um problema de permissões também pode causar um erro de gravação de disco de equipe. Se uma pasta da biblioteca do Steam estiver definida como somente leitura ou se a conta de usuário da qual você executa o Steam não tiver direitos de gravação para a pasta da biblioteca, o Steam poderá encontrar um erro de gravação no disco. Vamos olhar para isso e ver se esse é o problema.
Primeiro, se o Steam estiver aberto, feche-o. Em seguida, clique com o botão direito do mouse no ícone do iniciador do Steam e escolha “Executar como administrador”.
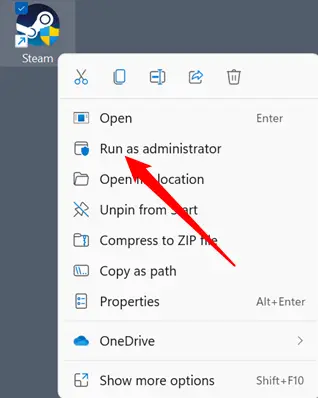
Repita o download. Se funcionar, você tem um problema de permissões. Se não funcionar, você pode ir para a próxima seção – as instruções desta não se aplicam a você.
Execute o Steam como administrador o tempo todo.
The simplest — and most straightforward — approach to resolve a permissions issue is to always run Steam as administrator.
Selecione "Propriedades" no menu de contexto ao clicar com o botão direito do mouse no ícone do Steam.
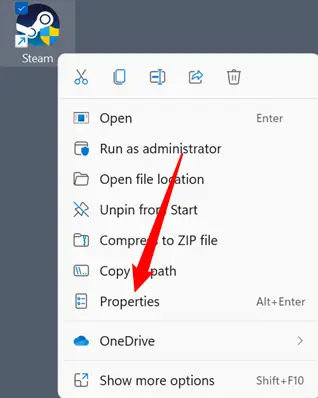
Navegue até a guia "Compatibilidade", escolha "Executar como administrador" e clique em "Aplicar" e "Ok".
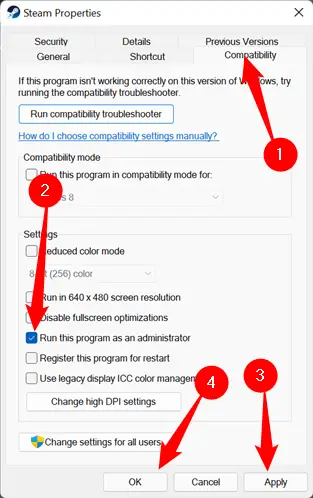
- Observe que executar o Steam como administrador forçará o Steam a lembrá-lo de que está em modo de compatibilidade. Você pode desconsiderar a notificação com segurança se apenas alterá-la para "Executar como administrador".
Alterar as permissões do seu usuário
Não é uma boa ideia executar aplicativos como administrador se você puder evitá-lo por motivos de segurança. A segunda opção, por outro lado, é mais complicada. No Windows, cada arquivo e pasta tem direitos específicos do usuário. Se algo der errado entre seu usuário e a pasta Steam (ou qualquer subpasta), você poderá repará-lo manualmente.
Para começar, navegue até sua pasta Steam. Por padrão, ele é salvo em “C:Arquivos de Programas (x86)”. Selecione “Propriedades” no menu de contexto ao clicar com o botão direito do mouse na pasta Steam.
Verifique se a opção “Somente leitura” não está marcada. Desmarque “Somente leitura” e clique em “Aplicar” se estiver ativado.
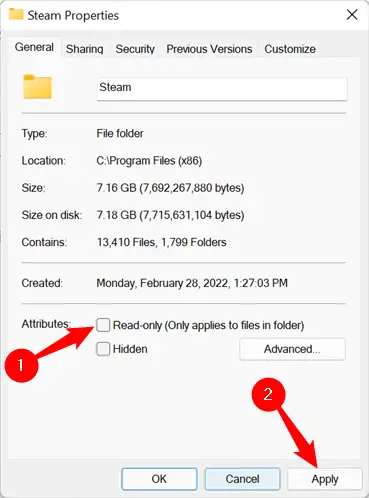
Enquanto estiver na caixa Propriedades, verifique as permissões de gravação. Selecione a guia "Segurança" na parte superior da página. Selecione seu usuário na seção "Grupos ou nomes de usuário" percorrendo a lista. Examine a seção "Permissões para usuários" da janela. Isso é o que gerencia as permissões para a pasta, subpastas e arquivos. Exceto por “Permissões Especiais”, todos os itens devem ser verificados. Não se preocupe com isso.
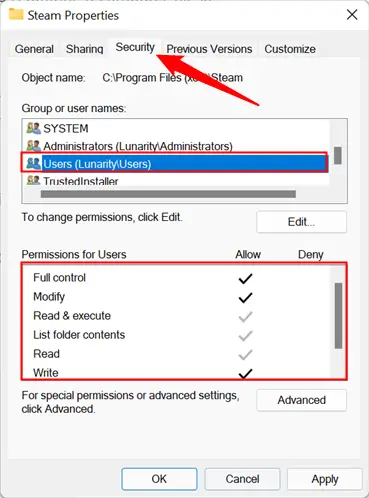
Se nenhuma dessas opções estiver marcada, você deverá forçar o Windows a modificar as permissões dessa pasta, suas subpastas e todo o seu conteúdo. Normalmente, subpastas e arquivos herdam os direitos da pasta pai, então você só precisa atualizar as permissões da pasta pai, Steam.
Clique em "Editar", marque a caixa ao lado de "Controle total" e clique em "Aplicar" e "Ok".
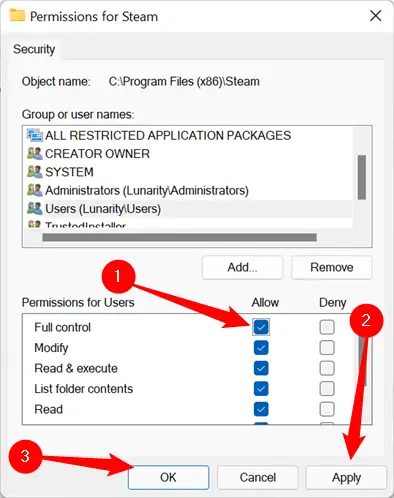
Excluir o cache de download
O Steam mantém os arquivos temporários no cache de download enquanto um jogo ou atualização está sendo baixado ou instalado. No canto superior esquerdo, vá para Steam > Configurações.
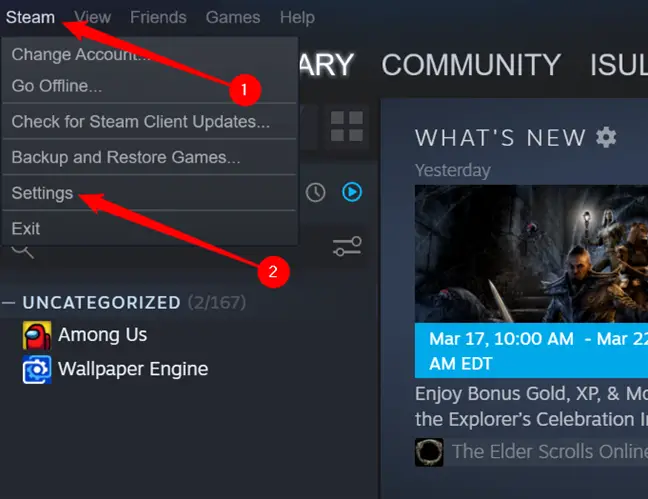
Clique na guia "Downloads" e clique em "Limpar cache de download" na parte inferior.
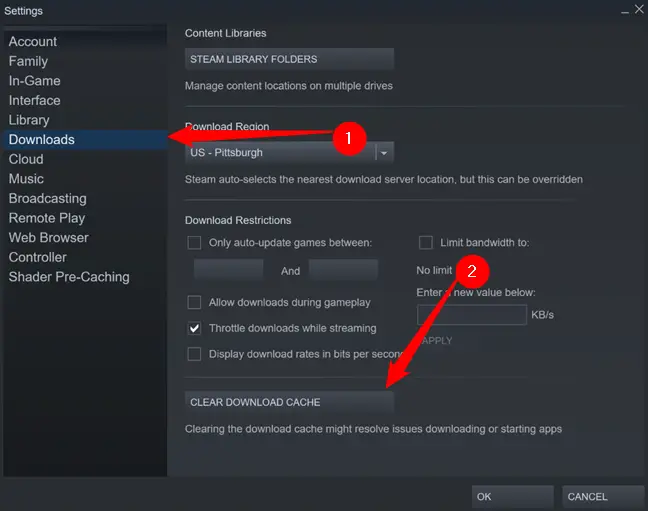
Você será solicitado a reiniciar o Steam. Repita o download após a reinicialização.
- Lembre-se de que, após remover o cache, o Steam exigirá que você faça login novamente.
Restaurar a pasta da biblioteca
Se ajustar suas permissões e esvaziar o cache de download não resolver o problema, tente reparar a pasta da biblioteca.
Selecione “Configurações” no menu suspenso depois de clicar em “Steam” no canto superior esquerdo da janela do Steam.

Em seguida, em "Downloads", escolha "Pastas da biblioteca do Steam".
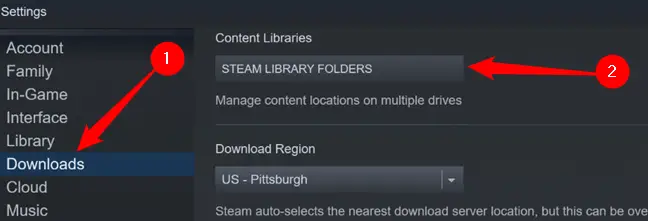
Esta janela exibe todos os jogos que você baixou. Se você tiver vários discos rígidos ou pastas de vapor, eles serão listados aqui. Selecione aquele que está causando problemas clicando nele – ele estará no topo. Em seguida, à direita, clique nos três pontos para exibir um menu suspenso e escolha “Reparar pasta”.
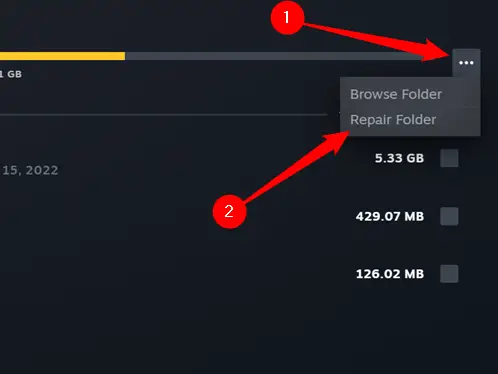
Quanto mais tempo isso demorar, mais jogos você instalou, então esteja preparado para esperar alguns minutos. Quando terminar, tente fazer o download novamente.
Modifique seu servidor de download
Embora seja raro, os servidores de download do Steam às vezes enfrentam problemas ou interrupções. Se este for o caso, várias mensagens de erro podem ser geradas. Se você já fez todo o resto, mudar seu servidor de download não é uma má ideia.
No canto superior esquerdo da tela, escolha “Configurações” e depois “Pasta da Biblioteca Steam”.

Navigate to the “Downloads” page, then click the drop-down menu in the “Download Region” area. Normally, Steam will choose the closest download server to you. We need to alter it to something more appropriate – try to choose something near to you.
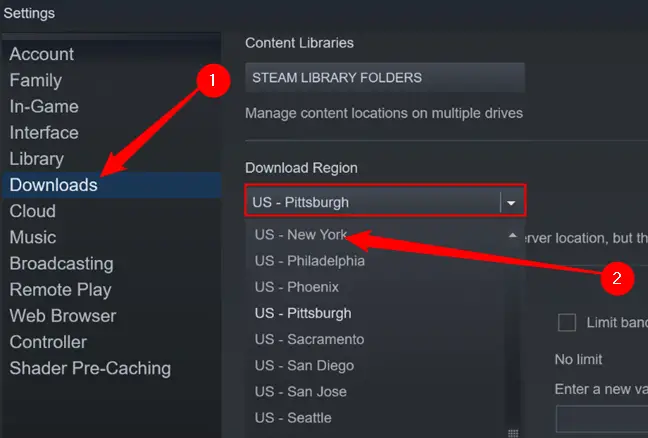
Se nada disso ajudar, você pode ter um problema no disco rígido. Você deve fazer backup de todas as informações insubstituíveis ou essenciais que você salvou no disco rígido como precaução. Em seguida, você pode usar o chkdsk para tentar resolver o problema.


