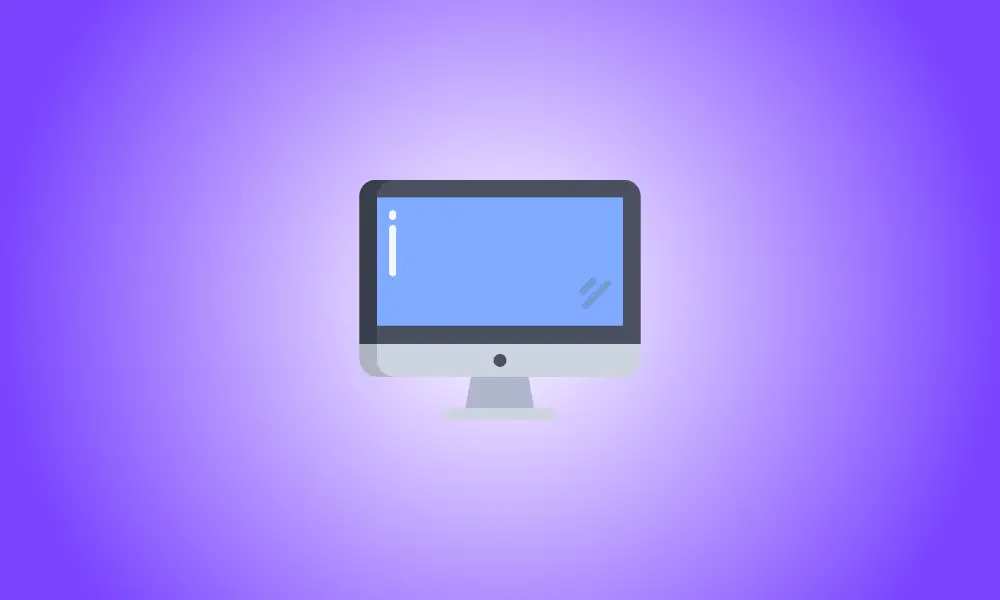Introdução
Você não precisa mais tirar seu iPhone ou iPad para executar alguns de seus aplicativos móveis favoritos se tiver um Mac com tecnologia Apple Silicon (como o processador M1). Você pode baixar e instalar aplicativos para iPhone e iPad no Mac desde que esteja executando o macOS 11Big Sur ou posterior.
Você deve primeiro baixar um aplicativo para iPhone ou iPad da App Store da Apple antes de poder usá-lo no seu Mac ou MacBook.
Comece selecionando o ícone do Launchpad no dock do seu computador.
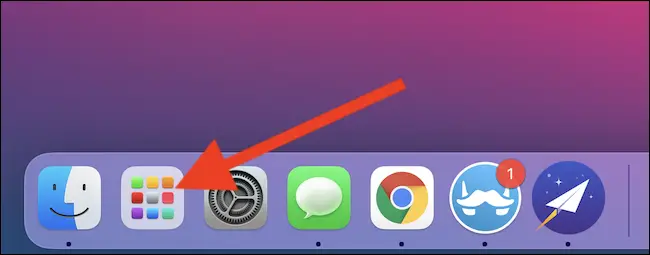
Em seguida, escolha “App Store” no menu suspenso. Se você não conseguir encontrá-lo, procure-o usando a barra de pesquisa na parte superior do bastão.
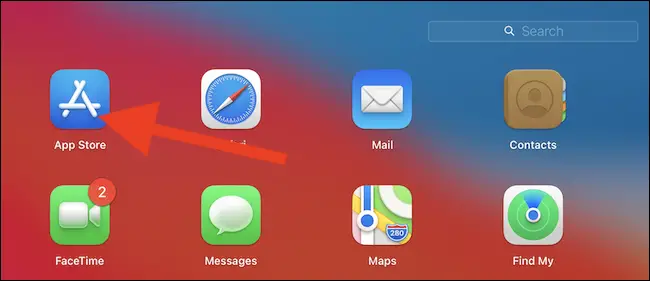
Para acessar o aplicativo, você também pode utilizar a pesquisa Spotlight integrada da Apple. O método mais rápido é usar Cmd+Space Bar no teclado. No meio da tela, a caixa de diálogo de pesquisa será exibida. Digite “App Store” e escolha o resultado principal.
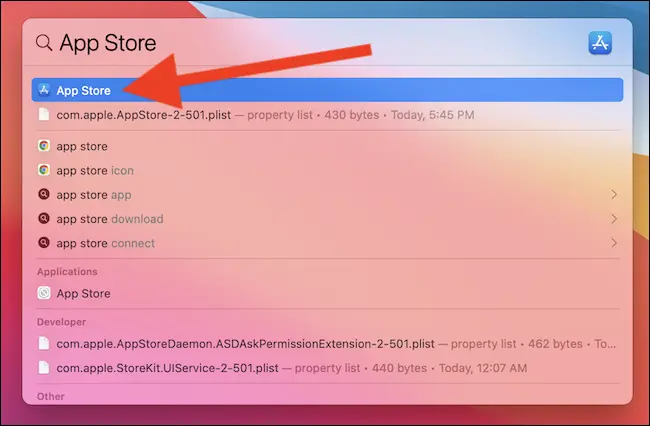
Agora você pode digitar o nome do aplicativo para iPhone ou iPad na caixa de pesquisa no canto superior esquerdo da janela.
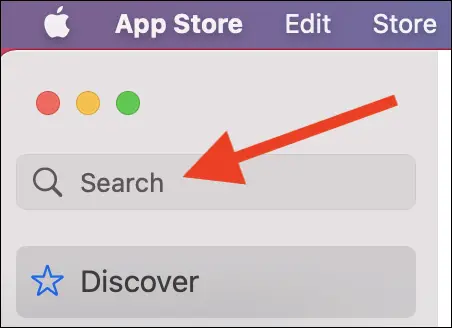
Como o padrão da Loja de software exibe apenas aplicativos para Mac, você não encontrará o aplicativo que está procurando imediatamente. Para alternar as perspectivas, clique no item “Aplicativos para iPhone e iPad”.
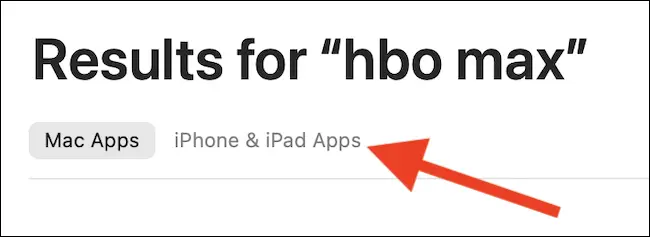
Se o criador de um aplicativo para iPhone ou iPad optar por tornar seu software acessível no Mac, ele aparecerá na página de resultados.
- If this is your first time installing the app and seeing the “Get” button, you will need to verify yourself—either using your MacBook’s TouchID fingerprint sensor or your Apple ID password. The cloud symbol signifies that you’ve already downloaded the app on one of your devices, so you don’t need to log in.
Para iniciar o download, clique no botão “Obter” ou “Baixar” (que se parece com um símbolo de nuvem).
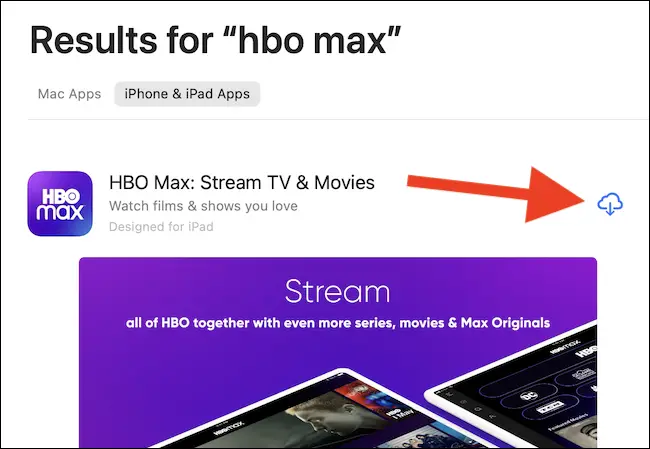
Selecione a opção “Abrir” após a instalação do aplicativo para iPhone ou iPad no seu Mac. O software será iniciado em sua própria janela e executado como qualquer outro aplicativo do Mac.
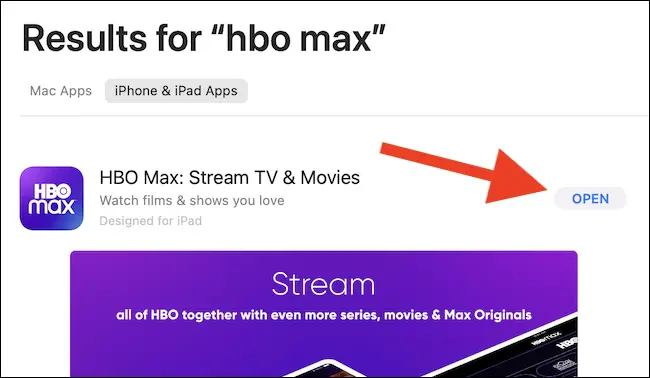
Você pode abrir e iniciar o aplicativo para iPhone ou iPad no seu Mac mais tarde, depois de sair da App Store, procurando-o no Launchpad ou usando a pesquisa do Spotlight, como fizemos acima.
Infelizmente, não há Macs com tela sensível ao toque disponíveis no momento da redação. Você terá que usar seu trackpad, mouse ou teclado para interagir com qualquer aplicativo ou jogo baixado.