Introducere
Marea majoritate a programelor Windows salvează copii de rezervă și foldere mari de date pe unitatea principală. Backup-urile consumă spațiu valoros pe unitatea SSD (Solid State Drive), ceea ce este o circumstanță mai puțin decât ideală. Continuați să citiți pentru a afla cum să transferați copii de siguranță pe o unitate de date.
Ce mă motivează să fac asta?
Majoritatea persoanelor folosesc acum o unitate SSD (Solid State Drive) rapidă ca unitate principală. Aceste unități sunt remarcate pentru timpul lor de reacție rapid, mai degrabă decât pentru capacitatea mare de stocare. Nu are sens să păstrați date mari și rareori accesibile pe SSD, cum ar fi fișierele de rezervă pentru dvs iPhone și iPad.
În plus, dacă unitatea principală nu are o capacitate adecvată, mai multe funcționalități ale programului vor eșua complet. Depozitare internă în stil modern iPhone-uri și iPad-uri se măsoară în sute de gigaocteți. Câteva backup-uri complete pot lăsa o gaură semnificativă pe un SSD obișnuit. Chiar dacă SSD-urile devin din ce în ce mai mari și mai puțin costisitoare, ele costă totuși mai mult pe gigaoctet de stocare decât hard disk-urile tradiționale din august 2022, ceea ce face ca hard disk-urile să fie deosebit de dorite pentru aplicațiile care necesită stocare intensivă.
În articolul de astăzi, vom analiza o soluție rapidă și ușoară pentru Utilizatorii Windows să-și migreze backup-ul și/sau datele iTunes directoare (sau orice alt program Windows care nu permite copierea de rezervă în aplicație/schimbările directorului de date) pe o unitate secundară.
Ce am nevoie?
Această lecție necesită un echipament foarte minim. Instrumentele pentru modificarea poziționării directoarelor în Windows sunt încorporate direct.
Singurul lucru de care mai ai nevoie este un disc secundar pe care să salvezi datele de rezervă. Vom reloca datele noastre de rezervă pe unitatea F: pentru această lecție, dar orice disc mare care nu este discul sistemului de operare va fi suficient.
În cele din urmă, deși vom transfera directorul de rezervă iTunes pe discul nostru secundar, puteți utiliza această abordare pentru a muta orice director de date mari sau de rezervă de pe discul dvs. principal mic pe un disc secundar mai mare - trebuie doar să identificați directorul de date de pe unitatea dvs. principală. și modificați instrucțiunile în mod corespunzător.
Legăturile simbolice sunt folosite pentru a muta directorul de rezervă.
Sistemul de conexiuni simbolice este magia care alimentează întregul proces. A legătura simbolică este în esență o comandă rapidă sofisticată care este invizibil pentru programul solicitant. iTunes nu va fi niciodată mai înțelept atunci când relocam directorul de rezervă iTunes (dar datele iTunes vor ajunge pe discul secundar). Pentru informații suplimentare despre legăturile simbolice, consultați Ghidul nostru complet pentru legăturile simbolice (linkuri simbolice) pe Windows sau Linux. Altfel, să începem.
Stabiliți un nou director de rezervă
Avem nevoie de un nou director de rezervă înainte de a putea trimite o aplicație la el. După cum sa spus anterior, vom redirecționa iTunes către unitatea F:. În lumina acestui fapt, am creat un nou folder pe discul F: numit „iTunes Backup”. Faceți un folder de rezervă pe discul secundar chiar acum.
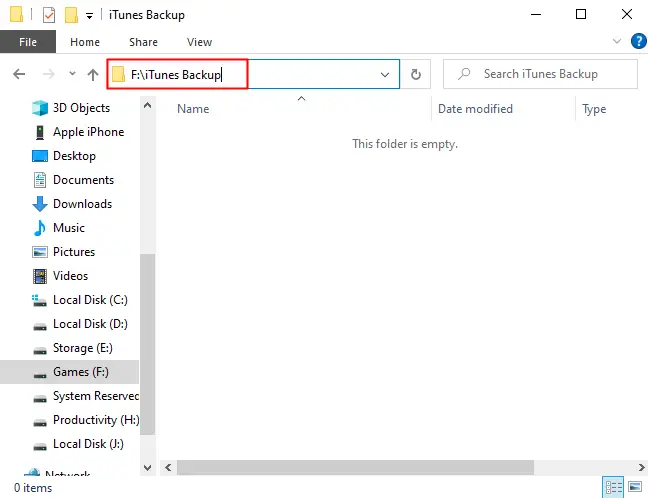
Găsiți și redenumiți directorul de rezervă curent.
Trebuie să identificăm și să redenumim directorul curent de rezervă iTunes.
Apoi, faceți clic pe butonul Start și introduceți următoarele în caseta de căutare:
“%APPDATA%\Apple Computer\MobileSync”
Aceasta vă va duce la folderul de rezervă iTunes. În acel dosar, există un folder pur și simplu etichetat „Backup”. Redenumiți folderul de rezervă „Backup-Old”.
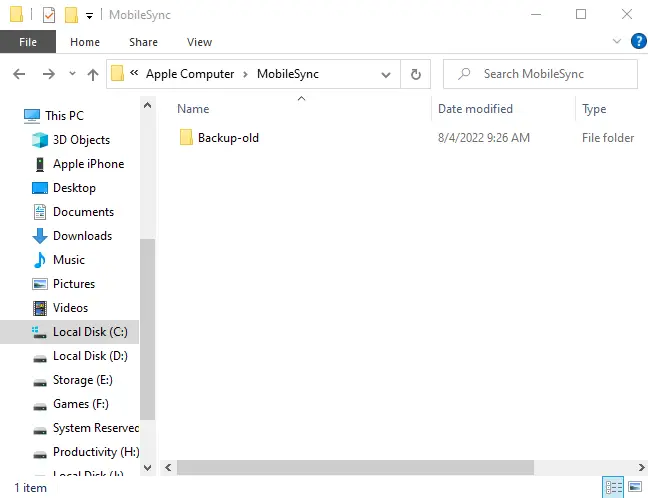
Lansați un prompt de comandă
Țineți apăsată tasta Shift și faceți clic dreapta pe folderul curent (/MobileSync/) din Fereastra File Explorer. Alegeți „Launch Command Window Here” pentru a deschide un prompt de comandă care este deja concentrat pe directorul curent. De asemenea, puteți pune „cmd” în caseta de adresă File Explorer și apăsați Enter.
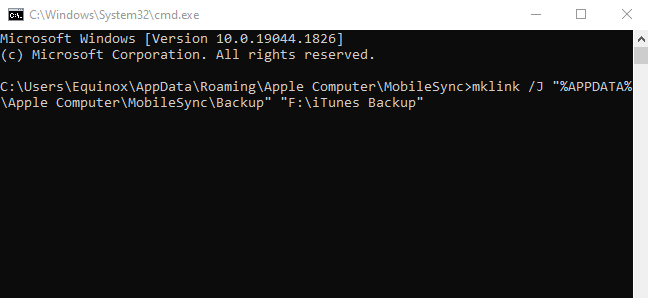
Faceți legătura simbolică
Orice cale de fișier care include un spațiu trebuie inclusă între ghilimele. C:FolderName, de exemplu, nu are nevoie de ele, deoarece FolderName este un singur cuvânt. Dacă fișierul a fost numit Folder Name, calea ar fi C:”Folder Name” sau “C:Folder Name”.
Introduceți următoarea comandă la linia de comandă, presupunând că vă aflați în directorul MobileSync (schimbați intrarea F:iTunes Backup pentru a face legătura cu calea de rezervă preferată):
mklink /J „%APPDATA%\Apple Computer\MobileSync\Backup” „F:\iTunes Backup”
Funcția „mklink” generează o legătură simbolică în Windows, iar opțiunea „/J” produce o anumită formă de legătură simbolică cunoscută sub numele de Directory Junction, care redirecționează în mod elegant orice aplicație care interoghează directorul original Backup către iTunes Backup din secundar. conduce.
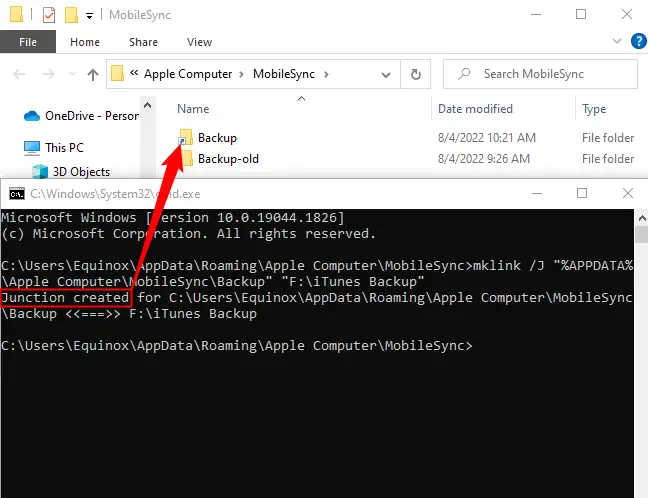
În acest moment, ar trebui să observați un folder Backup cu o pictogramă de comandă rapidă în folderul Mobile Sync. Dacă faceți clic pe acest folder, acesta va părea să se deschidă ca orice alt folder (nu veți părea să vă mutați pe unitatea secundară așa cum ați face cu o comandă rapidă standard), dar tot ce ați introdus în el va fi salvat fizic pe discul secundar .
Verificați joncțiunea
Dacă puteți face clic pe link fără a primi o eroare, totul ar trebui să fie OK, dar vom verifica din nou doar pentru a fi siguri. În directorul MobileSyncBackup (accesibil prin linkul simbolic nou format), faceți clic dreapta și creați un nou document text ca deținător de fișier temporar. După ce l-ați creat, mergeți la directorul de rezervă pe care l-ați creat pe unitatea secundară (în exemplul nostru, F:iTunes Backup). Fișierul ar trebui să fie vizibil în director. Odată ce ați verificat dacă fișierul de înlocuire se află în directorul secundar, ștergeți-l.
Porniți o copie de rezervă iTunes
Dacă urmați aceste instrucțiuni pentru a migra directorul de rezervă iTunes sau directorul de rezervă al unui alt program Windows, testul cheie este dacă aplicația funcționează conform intenției cu linkul simbolic în loc. Să-l pornim și să vedem ce se întâmplă.
Vizitați directorul de backup de pe unitatea secundară după pornirea procesului de backup:
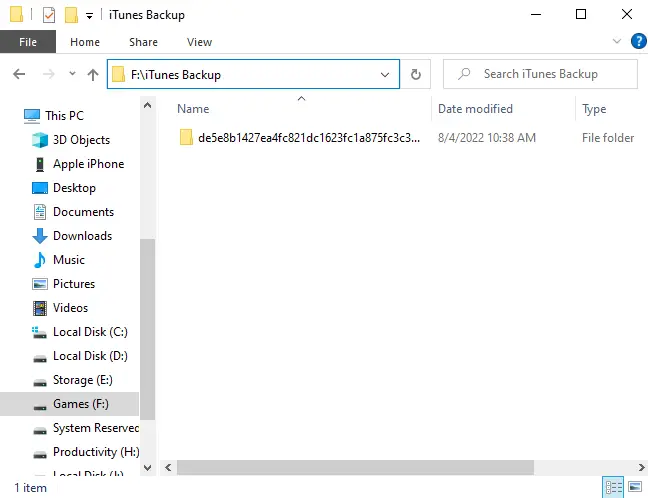
Există un set complet nou de fișiere de rezervă realizate în timpul noului nostru backup. Succes!
Faceți o copie a datelor de rezervă originale.
Am schimbat directorul Backup în Backup-Old la începutul lecției. Toate fișierele de rezervă anterioare ale iTunes sunt stocate în directorul Backup-Old. Acum că am testat cu succes legătura simbolică și am finalizat un proces de backup, este timpul să relocam datele de rezervă în noua locație.
Acest transfer va dura puțin mai mult decât un transfer convențional de la același disc pe același disc, deoarece Windows transferă datele prin legătura simbolică către unitatea secundară. Odată ce copia este completă, puteți valida dacă datele sunt securizate pe unitatea secundară.
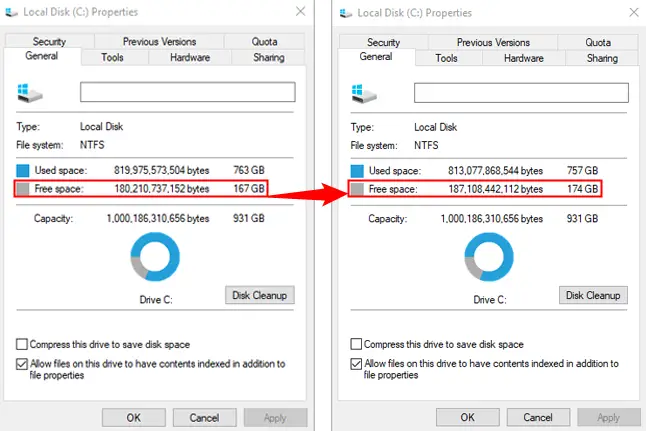
După cum se vede în imaginea de mai sus, după copierea directorului de rezervă iTunes, am economisit aproape 7 GB de spațiu pe unitatea noastră principală. De la început până la sfârșit, procedura a durat aproximativ 5 minute, iar recompensa noastră a fost mai mult spațiu pe unitatea noastră principală plus datele de rezervă salvate pe un disc secundar.


