Cuprins
ToggleIntroducere
Although streaming is the most convenient method to view most movies, having a hard copy of your movies or home videos as a backup is a good idea. It’s simple — and free — to generate a backup copy of your movie library or just produce a playable DVD of your own films. Here’s how to burn films on a CD for playback on Windows and macOS.
Ce vei cere
La inscripționarea unui fișier video pe un DVD, veți avea nevoie doar de câteva componente software. Înainte de a începe, vă rugăm să luați în considerare următoarele:
Descărcările neoficiale sau de la terți sunt mult mai probabil să includă programe potențial nedorite (PUP) sau malware decât descărcări directe de la furnizorii de software. Programele acestui tutorial nu fac excepție. Descărcările oficiale pentru aplicațiile din acest ghid sunt fără viruși și PUP din august 2022, așa că asigurați-vă că descărcați totul din sursa originală.
Pentru a începe, veți avea nevoie de următoarele elemente pentru a vă inscripționa propriile filme pe DVD:
- O unitate de inscripționare DVD: Majoritatea computerelor vin acum cu o formă de unitate optică care poate inscripționa DVD-uri, dar dacă nu aveți deja una, va trebui să obțineți una. Unitățile interne de inscripționare DVD pot fi achiziționate la prețuri la fel de ieftine ca $20, arzătoarele externe costând adesea aproximativ $5-10 în plus.
- Un DVD gol: DVD-urile goale sunt destul de ieftine, iar axele sunt considerabil mai puțin costisitoare pe disc. Există două tipuri de discuri goale: DVD+R și DVD-R. Aceste două formate sunt aproape similare și, practic, fiecare unitate vândută astăzi le acceptă pe ambele, așa că este puțin probabil să facă diferența pe care o achiziționați. Cu toate acestea, indiferent dacă aveți un inscriptor DVD mai vechi, verificați dacă acesta acceptă DVD+R sau DVD-R. Dacă acceptă doar unul, dar nu și celălalt, achiziționați DVD-uri care funcționează cu unitatea dvs. Dacă filmele dvs. sunt cu adevărat mari, puteți obține și CD-uri cu două straturi. Discurile cu un singur strat pot stoca 4,7 GB de date, în timp ce discurile cu două straturi pot stoca 8,5 GB. Preferam discurile cu un singur strat dacă este posibil, deoarece discurile cu două straturi pot provoca uneori probleme în timpul procesului de ardere, dar ambele ar trebui să funcționeze. Înainte de a cumpăra acele discuri, asigurați-vă că playerul DVD acceptă arderea în două straturi.
- Un fișier video (sau mai multe videoclipuri) de gravat: Fie că este vorba despre propriile filme de acasă sau despre un film pe care l-ați piratat din propria colecție, veți avea nevoie de un fișier video (sau mai multe filme) pentru a fi inscripționat pe disc. Dimensiunea totală a tuturor videoclipurilor pe care le plasați pe CD nu poate depăși 4,7 GB (pentru discuri cu un singur strat) sau 8,5 GB (pentru discuri cu două straturi) (pentru discuri cu două straturi).
- DVD Flick și ImgBurn (Windows): Pentru a inscripționa discuri pe Windows, veți avea nevoie de două programe, ambele fiind gratuite. DVD Flick transformă filmele dvs. în formatul potrivit și face meniuri redate înainte de a trece videoclipul convertit la ImgBurn pentru a-l inscripționa pe disc (Atenție: Înainte de a descărca ImgBurn, citiți următoarele câteva paragrafe pentru instrucțiuni). Înainte de a începe, mergeți mai departe și descărcați-le.
Avertizare: Dacă nu ești atent, pagina de descărcare ImgBurn are mai multe link-uri care pot instala PUP-uri pe sistemul tău. Primul site oglindă, Digital Digest, de exemplu, ascunde descărcarea reală sub un link text mic, dar are mai multe butoane de descărcare deschise (și false) imediat pe pagină. Când observați o mulțime de butoane de descărcare pe tot un site web, ar trebui să fiți precaut.
Vă sugerăm să utilizați oglinda ImgBurn. La momentul scrierii, este oglindă șapte, dar aceasta se poate schimba în timp, așa că asigurați-vă că adresa URL pe care o utilizați scrie „Furnizat de ImgBurn”.
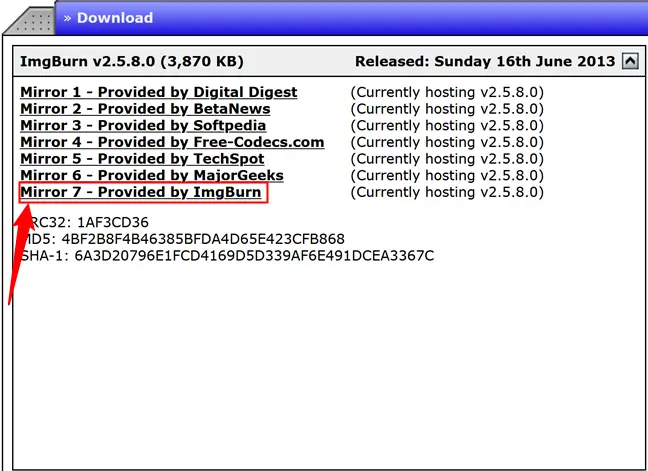
- Inscripționare (macOS): Un alt software gratuit pentru macOS pe care îl puteți folosi pentru a inscripționa DVD-uri este Burn. Acest program vă poate converti filmele în formatul corect, poate face un meniu simplu și le poate inscripționa pe disc, toate într-un pachet convenabil. Derulați în jos la Secțiunea Mac pentru instrucțiuni despre cum să utilizați programul după ce l-ați descărcat aceasta.
Odată ce aveți tot ce aveți nevoie, treceți la faza în care veți începe să vă ardeți platforma.
Windows: Folosiți DVD Flick pentru a inscripționa fișiere video pe DVD
Pe Windows, cea mai simplă alternativă pe care am descoperit-o este un program gratuit numit DVD Flick. Acest instrument poate converti un număr mare de fișiere video populare într-un format video redabil și poate oferi un meniu simplu. Puteți chiar să adăugați numeroase melodii pe un singur disc și să utilizați telecomanda DVD pentru a alege pe care să le redați. Apoi va trimite videoclipul convertit la ImgBurn pentru arderea discului. Atâta timp cât ambele programe sunt instalate, puteți începe în DVD Flick și ImgBurn se va deschide automat când este necesar.
Pentru a începe, lansați DVD Flick și alegeți „Adăugați titlu”.
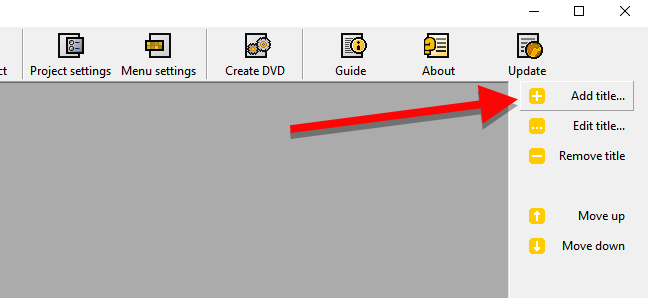
Selectați fișierul video de inscripționat pe un DVD. DVD Flick este compatibil cu o gamă largă de formate și containere video și audio. Dacă doriți să vă asigurați că fișierul dvs. este compatibil, puteți vedea întreaga listă aici.
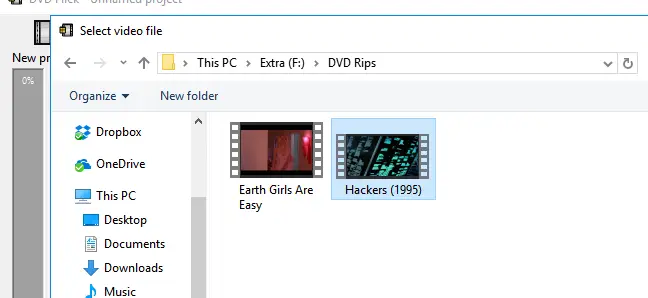
DVD Flick va trebui să vă convertească videoclipul în structura de foldere VIDEO TS și AUDIO TS utilizată de DVD-uri înainte de a-l putea inscripționa pe disc. Pentru a salva fișierele convertite, veți avea nevoie de până la 8,5 GB de spațiu pe hard disk (în funcție de dimensiunea fișierului video și de CD-urile pe care le inscripționați). Faceți clic pe Răsfoire în colțul din dreapta jos al ferestrei pentru a alege o locație pentru a stoca (temporar) fișierele video convertite.
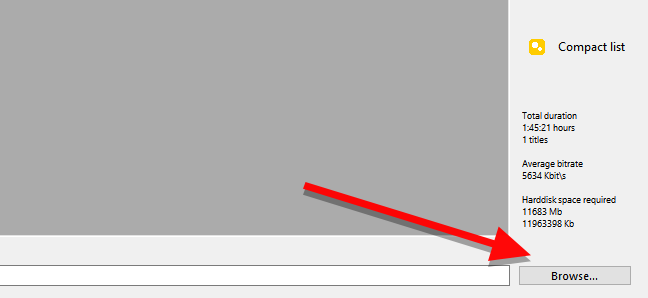
Apoi, selectați „Parametrii proiectului” pentru a modifica câteva setări video esențiale.
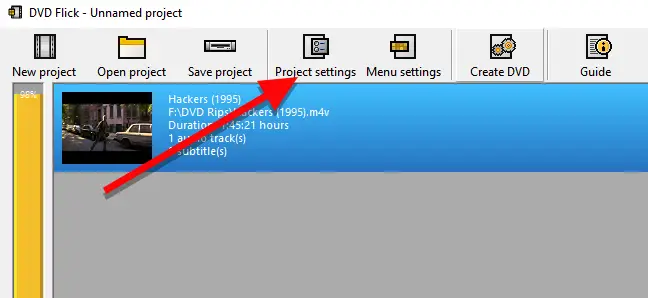
Dați discului un titlu în fila General. Apoi, alegeți dimensiunea discului pe care doriți să-l inscripționați din meniul derulant de lângă „Dimensiunea țintă”.
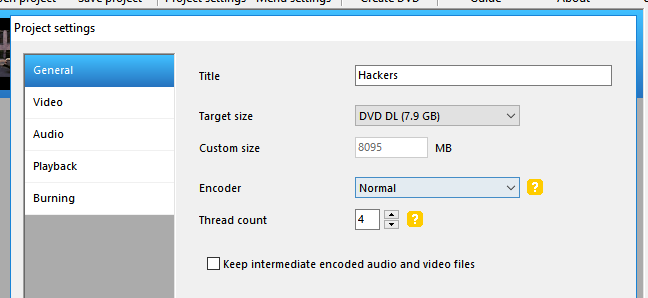
Asigurați-vă că „Format țintă” este selectat la NTSC (pentru redarea pe playerele DVD vândute în America de Nord) sau PAL în fila Video (pentru playerele DVD din Europa și Asia). Dacă doriți să editați videoclipul, puteți modifica și opțiunile de codificare sau de bitrate aici, deși majoritatea utilizatorilor nu vor avea nevoie.
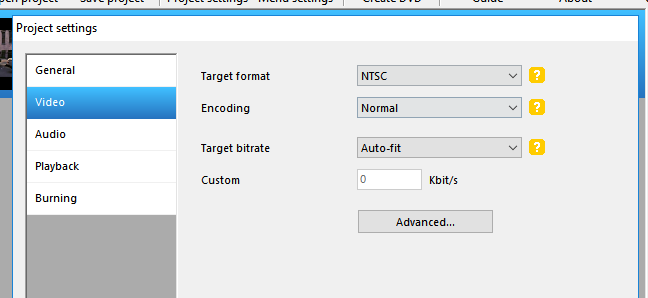
În cele din urmă, sub fila Inscripționare, bifați opțiunea „Inscripționați proiectul pe disc”. Puteți eticheta discul, care va apărea când îl introduceți pe computer. De asemenea, puteți alege ritmul în care va fi inscripționat DVD-ul. Deși puteți alege o viteză mai mare dacă unitatea dvs. o acceptă, se recomandă o viteză de 4-6x, deoarece scade probabilitatea de a întâmpina o eroare majoră și de a fi necesară repornirea. Bifați „Verificați discul după ardere” dacă doriți să fiți foarte precaut. Acest lucru va efectua o serie de teste pentru a vă asigura că discul dumneavoastră funcționează corect când s-a terminat de inscripționat.
Când ați terminat, faceți clic pe Accept.
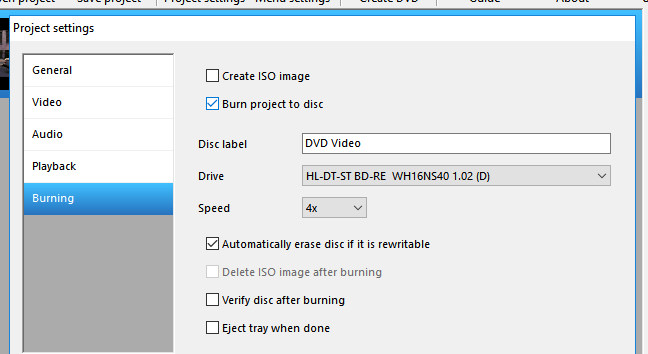
După aceea, puteți personaliza meniul DVD pe care îl va crea DVD Flick. Deși acest lucru nu este esențial din punct de vedere tehnic, este un pas grozav să vă personalizați și să vă oferiți un meniu de bază similar cu cele văzute pe DVD-urile cumpărate din magazin. Pentru a face modificări, accesați Meniu Setări.
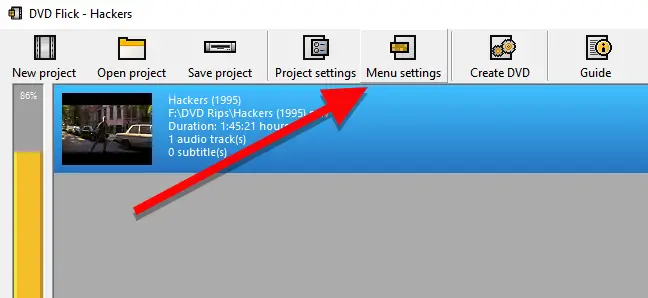
You’ll see a tiny variety of DVD menus to pick from on this screen. They’re hardly the most elegant things in the world, but the default is no menu at all, which means the films on your disc will begin playing instantly. If you want to have the option of hitting play — or if you’re burning numerous video files on a single disc and want to choose which one to play — choose a menu style and click “Accept.”
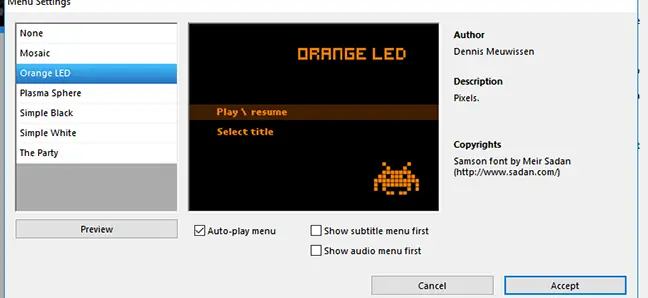
Când ați terminat, faceți clic pe Creare DVD pentru a începe procesul de conversie. Când conversia este terminată, va apărea o fereastră pop-up care vă va informa că proiectul va fi inscripționat pe un disc. Selectați „OK”. Acest lucru va dura ceva timp, așa că faceți o pauză, dar fiți cu ochii pe computer, deoarece va trebui să confirmați câteva casete odată ce începe ImgBurn.
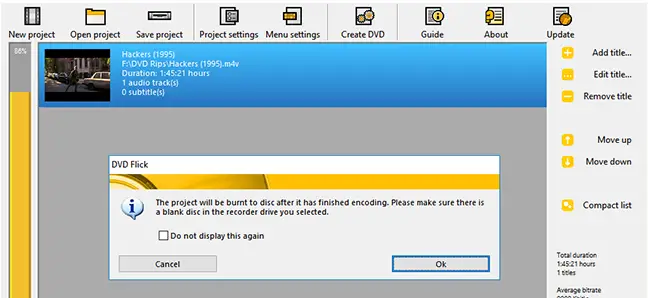
ImgBurn ar trebui să se lanseze imediat când DVD Flick a terminat de transcodarea filmului și de a adăuga meniuri. Vă va solicita să confirmați câteva selecții. ImgBurn vă va cere mai întâi să vă validați eticheta DVD-ului. Dacă nu răspundeți în 30 de secunde, ImgBurn va folosi eticheta implicită.
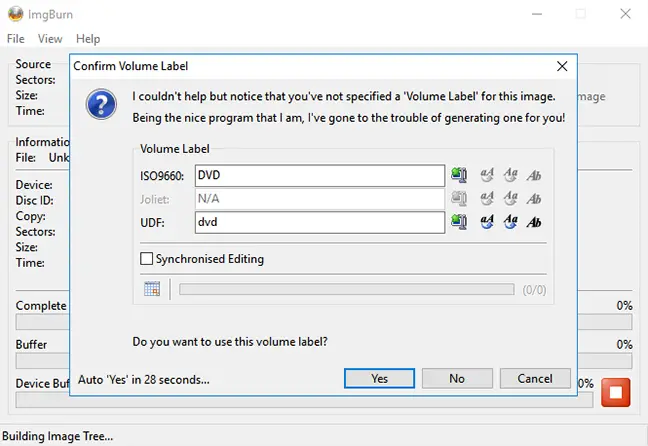
ImgBurn va oferi apoi un rezumat a ceea ce va fi inscripționat pe CD, precum și o mulțime de date tehnice. Este un pic deranjant pentru că nu e nimic de decis aici. ImgBurn nu utilizează un cronometru pentru aceasta, dar trebuie să faceți clic pe OK pentru a confirma. Doar asigurați-vă că sunteți aproape de computer atunci când această cutie mică pare să înceapă procesul de ardere.
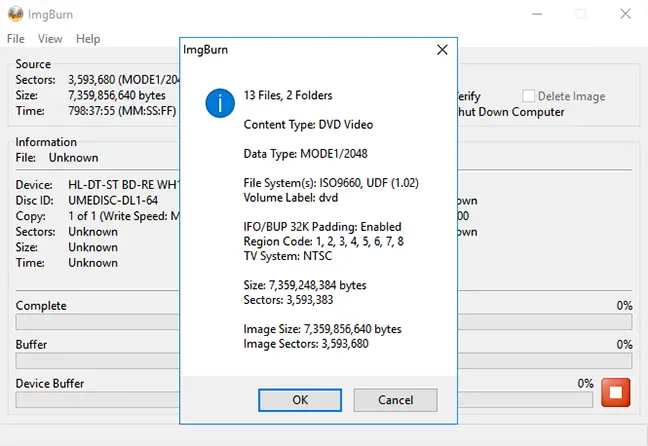
ImgBurn va dura câteva momente pentru a vă termina filmul înainte de a afișa o casetă care spune „Operațiunea finalizată cu succes!” Când ați terminat, unitatea dvs. DVD poate elimina și discul, așa că asigurați-vă că nu are niciun obstacol.
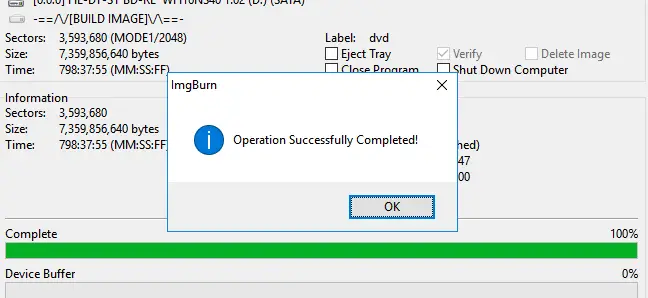
Introduceți discul în orice player DVD și ar trebui să apară meniul pe care l-ați selectat pe ecran. Pentru a începe să vizionați videoclipul, faceți clic pe „Redați/Reluați”.
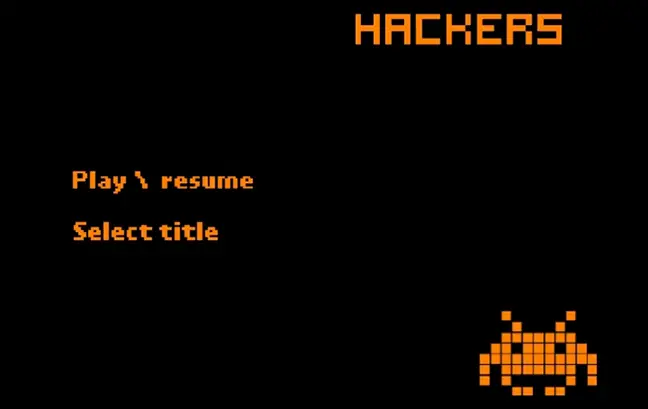
DVD Flick generează un meniu simplu, dar filmul dvs. ar trebui să fie redat pe orice player DVD compatibil NTSC (sau compatibil PAL, dacă alegeți).
Inscripționați fișiere video pe DVD pe Mac folosind Burn
Inscripționarea unui DVD video pe un Mac este puțin mai ușoară decât pe Windows. Ai nevoie doar de o aplicație, intitulată potrivit Burn, pe care o poți obține aici.
Odată instalată, lansați aplicația și alegeți opțiunea Video din partea de sus.
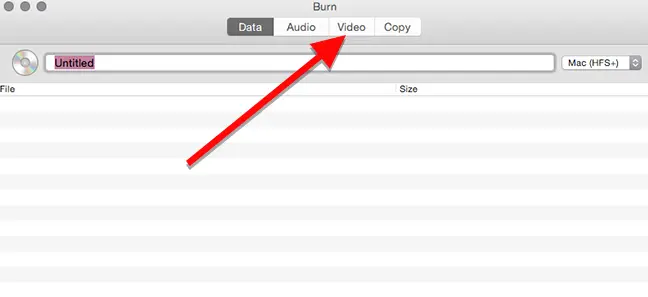
Dați discului un nume în partea de sus a ferestrei și alegeți „DVD-Video” din opțiunea drop-down din dreapta.
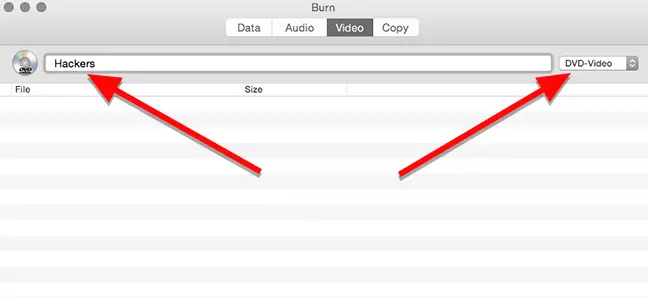
Pentru a adăuga un fișier video la proiect, faceți clic pe + butonul din partea de jos a ferestrei.
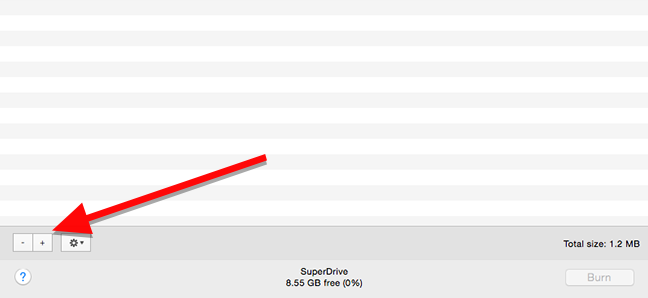
Alegeți filmul pe care doriți să îl inscripționați și faceți clic Deschide în fereastră care apare. Burn se bazează pe diverse instrumente de conversie open source, inclusiv ffmpeg, lame și spumux și ar trebui să accepte majoritatea formatelor video populare.
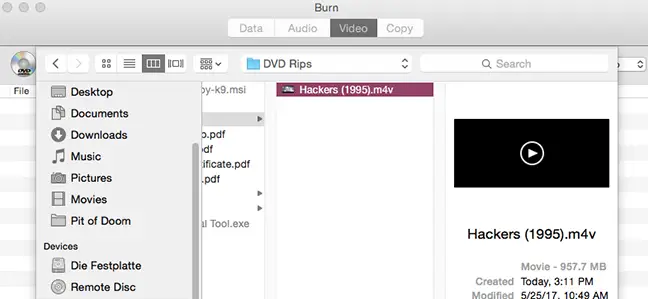
Din punct de vedere tehnic, DVD-urile trebuie să fie în formatele de folder VIDEO TS și AUDIO TS. Deoarece este puțin probabil ca videoclipurile dvs. să fie deja în acest format, Burn vă va oferi să le convertească. Pentru a începe această procedură, faceți clic pe Conversie. Vi se va solicita să alegeți o locație pe hard disk pentru a stoca (temporar) fișierele video. Asigurați-vă că aveți suficient spațiu pe computer și salvați-l undeva unde îl puteți găsi mai târziu.
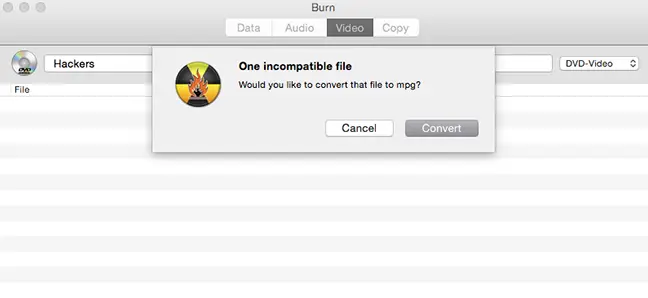
În timpul conversiei, Burn va afișa un contor de progres. Luați o mâncare, deoarece acest lucru poate dura ceva timp. După aceea, puteți inscripționa videoclipul pe un CD.
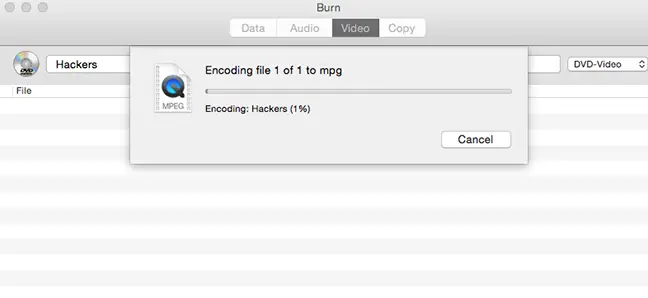
Când conversia este completă, filmul dvs. va apărea în lista de fișiere care urmează să fie inscripționate. De asemenea, puteți vedea cât de mare este fișierul aici, ceea ce vă poate ajuta să alegeți ce fel de disc aveți nevoie. Rețineți că DVD-urile cu un singur strat au o capacitate maximă de 4,7 GB, în timp ce DVD-urile cu două straturi au o capacitate maximă de 8,5 GB. Când sunteți gata, introduceți un disc gol în unitate și apăsați butonul Inscripționare.
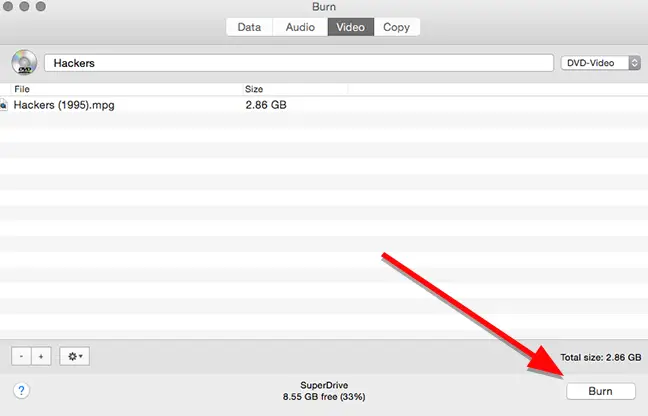
Puteți alege discul drive-ul pentru a arde și viteza cu care doriți să-l ardeți în fereastră care se afișează. Deși puteți schimba ritmul, de obicei este mai bine să utilizați setările implicite. Este posibil să îl puteți arde mai repede dacă unitatea dvs. îl poate prelua, dar acest lucru vă crește șansele de apariție a unui eșec catastrofal, necesitând să refaceți întregul proces de ardere. Pentru a fi în siguranță, lăsați setările implicite în pace și faceți clic pe Inscripționare.
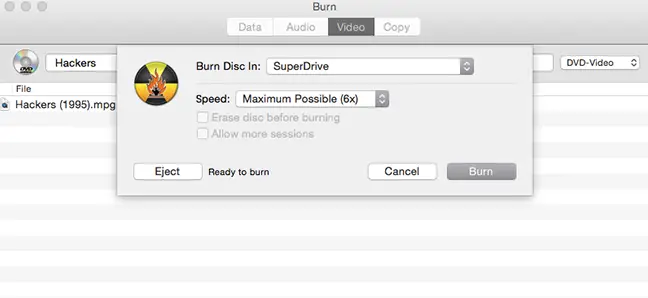
Când inscripționarea este completă, introduceți discul în orice player DVD pentru a vedea un meniu mult simplificat. Pentru a vedea filmul, faceți clic pe piesa pe care doriți să o vizionați.
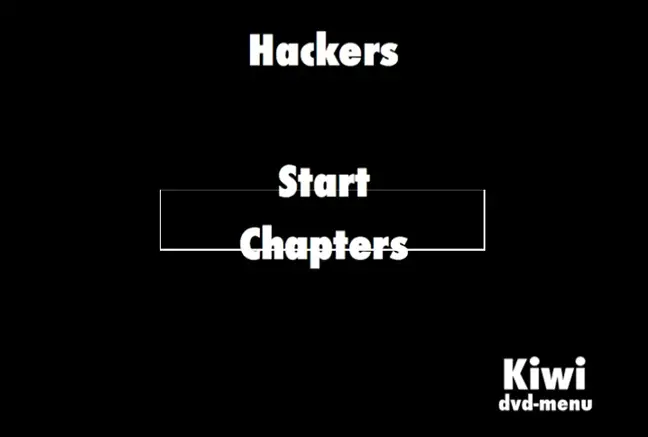
Meniul, după cum puteți vedea, nu este ideal. Elementele evidențiate de deasupra butoanelor nu s-au aliniat corect de fiecare dată când l-am încercat, dar este suficient de simplu să ne dăm seama cum să apăsați Start pentru a porni filmul. În caz contrar, filmul funcționează similar cu orice alt DVD achiziționat de la un comerciant.
- Cum să ștergeți memoria cache în Microsoft Edge
- Cum să scapi de numărul tău Google Voice
- Cum să dezvolți o atitudine mentală pozitivă
- Cum se schimbă butonul principal al mouse-ului în Windows 11
- Cum să dezactivați bara laterală de marcaje din Chrome
- Cum să vă conectați la o rețea Wi-Fi în Windows 11

