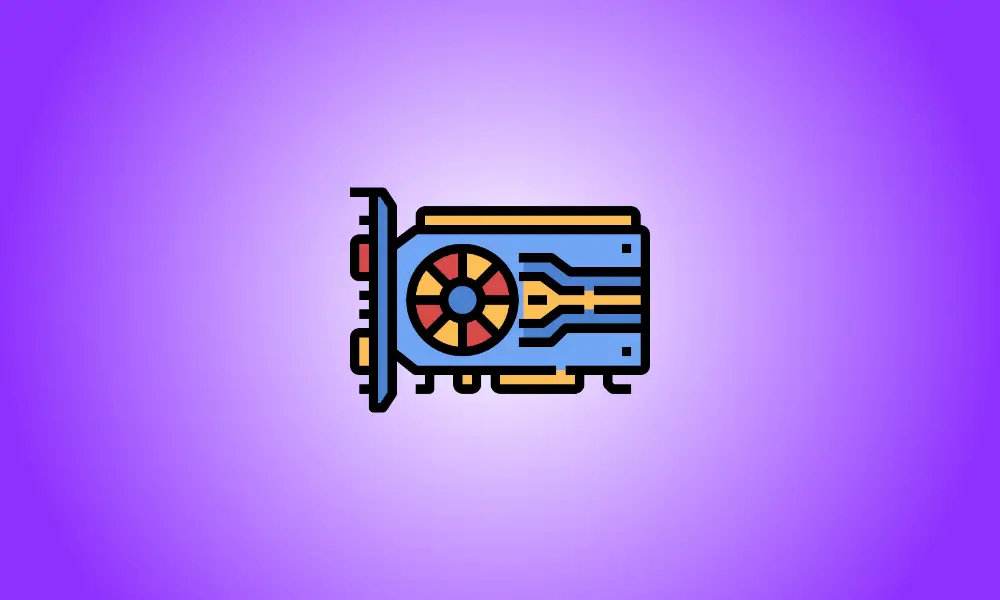Introducere
Fiecare computer are tehnologie grafică, care se ocupă de orice, de la afișarea desktopului la decodarea filmelor până la redarea jocurilor solicitante pentru PC. Cele mai multe PC-uri actuale dispun de unități de procesare grafică (GPU) produse de Intel, NVIDIA sau AMD, dar a ști ce marcă este instalată poate fi o provocare.
În timp ce procesorul și memoria RAM ale computerului sunt cruciale, atunci când vine vorba de a juca jocuri pentru PC, GPU-ul este probabil cea mai importantă componentă. Nu veți putea juca jocuri pentru PC mai noi dacă GPU-ul nu este suficient de puternic sau va trebui să le jucați la setări grafice reduse.
Unele computere dispun de grafică „încorporată” sau „integrată” de consum redus, în timp ce altele au plăci grafice „dedicate” sau „discrete” de înaltă performanță (uneori numite plăci video.) Iată cum să aflați ce hardware grafic este instalat pe Windows. PC.
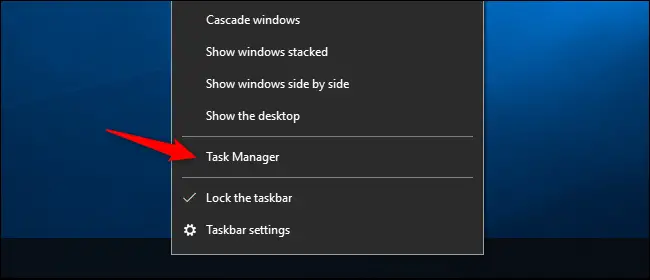
În Windows 11, acum puteți utiliza comanda rapidă de la tastatură Ctrl+Shift+Esc sau faceți clic dreapta pe butonul Start și alegeți „Manager de activități”.
Then, at the top of the window, pick the “Performance” tab—if you don’t see the tabs, click “More Details.” In the sidebar, choose “GPU 0.” The manufacturer and model name of the GPU are shown in the window’s top-right corner.
În această casetă, veți vedea și statistici suplimentare, cum ar fi cantitatea de RAM dedicată de pe GPU.
Managerul de activități din Windows 10 arată utilizarea GPU-ului dvs. aici și puteți examina, de asemenea, utilizarea GPU-ului pentru fiecare program.
Dacă sistemul dvs. are mai multe GPU, veți vedea „GPU 1” și așa mai departe aici. Fiecare reprezintă un GPU hardware distinct.
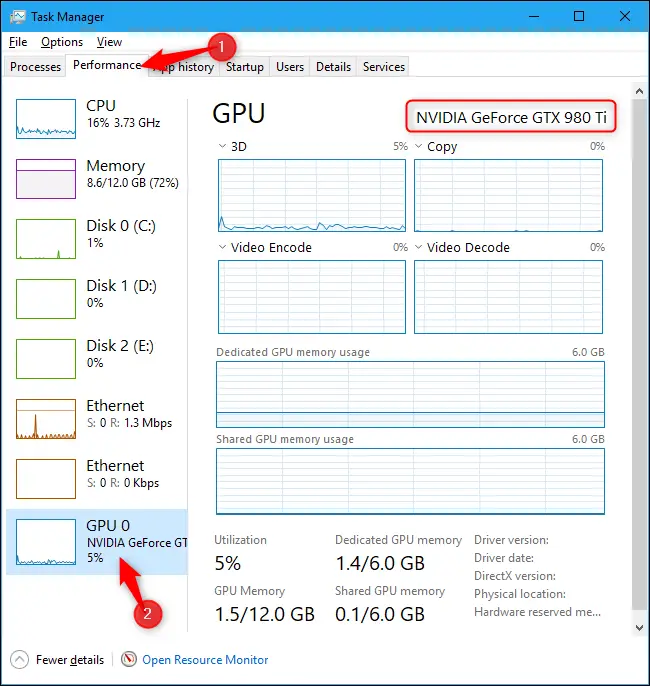
Aceste informații pot fi găsite în Instrumentul de diagnosticare DirectX pe versiunile anterioare de Windows, cum ar fi Windows 7. Pentru a le accesa, utilizați Windows+R, apoi introduceți „dxdiag” în dialogul Run care se afișează.
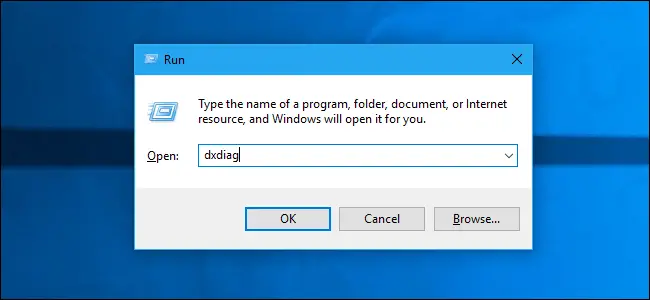
Examinați câmpul „Nume” din secțiunea „Dispozitiv” făcând clic pe fila „Afișare”. Sunt furnizate și alte informații, cum ar fi cantitatea de memorie vizuală (VRAM) integrată în GPU.
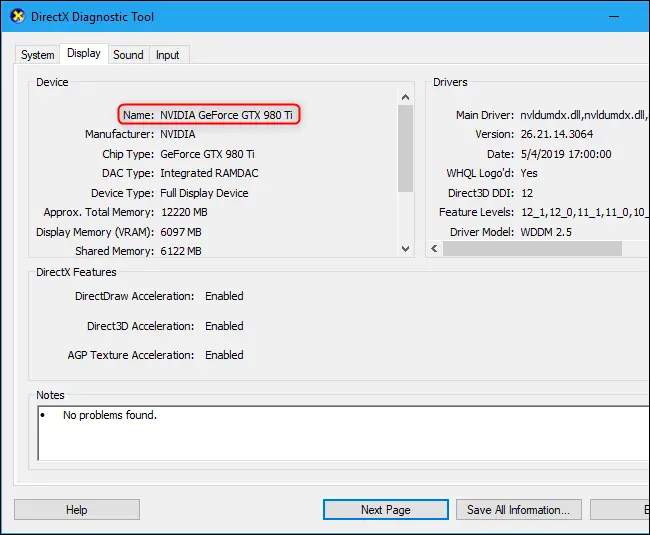
Dacă sistemul dvs. are două GPU-uri, cum ar fi un laptop cu un GPU Intel de putere redusă pentru utilizare cu alimentarea bateriei și un GPU NVIDIA de mare putere pentru utilizare atunci când este conectat pentru jocuri, puteți selecta ce GPU folosește un joc folosind Setările Windows 10 aplicația. Aceste opțiuni sunt disponibile și în Panoul de control NVIDIA.