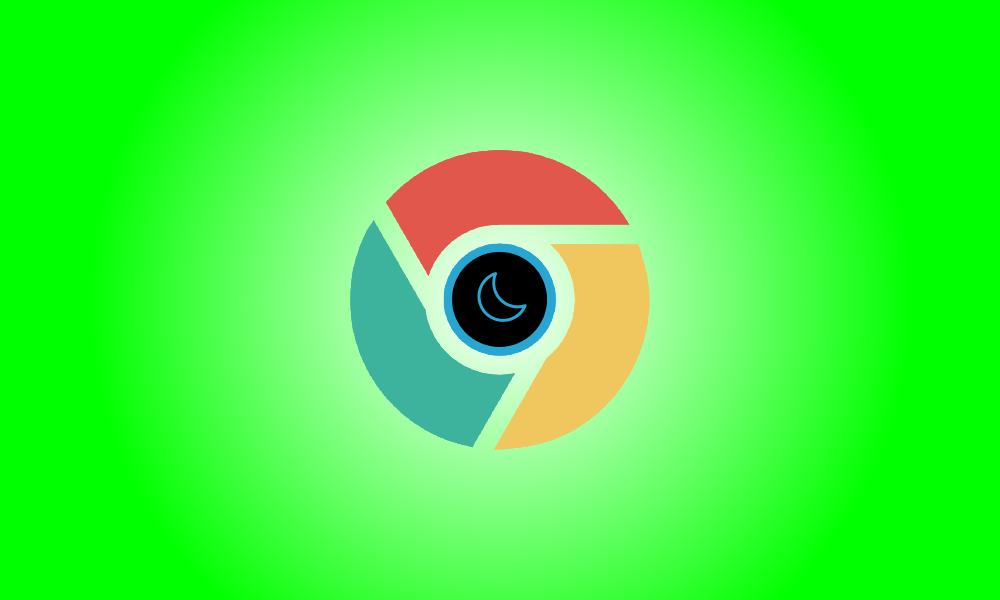Introducere
De la Chrome 74, Google Chrome, ca Mozilla Firefox și Microsoft Edge, a avut o temă întunecată încorporată. De asemenea, puteți utiliza teme de la terți sau o extensie pentru a aplica o temă întunecată fiecărei pagini web pe care o vizitați. Acesta este cum.
Pe Windows 10, Windows 11 și macOS, Chrome are acum un mod întunecat încorporat. De asemenea, întunecă toate meniurile contextuale ale Chrome.
Activarea modului întunecat al Chrome pe Windows 11
Pe Windows 11, tema întunecată încorporată a Google Chrome respectă și tema sistemului dumneavoastră.
Pentru a accesa aplicația Setări, tastați „Setări de culoare” în meniul Start și apăsați pe Enter sau selectați „Deschidere”.
De asemenea, puteți lansa aplicația Setări și accesați Personalizare > Culoare.
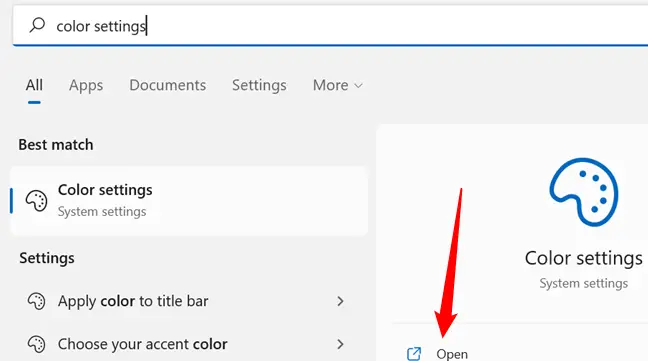
Selectați „Întunecat” din opțiunea drop-down din dreapta „Alegeți modul”.
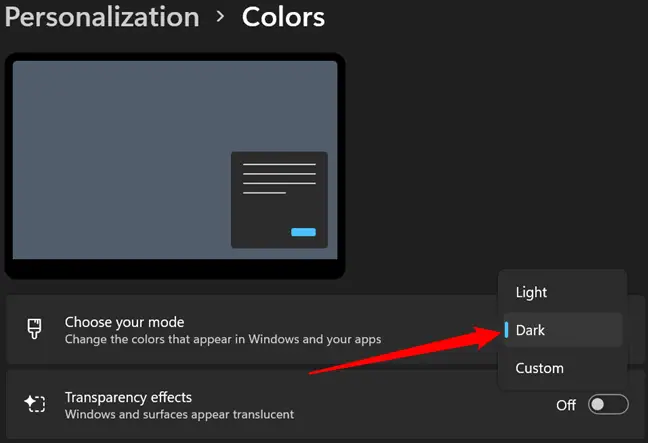
Apoi, ieșiți din aplicația Setări și deschideți Google Chrome. Dacă nu modificați tema manual, Chrome va folosi tema de sistem.
Activarea modului întunecat al Chrome pe Windows 10
Chrome 74 a inclus o temă întunecată încorporată pentru Windows.
Pur și simplu convertiți sistemul de operare în modul întunecat pentru a activa aspectul întunecat al Chrome.
Pe Windows 10, accesați Setări > Personalizare > Culori și alegeți „Întunecat” din meniul drop-down „Alegeți modul implicit de aplicație”. Activați modul întunecat la nivel de sistem pe un Mac.
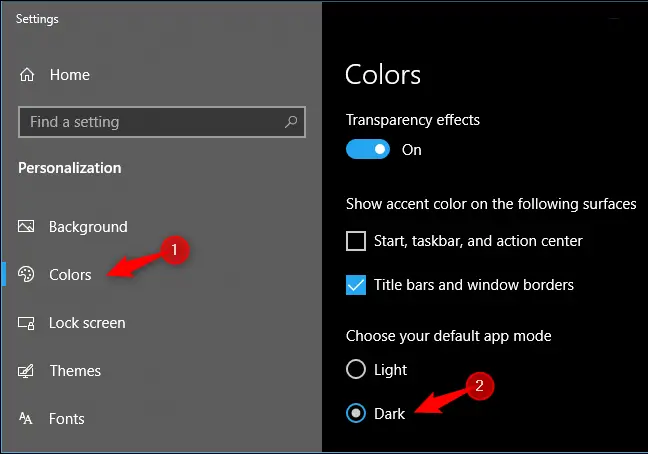
Dacă preferați să utilizați modul întunecat în Chrome și modul luminos în restul Windows 10, iată cum să îl activați. Există, de asemenea, instrucțiuni în acel articol pentru schimbarea culorii barelor de titlu ale ferestrei Chrome.
Pe macOS, cum activezi modul întunecat al Chrome?
Modul întunecat pentru Google Chrome a fost adăugat la macOS în Chrome 73.
Chrome pe macOS, ca și Windows, va respecta tema actuală a sistemului.
Pentru a schimba tema sistemului, accesați mai întâi Preferințe de sistem. (Îl puteți accesa alegând „Preferințe de sistem” din meniul Apple din partea de sus a ecranului.)
În caseta Preferințe de sistem, faceți clic pe pictograma „General”, urmată de „Întunecat” în dreapta Aspectului.
De asemenea, puteți găsi această opțiune tastând „întunecat” în caseta de căutare din dreapta sus.
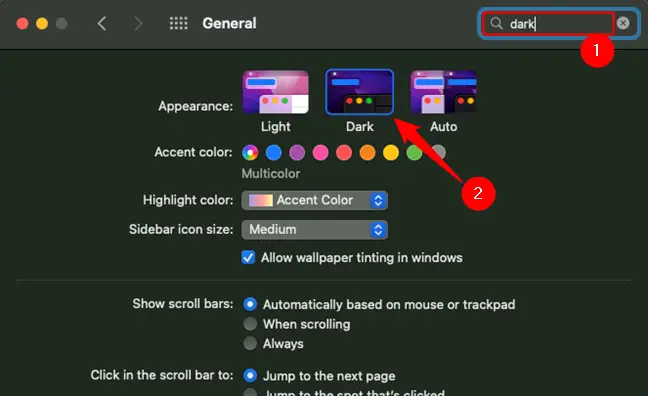
Bonus: Folosiți o temă întunecată.
Chrome vă permite să descărcați teme create de utilizator din Magazinul web Chrome. Pentru a oferi Chrome o interfață întunecată, trebuie doar să instalați o temă întunecată. Google oferă chiar și o gamă utilă de teme întunecate alese manual de editori. Acest lucru va activa un mod întunecat în browserul dvs. Chrome pe Windows 7, Linux, sistemul de operare Chrome și orice alt sistem de operare căruia îi lipsește o temă întunecată nativă.
Google are acum disponibile mai multe teme oficiale de browser Chrome, inclusiv o temă în modul întunecat „Doar negru”. Poate doriți să încercați.
Morpheon Dark, cea mai populară temă întunecată din Magazin, este recomandarea noastră. Spre deosebire de alte teme întunecate, oferă un contrast suficient între fila activă, care este oarecum mai luminoasă, și filele inactive, care sunt mai întunecate.
Bara de file, bara de titlu, bara de instrumente și pagina Filă nouă sunt toate întunecate cu această temă. Asta este tot ce poți face cu temele Chrome. Nu puteți, de exemplu, să faceți negru meniurile contextuale sau pagina Setări din Chrome.
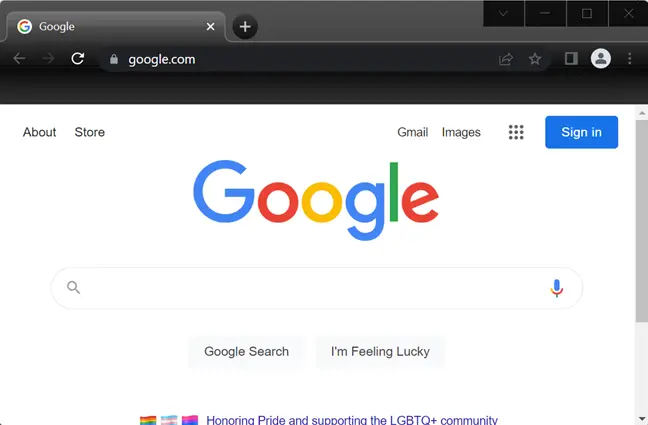
Dacă doriți vreodată să reveniți la tema implicită a Chrome, accesați meniu > Setări. Sub aspect, alegeți opțiunea Teme și apoi selectați „Resetați la implicit”.
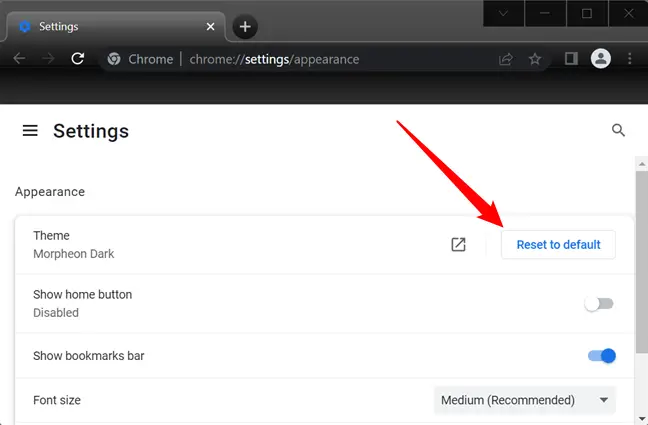
Instalați o extensie Dark Mode ca bonus.
Extensiile de browser, prin însăși natura lor, prezintă un potențial risc de securitate. Ar trebui să utilizați cât mai puțin posibil dintre ele.
O temă modifică aspectul interfeței browserului dvs., dar majoritatea site-urilor web folosesc fundal alb. Puteți activa modul întunecat în Gmail și alte câteva site-uri web separat, dar acest lucru funcționează doar pentru unul câte unul.
Instalați extensia Dark Reader din Magazinul web Chrome pentru a activa un mod întunecat pentru întregul web. Alte extensii de browser funcționează în mod similar, dar Dark Reader este preferatul nostru dintre toate extensiile în modul întunecat pe care le-am testat.
Acest plugin adaugă un aspect întunecat fiecărei pagini web pe care o vizitați și îl puteți modifica făcând clic pe pictograma Dark Reader din bara de instrumente. De asemenea, puteți dezactiva modul întunecat pentru un site web din această pagină. De asemenea, pluginul vă permite să configurați site-urile să nu se deschidă niciodată în modul întunecat, ceea ce este important dacă Dark Reader nu funcționează bine cu un anumit site web.
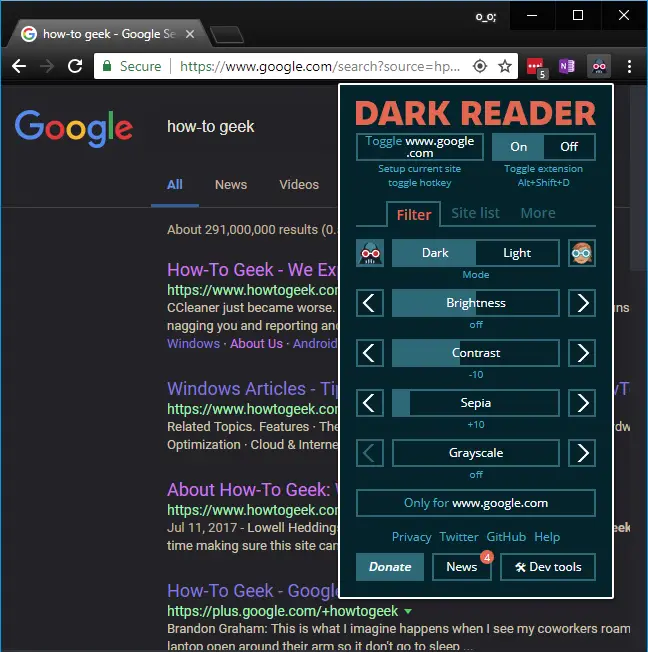
Din păcate, până când setați tema întunecată a sistemului, paginile de Setări ale Chrome vor rămâne întotdeauna luminoase. Din motive de securitate, extensiile nu le pot modifica. Meniurile contextuale ale Chrome sunt date de sistemul de operare, astfel încât nu le puteți întuneca cu o extensie.