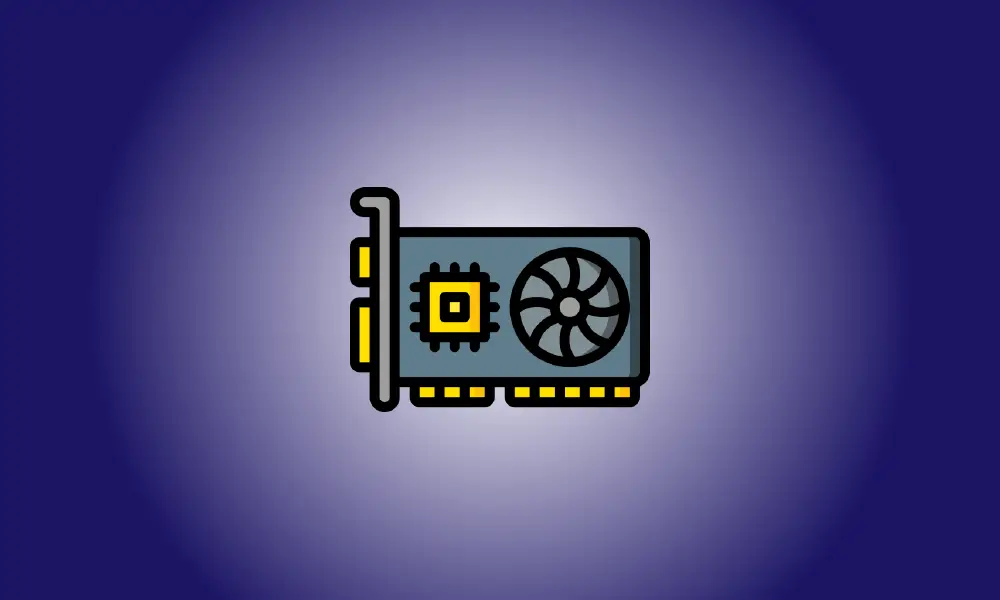Introducere
Trebuie să înțelegeți placa grafică care este instalată pe computerul dvs. cu Windows 11. Vestea bună este că există multe metode pentru a determina care dintre ele are laptopul tău. Având diferite alternative din care să alegeți, puteți alege cea mai convenabilă în acest moment.
Cum să verificați placa grafică pe computerul dvs. cu Windows 11
Managerul de dispozitive este primul loc în care puteți căuta informații de pe computerul dvs placă grafică. Pentru a-l accesa, accesați Windows Start Menu și tastați Manager de dispozitiv. Când opțiunea apare în rezultatele căutării, faceți clic pe ea.
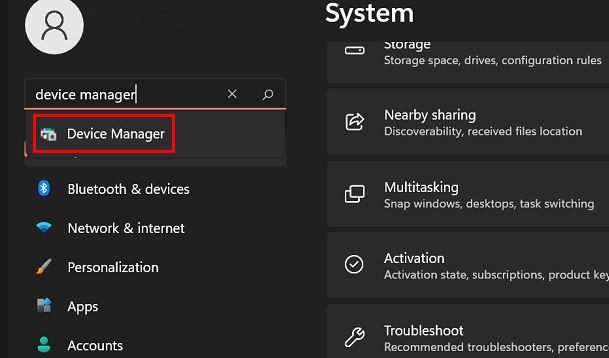
Căutați opțiunea Adaptoare de afișare când apare Managerul de dispozitive. Când faceți clic pe săgeata dreapta, alegerea oferită este placa grafică. Acesta este sfârșitul.
Verificați Managerul de activități pentru a vedea ce placă grafică folosește computerul cu Windows 11.
Căutați și lansați Managerul de activități. Când apare fereastra Task Manager, veți vedea multe file. Faceți clic pe fila Performanță, apoi pe opțiunea GPU din stânga.
Dacă nu vedeți filele imediat, faceți clic pe opțiunea derulantă Mai multe opțiuni.
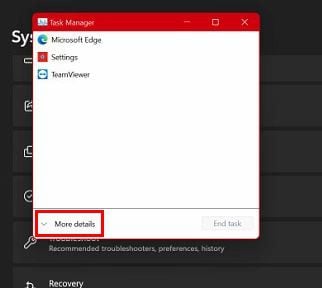
Placa grafică afișată în colțul din dreapta sus este cea folosită de laptopul dumneavoastră. Este chiar atât de simplu.
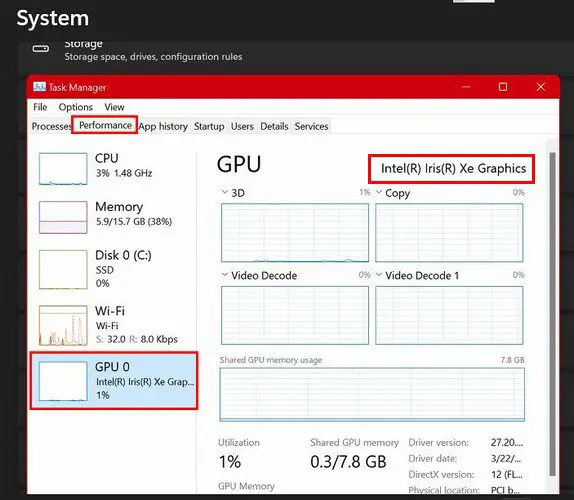
Verificați placa grafică a computerului prin setări
O treime opțiunea este să te uiți în setările computerului tău pentru a vedea ce placă grafică este Windows 11 laptop-ul folosește. Selectați Setări > Sistem > Afișează din Windows meniul Start; va fi primul articol din listă. Derulați în jos și faceți clic pe opțiunea Afișare avansată.
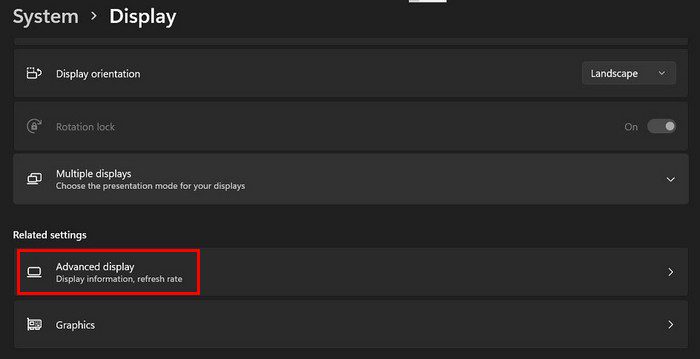
You’ll find an option labeled Display 1: Connected to under the Display Information section. That’s where you are going to see what graphics card your computer is utilizing. If you just have one monitor, you will only see one choice. However, if you’re utilizing more than one, the upper-right-hand corner will show which graphics cards display one and display are using.
Concluzie
Poate trebuie să știi ce placă grafică ai PC-ul Windows 11 folosește for a variety of reasons. Whatever the cause, you now know what alternatives you have for finding out. You can determine which one you’re using by accessing the computer’s settings, task manager, and Device Manager. Which one do you think you’re going to use? Share your ideas in the comments section below, and don’t forget to share this post on social media.