Introducere
În mod implicit, indicatorul cursorului este afișat în timpul tastării, este în regulă. Dar uneori vă poate distrage atenția sau bloca vizualizarea textului, dacă suferiți de această mică supărare în viața computerului, este timpul să o remediați. În acest articol, vă voi arăta cum să ascundeți cursorul în timp ce introduceți atât în Windows 10, cât și în Windows 11.
Metode
Lucruri pe care ar trebui să le știți înainte de a ascunde cursorul în timp ce introduceți text.
În general, există două moduri de a face acest lucru. Folosind opțiunea încorporată din Windows sau o aplicație terță parte. Prima modalitate funcționează numai pentru anumite aplicații precum Notepad, Wordpad și Microsoft Word. Poate vă întrebați de ce? Răspunsul este simplu, deoarece aceste aplicații au fost dezvoltate chiar de Microsoft Corporation. Deci, dacă doriți ca acest lucru să fie inclus în toate aplicațiile dezvoltate de Microsoft, utilizați o aplicație gratuită numită „Windows Cursor Hider”. Trebuie doar să deschideți acest mic Executable cu un simplu dublu clic și va rula în fundal fără o fereastră de aplicație sau orice. Poți alege cum îți place, totul depinde de tine.
Ascunde indicatorul cursorului în timp ce tastați în Windows 10 pentru anumite aplicații.
Pentru a ascunde cursorul în timpul tastării, trebuie să accesăm fereastra „Proprietăți mouse”. deci nu există nicio diferență pentru a face acest lucru în Windows 10 și Windows 11. Pentru Windows 10, plasați cursorul pe bara de activități și apoi faceți clic dreapta, în lista de context pop-up alegeți „Setări bara de activități”.
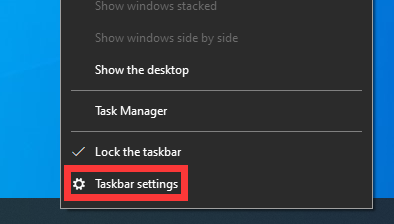
Mai întâi trebuie să îl găsim pe pagina de pornire a setărilor de sistem, așa că faceți clic pe „Acasă” din colțul din stânga sus, apoi faceți clic pe butonul „Dispozitive” de pe pagina de pornire.
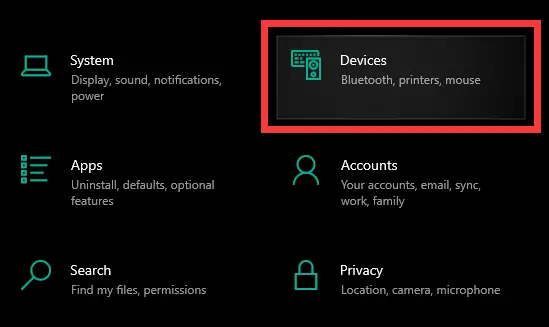
- Puteți accesa pagina de pornire a setărilor sistemului apăsând tasta scurtă „Windows + I”.
- Faceți clic dreapta pe butonul de pornire din colțul din stânga jos al barei de activități, apoi faceți clic pe „Setări” pentru a accesa și pagina de setări a sistemului.
În zona din stânga, faceți clic pe butonul Mouse și apoi derulați în jos în zona din dreapta până când găsiți „Opțiuni suplimentare pentru mouse” în secțiunea „Setări asociate”, faceți clic pe el.
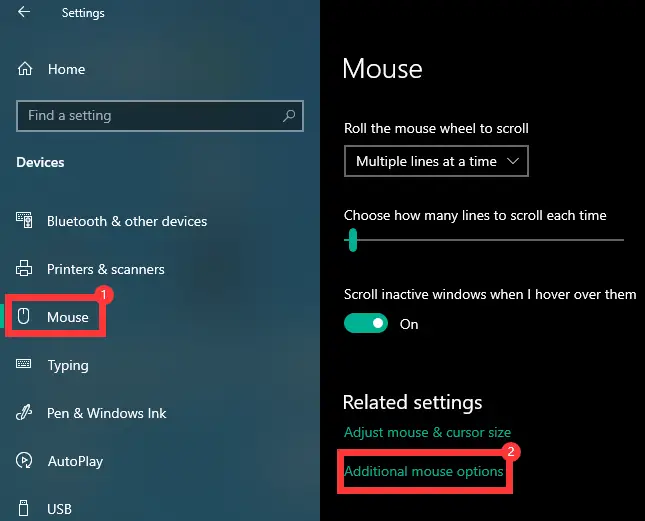
Acum, în sfârșit, accesăm fereastra „Proprietăți mouse”, selectăm „Opțiuni pointer” în filele de mai sus, apoi activăm caseta de selectare înainte de „Ascunde indicatorul în timp ce tastam” în secțiunea Vizibilitate. Apoi faceți clic pe butoanele „Aplicați” și „Ok”. Asta e tot în Windows 10.
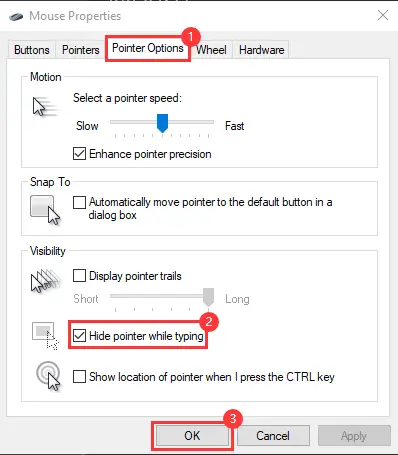
Ascunde indicatorul cursorului în timp ce tastați în Windows 11 pentru anumite aplicații.
Acum, în Windows 11, apăsați tasta scurtă „Windows + I” pentru a accesa rapid setările de sistem, apoi în meniul din stânga, faceți clic pe „Bluetooth și dispozitive”, iar apoi veți vedea un buton „Mouse” în secțiunea din dreapta , apasă-l.
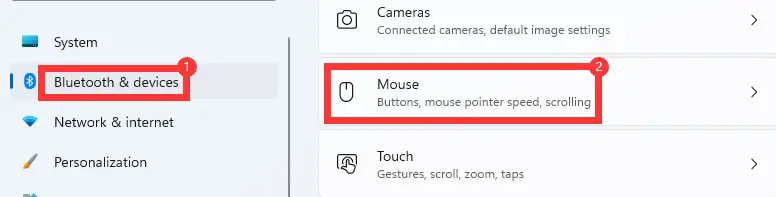
Derulați în jos în secțiunea din dreapta și apoi faceți clic pe butonul „Setări suplimentare pentru mouse” din secțiunea „Setări asociate”.
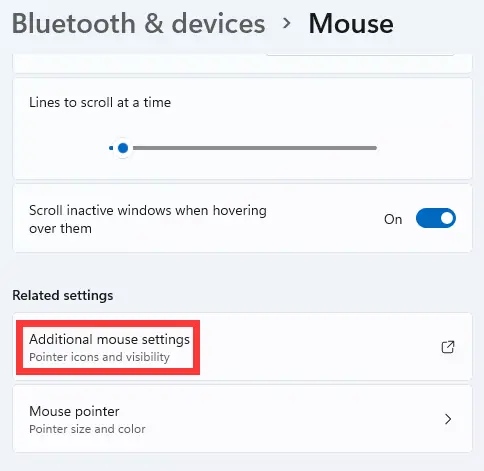
Acum s-a deschis fereastra „Proprietăți mouse-ul”, selectați „Opțiuni indicator” > „Activați caseta de selectare înainte de „Ascundeți pointerul în timp ce tastați” „> „Aplicați și OK”.
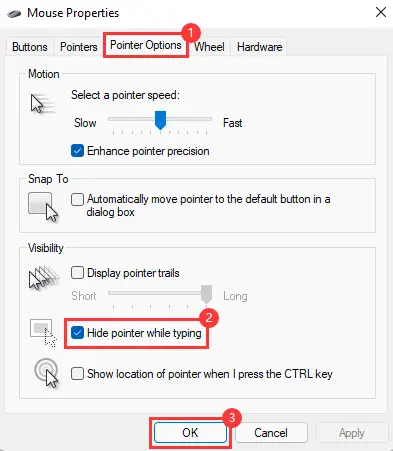
Ascundeți cursorul în timp ce introduceți toate aplicațiile.
Există o aplicație numită „Windows Cursor Hider” în Github, care poate fi folosită pentru a dezactiva indicatorul cursorului în timp ce introduceți toate aplicațiile. așa că mai întâi descărcați-l de dând click aici. Când ați lansat această pagină, găsiți butonul denumit Cod cu o culoare de fundal verde, apoi în partea de jos a listei contextuale faceți clic pe butonul „Descărcați ZIP”, acesta va începe descărcarea.
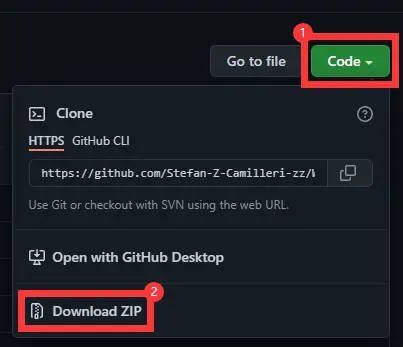
Când descărcarea este finalizată, veți obține un fișier zip, dezarhivați-l, sub folderul numit „executable” veți obține această aplicație. Faceți dublu clic pe acesta va începe să ruleze fără o fereastră de aplicație.
- Calea fișierului: „\Windows-Cursor-Hider-master\executable”

Acum, îl veți găsi în bara de sistem a computerului dvs., pentru a testa dacă funcționează, deschideți browserul sau orice alte aplicații și tastați câteva cuvinte. În mod normal, indicatorul cursorului se va ascunde în timp ce tastați, când mișcați mouse-ul sau trackpadul, indicatorul cursorului va apărea din nou.
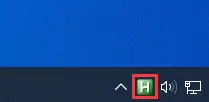
Este simplu să-l dezactivați, faceți clic dreapta pe pictograma din zona de jos din dreapta a barei de activități, în meniul afișat selectați „Ieșire”. Atâta tot, să fie de ajutor acest articol, succes.
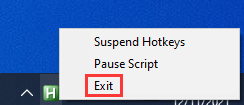
Concluzie
Deci e simplu. Dacă aceste aplicații pe care le utilizați frecvent au fost dezvoltate de Microsoft, atunci puteți utiliza opțiunea încorporată Windows pentru a face acest lucru, altfel utilizați aplicația terță parte.

