Introducere
Definiți o dimensiune maximă a discului atunci când construiți un hard disk virtual în VirtualBox sau VMware. Dacă mai târziu aveți nevoie de capacitate suplimentară pe hard disk-ul mașinii dvs. virtuale, trebuie să extindeți hard diskul virtual și partiția.
Amintiți-vă să faceți o copie de rezervă a fișierului hard disk-ului virtual înainte de a efectua aceste activități – există întotdeauna posibilitatea ca ceva să meargă prost, așa că să aveți copii de rezervă este întotdeauna o idee bună. Cu toate acestea, procedura a funcționat bine pentru noi.
Utilizați Virtual Media Manager în VirtualBox ca actualizare.
VirtualBox 6 are acum o interfață grafică pentru creșterea și redimensionarea unităților virtuale. În fereastra principală VirtualBox, accesați Fișier > Virtual Media Manager.
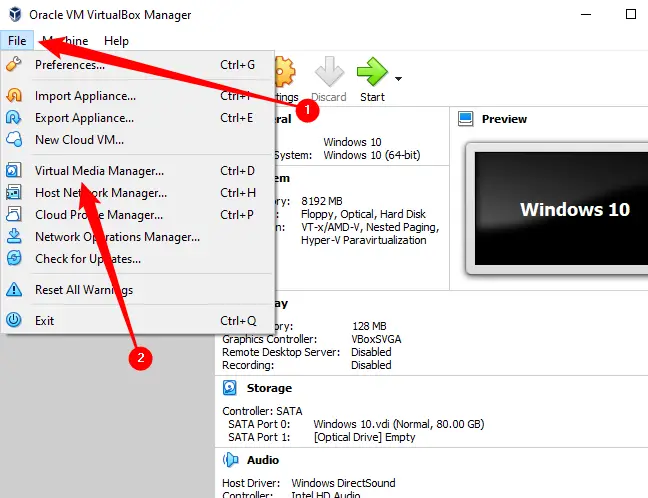
Selectați un hard disk virtual din listă și ajustați dimensiunea acestuia folosind glisorul „Dimensiune” din partea de jos a ferestrei. Când ați terminat, faceți clic pe „Aplicați”.
Pentru a utiliza spațiul suplimentar, va trebui totuși să extindeți partiția de pe unitate. Chiar dacă dimensiunea discului crește, partiția își păstrează aceeași dimensiune. Mai multe informații despre extinderea partiției pot fi găsite în pașii de mai jos.
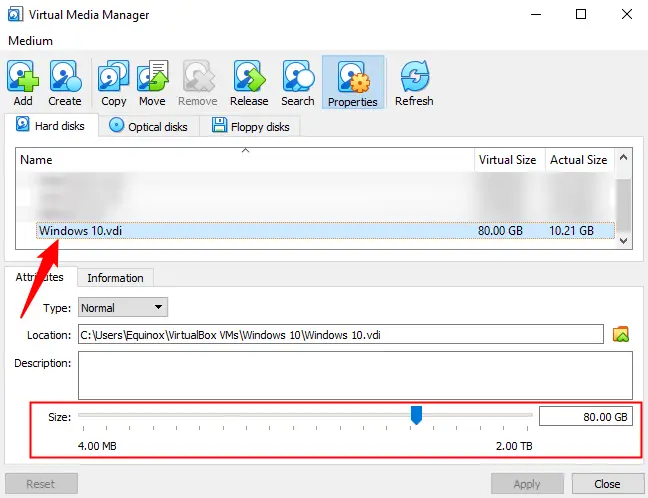
Folosind linia de comandă, puteți mări un disc virtual în VirtualBox
Pentru a crește dimensiunea unei unități virtuale în VirtualBox, utilizați comanda VBoxManage dintr-o fereastră de linie de comandă. Mai întâi, închideți computerul virtual setându-i starea la Oprit și nu la Salvat.
Notă: Dacă utilizați funcția de instantanee în VirtualBox, ar trebui să eliminați, de asemenea, orice instantanee asociată cu mașina virtuală înainte de a continua. Acest lucru vă asigură că modificați fișierul de disc virtual corect și că totul funcționează corect după aceea.
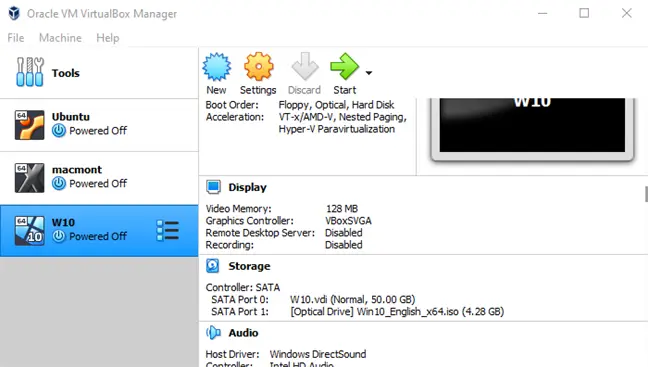
În al doilea rând, lansați o fereastră Prompt de comandă din meniul Start și accesați programul VirtualBox folderul de fișiere. Executați următoarea comandă:
cd „C:\Program Files\Oracle\VirtualBox”
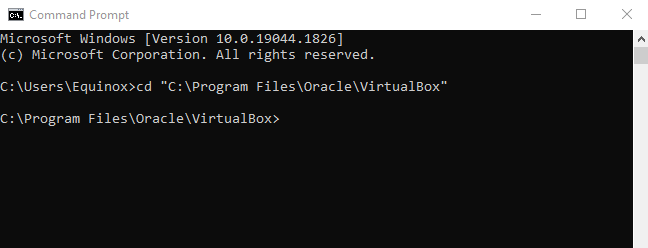
Programul de mai jos va funcționa pe discul virtual VirtualBox „C:\Users\Equinox\VirtualBox VMs\Windows 10\Windows 10.vdi” Va crește dimensiunea discului virtual la 81920 MB (80 GB).
VBoxManage modifică hd „C:\Users\Chris\VirtualBox VMs\Windows 10\Windows 7.vdi” --redimensionare 81920
În comanda de mai sus, utilizați două liniuțe înainte de a redimensiona.
Inlocuieste calea fișierului din comanda anterioară cu locația a discului VirtualBox care urmează să fie redimensionat și numărul cu dimensiunea la care trebuie mărită imaginea (în MB).
Vă rugăm să rețineți că, cu VirtualBox 6.0+, care a fost lansat în 2019, poate fi necesar să utilizați următoarea comandă:
VBoxManage modifică discul mediu „C:\Users\Equinox\VirtualBox VMs\Windows 10\Windows 10.vdi” --redimensionează 81920
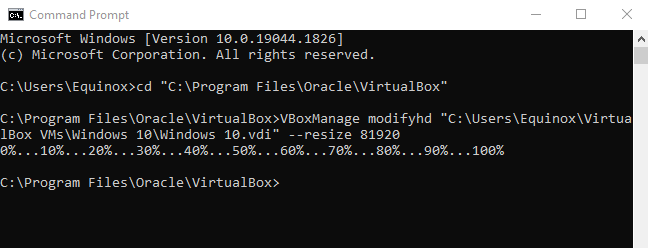
This operation does not extend the partition on the virtual hard drive, so you will not have access to the additional space just yet — for more details, see the Enlarge the Virtual Machine’s Partition section below.
Extindeți un disc virtual VMware
Pentru a mări dimensiunea hard disk-ului unei mașini virtuale în VMware, dezactivați-l, faceți clic dreapta pe el și alegeți Setări mașină virtuală.
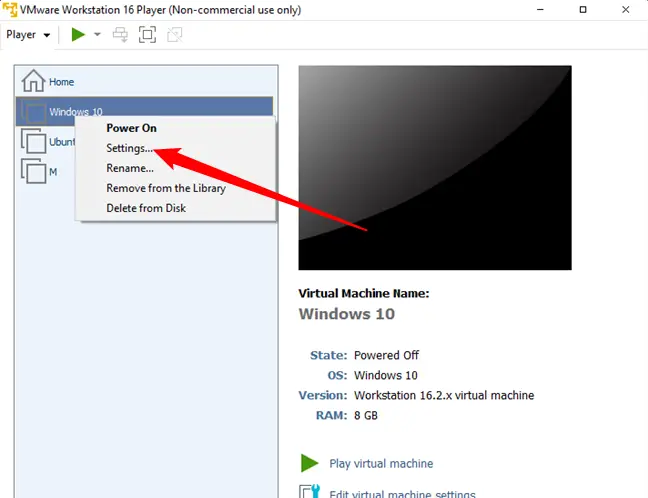
Pentru a extinde unitatea de disc, alegeți dispozitivul de hard disk virtual din listă, faceți clic pe pictograma Utilități, apoi faceți clic pe Extindere.
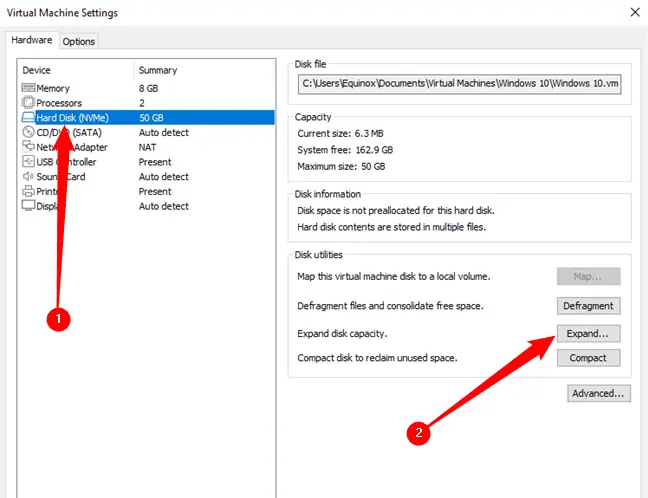
Click the Expand button after entering a bigger maximum disk size. VMware will expand the size of your virtual drive while keeping the partitions the same size – read below for more details on extending the partition.
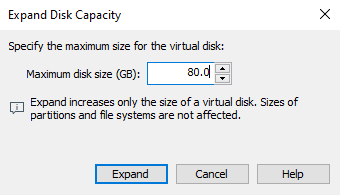
Măriți dimensiunea partiției mașinii virtuale
Acum aveți mai mult spațiu virtual pe hard disk. Cu toate acestea, deoarece partiția sistemului de operare a hard disk-ului virtual are aceeași dimensiune, nu veți putea utiliza încă niciun spațiu din acest spațiu.
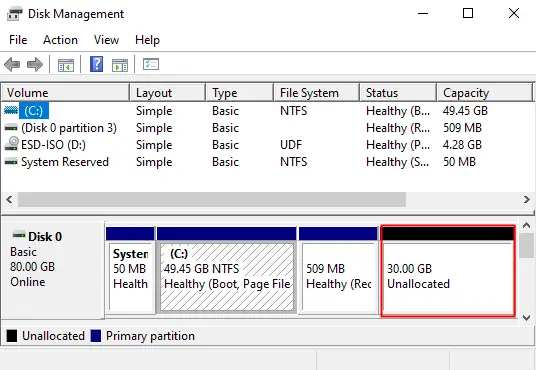
Acum trebuie să extindeți partiția sistemului de operare invitat ca și cum ați extinde o partiție pe un hard disk fizic. Nu puteți extinde partiția în timp ce sistemul de operare invitat este activ, la fel cum nu vă puteți extinde partiția C: în timp ce Windows este activ pe mașina dvs.
Puteți mări partiția sistemului virtual folosind un CD live GParted – doar porniți imaginea ISO GParted pe mașina dvs. virtuală și veți fi direcționat către editorul de partiții GParted într-un Linux live mediu inconjurator. GParted va putea crește dimensiunea partiției de pe hard diskul virtual.
Mai întâi, obțineți fișierul ISO pentru CD-ul live GParted de aici.
Încărcați fișierul ISO în mașina dvs. virtuală navigând la fereastra de setări a mașinii virtuale, alegând unitatea CD virtuală și navigând la fișierul ISO de pe computer.
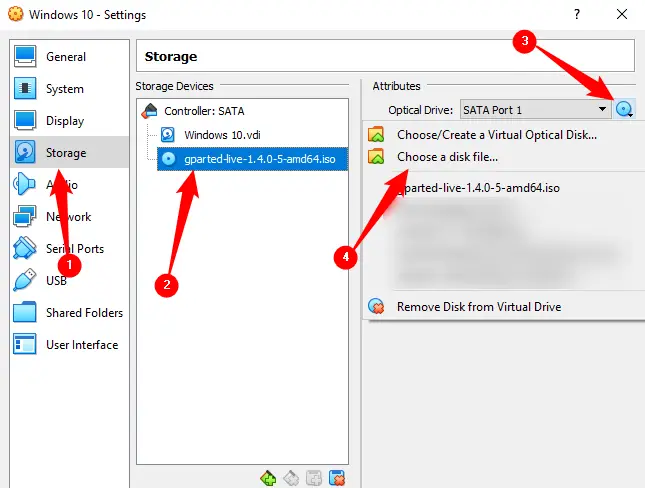
După inserarea imaginii ISO, porniți (sau reporniți) mașina virtuală, iar mașina virtuală va porni din imaginea ISO. În timpul lansării, CD-ul live GParted vă va pune numeroase întrebări; faceți clic pe Enter pentru a le ignora și a reveni la opțiunile implicite.
Examinați modul în care discul virtual este partiționat după pornirea GParted.
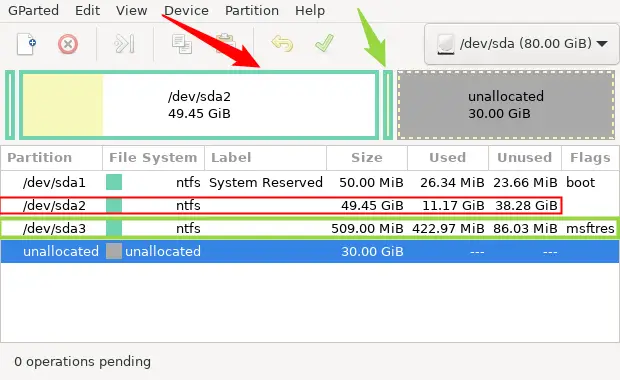
Not all operating systems will result in disks partitioned in this manner, but there is a significant possibility you may see something similar. When doing this, keep an eye on the existing partitions – expanding, reformatting, or removing a partition recklessly might result in an unworkable virtual machine.
Dispunerea diviziunilor este critică. Dispozitivul are trei partiții și 30 GB de spațiu nealocat.
Sectorul de pornire, sau partiția de sistem EFI, este situat pe prima partiție, sda1. „Partiția principală” este a doua partiție, sda2. Partiția pe care dorim să o extindem este cea dedicată sistemului de operare Windows. Săgeata roșie și caseta roșie din imaginea de mai sus indică acest lucru.
Sfat: În general, dimensiunea partiției principale va fi aproape de dimensiunea totală a discului virtual inițial pe care l-ați stabilit.
Rețineți că există o a treia partiție, sda3, între partiția pe care doriți să o măriți și spațiul nealocat generat anterior. Din cauza locației lui sda3, nu putem extinde pur și simplu sda2 în spațiul nealocat. A treia partiție este fizic în cale, așa că va trebui să o relocam mai întâi.
Faceți clic dreapta pe sda3 și alegeți „Redimensionare/Mutare”.
Vă rugăm să rețineți că este posibil să nu fie sda3 pentru dvs. Doar căutați orice partiție care există între partiția principală și spațiul nealocat.
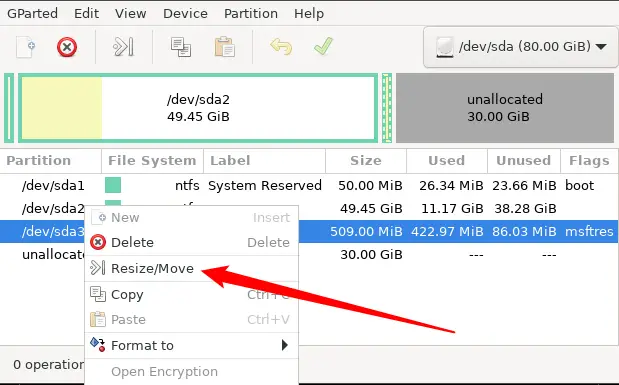
Va apărea o nouă fereastră, permițându-vă să mutați partiția.
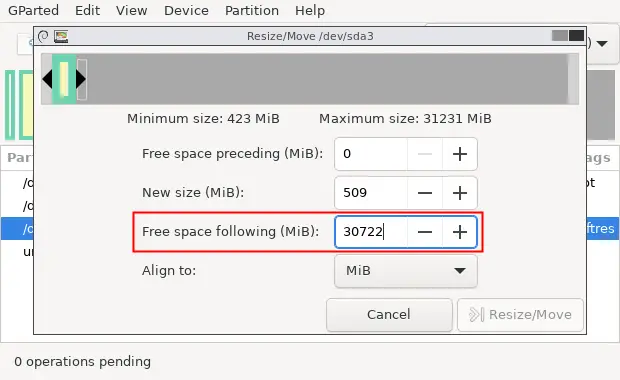
Luați în considerare ceea ce este afișat pe ecran. După partiția msftres, există 30.722 MB de spațiu liber. Trebuie să mutăm sda3 până la capăt în partea opusă a zonei disponibile dacă vrei să-l îndepărtăm. Faceți clic pe caseta „Free Space Preceding”, tastați „30722”, apoi faceți clic pe „Redimensionare/Mutare”. Asa ar trebui sa arate:
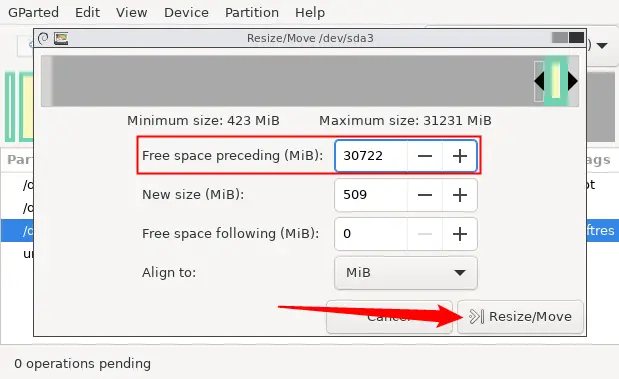
Acum că sda3 este programat să fie mutat la sfârșitul spațiului nealocat, putem mări sda2. Faceți clic dreapta pe sda2 și alegeți „Redimensionare/Mutare”.
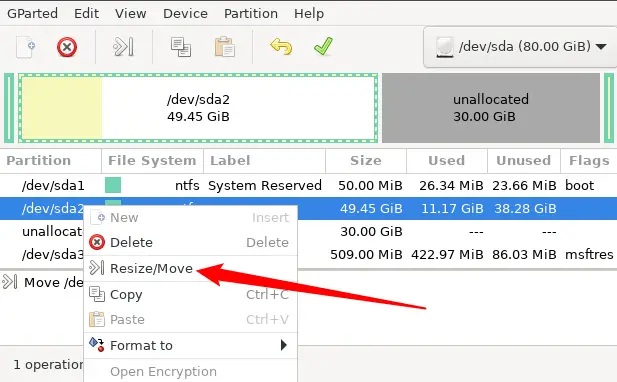
Introduceți numărul de după „Dimensiune maximă” în coloana „Dimensiune nouă” sau trageți glisorul spre dreapta până la capăt.
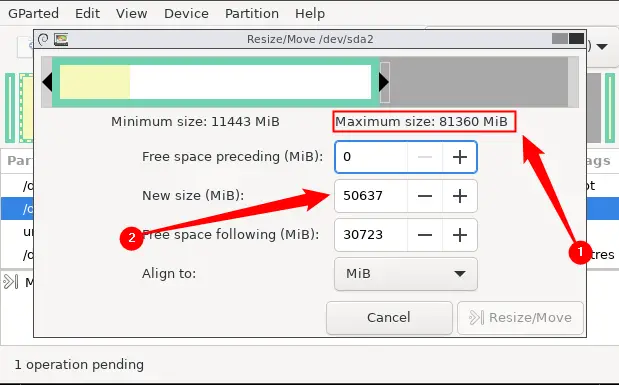
Dacă ați făcut totul cu succes, valoarea pentru „Dimensiune maximă” ar trebui să fie acum în caseta „Dimensiune nouă”. Pentru a finaliza modificarea, faceți clic pe „Redimensionare/Mutare”.
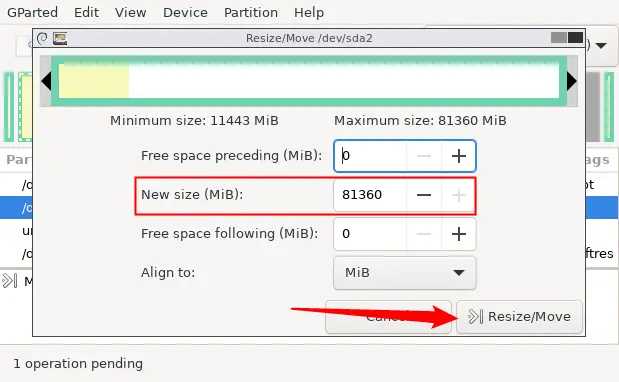
Pentru a aplica toate modificările, faceți clic pe butonul de bifare verde din partea de sus. În funcție de câte operații de mutare sau redimensionare ați pus în coadă și cât de rapid este computerul dvs., aplicarea ajustărilor poate dura câteva minute. Nu vă îngrijorați dacă trebuie să așteptați.

Reporniți sistemul virtual și ștergeți fișierul ISO GParted după finalizarea procedurii de redimensionare. Windows va inspecta fișierul sistem din mașina dvs. virtuală pentru a confirma că este operațional; nu opriți acest proces.
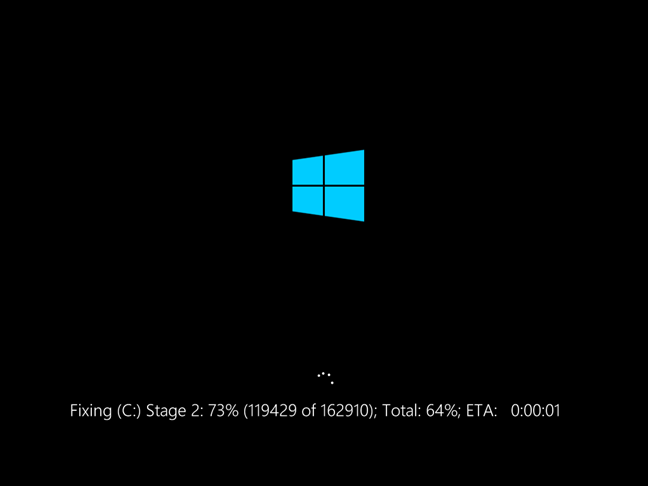
Partiția mașinii virtuale va ocupa acum întregul hard disk virtual, oferindu-vă acces la spațiul suplimentar.

