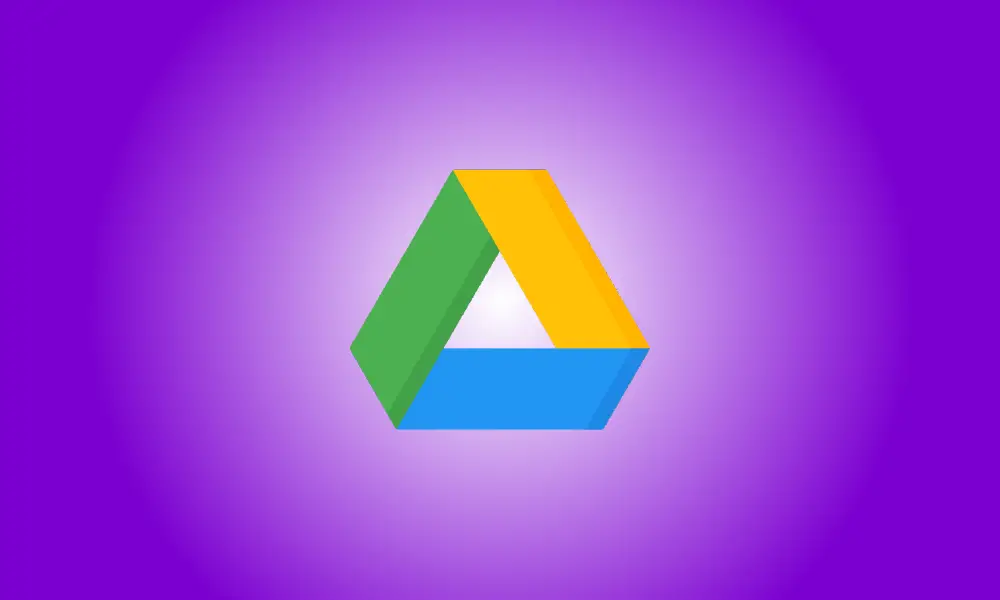Introducere
Este posibil să știți că atunci când partajați documente folosind instrumentele de birou proprii ale Google, puteți posta comentarii pentru a facilita colaborarea. Dar știați că Google Drive are aceeași funcție de comentariu pentru aproape orice fișier, nu doar pentru Google Docs?
Puteți lăsa comentarii la fișierele Microsoft Office, PDF-uri, fotografii, videoclipuri și alte tipuri de fișiere fără a fi nevoie să le deschideți. Acest lucru vă permite să vă împărtășiți rapid observația fără a fi nevoie să deschideți fișierul.
Aveți și alte opțiuni pe lângă posibilitatea de a comenta Fișiere Google Drive. Puteți obține un link către comentariu și puteți rezolva comentariile completate. În plus, unele tipuri de fișiere, cum ar fi cele pentru Microsoft Office, păstrați observația când este descărcată. Să aruncăm o privire!
În Google Drive, lăsați un comentariu
Pentru că aplicații ca documente Google, Foi de calcul și Prezentări au propriile caracteristici de comentarii încorporate, opțiunea de observație din Google Drive este disponibilă numai pentru fișierele enumerate mai sus.
Deschideți fișierul în Previzualizare pentru a face un comentariu. Selectați fișierul și apoi faceți clic pe simbolul Previzualizare (ochi) din partea de sus sau faceți clic dreapta și selectați „Previzualizare”.
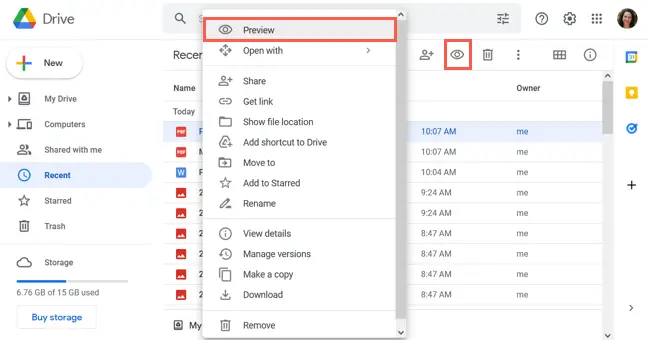
Selectați pictograma Comentariu din partea dreaptă sus a ecranului de previzualizare.
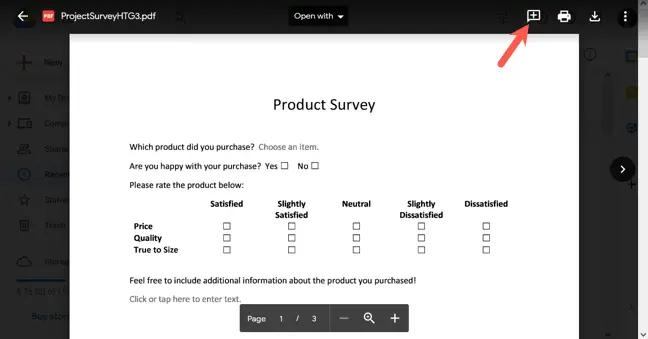
Când vi se cere, utilizați mouse-ul pentru a evidenția o secțiune a paginii care este relevantă pentru observația dvs. Acest lucru se realizează prin mișcarea mouse-ului peste el în timp ce utilizați pictograma încrucișată.
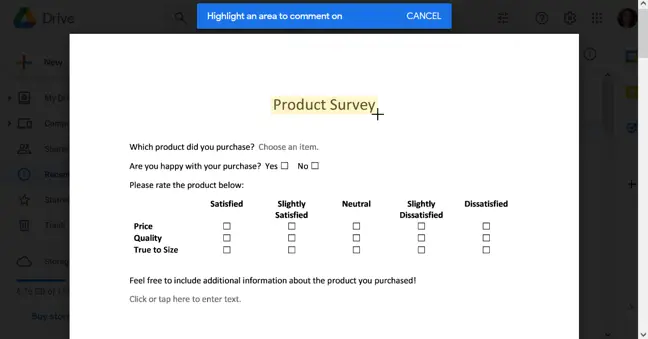
Introduceți comentariul dvs. și apăsați butonul „Comentariu” pentru a-l salva.
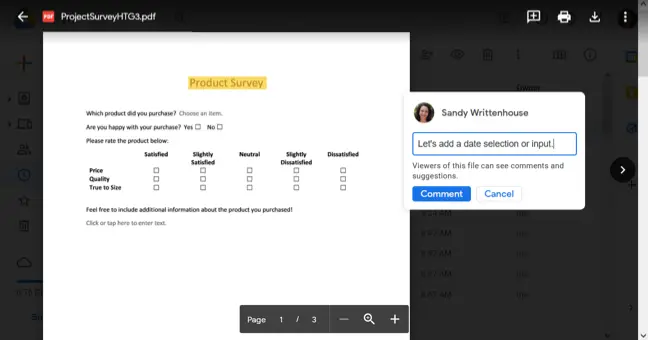
Utilizați marcajul @ (La) înaintea numelui unui colaborator sau Adresa de e-mail pentru a atribui o sarcină pentru comentariu. Selectați-le din listă, bifați caseta Atribuire, apoi faceți clic pe „Atribuiți”.
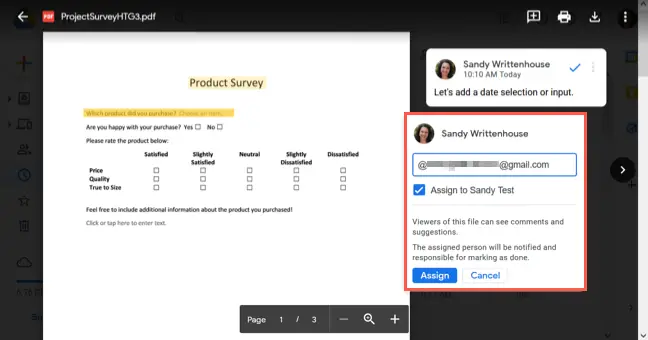
Acțiuni de comentarii Google Drive
Puteți edita, elimina sau rezolvați comentariile în același mod în care faceți în alte Google aplicații care includ o funcție de comentariu. De asemenea, puteți obține un link direct către remarca în Google Drive și îl puteți distribui colegilor de echipă.
După cum sa explicat anterior, deschideți fișierul în Previzualizare și adăugați o remarcă. În dreapta observației, faceți clic pe cele trei puncte. Pentru a face modificări, alegeți „Editați”, iar pentru a o șterge, selectați „Ștergeți”. Pentru a închide o observație, faceți clic pe caseta de selectare albastră din colțul din dreapta sus.
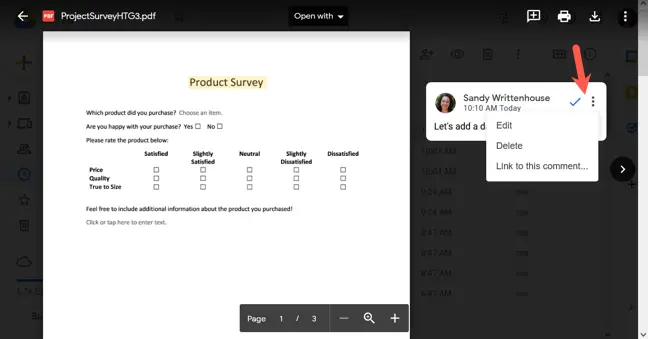
Selectați „Link către această observație” din meniul derulant cu trei puncte pentru a obține un link către comentariu. Când apare linkul, alegeți-l și copiați-l. Faceți clic pe „Terminat”, apoi copiați și inserați adresa URL oriunde doriți.
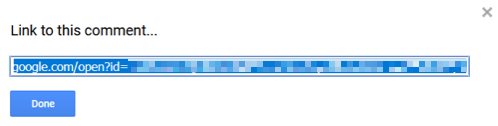
Păstrarea comentariilor de descărcare a fișierelor
După cum sa menționat anterior, mai multe comentarii însoțesc dosarul. Deci, în funcție de instrumentul pe care îl utilizați pentru a vizualiza fișierul, dacă dvs descărcați un fișier cu o observație de la Google Drive, este posibil să o vedeți atașată.
Iată un exemplu de remarcă asupra unui document Word. Observația rămâne atunci când descarcăm fișierul și îl deschidem Microsoft Word.
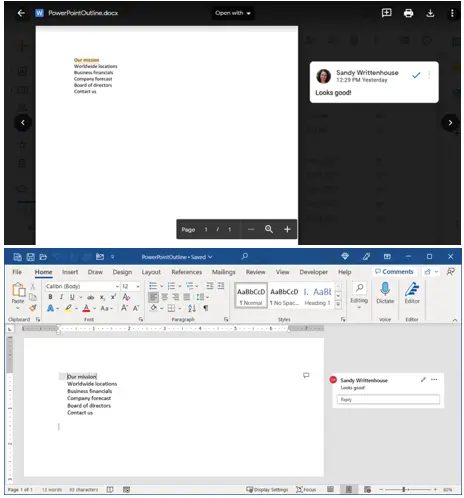
Un alt exemplu este o remarcă în PDF-ul nostru. Putem vizualiza observația când o descarcăm și o deschidem folosind Adobe Acrobat Reader.
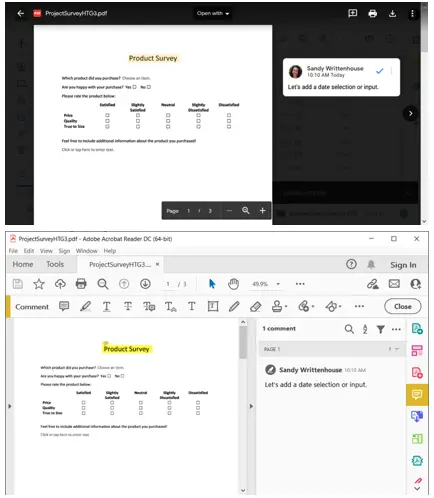
Acest lucru nu se va întâmpla pentru fiecare tip de fișier și program, așa că încercați înainte de a presupune că alții vor putea să vă vadă comentariile atunci când îl vor descărca.
Opțiunea de a observa imediat fișierele din Google Drive este un instrument util. Țineți cont de această funcție la îndemână, indiferent dacă o utilizați pentru cooperare sau pentru note pentru dvs.