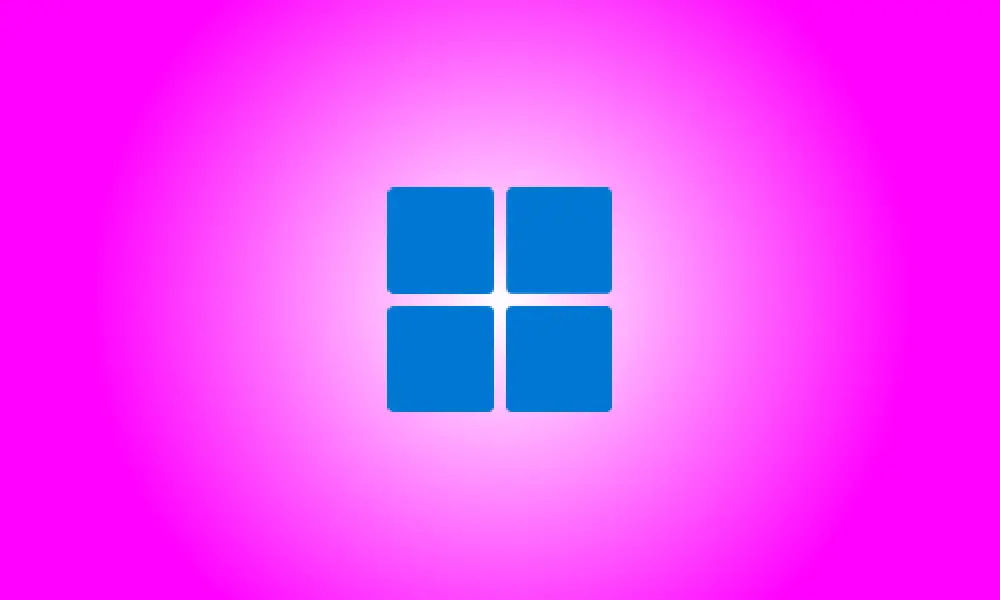Introducere
Windows 11 nu vă permite să mutați bara de activități în partea de sus a ecranului cu o setare oficială din octombrie 2021. (spre deosebire de Windows 10). Dar am elaborat o metodă pentru a realiza acest lucru prin modificarea Registrului și va dura doar câteva clicuri. Iată cum să o faci.
Puteți face propriile modificări în registry
Puteți fie să vă editați manual Registrul Windows, fie să descărcați hack-ul nostru cu un singur clic în zona de mai jos pentru a muta bara de activități Windows 11 în partea de sus a ecranului. Vom începe prin a vă arăta cum să o faceți singur.
- Editorul de registry este un instrument puternic, așa că utilizați-l cu precauție. Utilizarea greșită a acestuia poate face sistemul dumneavoastră instabil, dacă nu complet inutilizabil. Totuși, acesta este un hack simplu și, atâta timp cât urmați instrucțiunile la scrisoare, ar trebui să fiți OK. Înainte de a începe, aflați despre cum să utilizați Editorul de registry dacă nu ați făcut acest lucru anterior. Înainte de a face modificări, vă recomandăm, de asemenea, să faceți o copie de rezervă a Registrului (și a PC-ului).
Mai întâi, lansați Registry Editor pentru a muta manual bara de activități în partea de sus a ecranului. Pentru a face acest lucru, accesați Start, tastați „regedit”, apoi alegeți „Editor de registru” din lista de opțiuni.
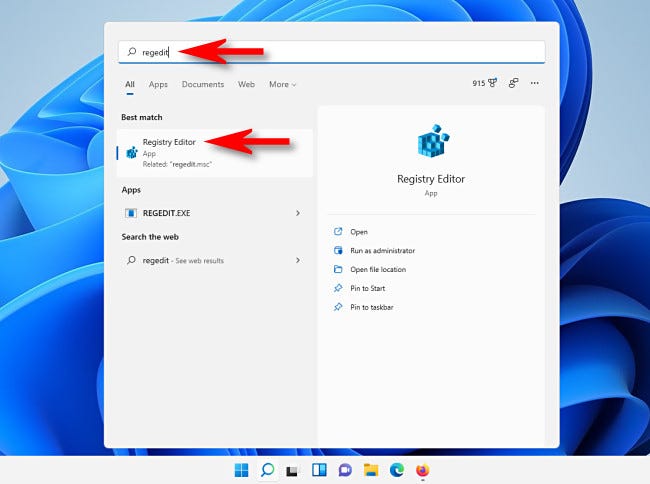
Navigați la această cheie folosind bara laterală sau puneți-o în linia de adresă în partea de sus a ferestrei când se deschide Editorul de registru:
- Computer\HKEY_CURRENT_USER\Software\Microsoft\Windows\CurrentVersion\Explorer\StuckRects3
Faceți dublu clic pe tasta „Setări” din tasta „StuckRects3” după ce ați găsit-o.
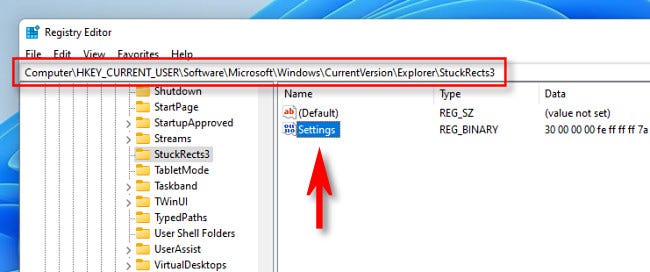
Veți vedea un tabel cu valori când apare caseta „Editați valoarea binară”. Aceasta este o mică provocare. Numărați până la a cincea valoare din stânga după ce găsiți al doilea rând de valori din partea de sus. Această valoare este setată implicit la „03”. Plasați cursorul la dreapta „03” (faceți clic cu mouse-ul, apoi apăsați tasta săgeată dreapta dacă este necesar), apoi apăsați Backspace o dată, apoi scrieți 01.
Pentru a rezuma, ați schimbat valoarea „03” (care se referă la bara de activități de jos) în „01”. (care înseamnă bara de activități în partea de sus). Faceți clic pe „OK” când ați terminat.
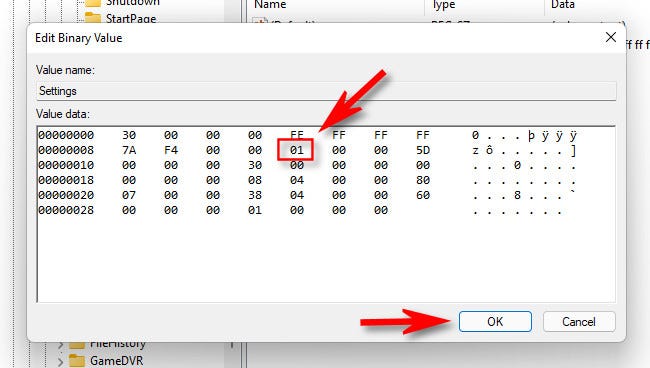
Reporniți Windows Explorer după închiderea Editorului Registrului.
Pentru a reporni Explorer, deschideți Task Manager apăsând Ctrl+Shift+Esc, apoi alegeți fila „Procese”. Dacă este necesar, faceți clic pe „Mai multe detalii” pentru a vedea interfața completă. Faceți clic dreapta pe „Windows Explorer” din listă și alegeți „Reporniți”.
- Rețineți că, dacă nu reporniți Explorer, actualizarea nu va avea efect. Spre deosebire de multe alte setări Windows, doar repornirea computerului sau deconectarea și reconectarea nu ar rezolva problema.

Bara de activități va apărea apoi în partea de sus a ecranului. Când faceți clic pe Start cu pictogramele din bara de activități centrate, veți observa că meniul Start apare în partea stângă a ecranului, mai degrabă decât în mijloc.
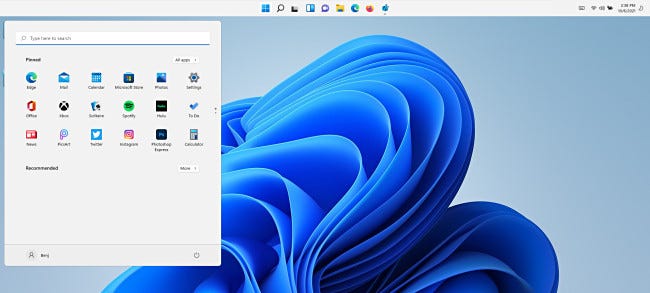
Deschideți Setări (faceți clic pe Windows+i) și accesați Personalizare > Bara de activități > Comportamente din bara de activități, apoi ajustați „Alinierea barei de activități” la „Stânga” pentru ca butonul Start să se potrivească cu poziția meniului Start din partea de sus a ecranului.
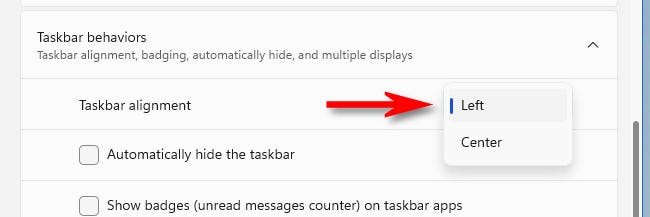
Dacă vă răzgândiți și doriți ca bara de activități să fie din nou în partea de jos a ecranului, actualizați tasta „Setări” la pasul anterior și înlocuiți valoarea „01” cu „03”. De asemenea, puteți utiliza fișierul „win11 taskbar bottom.reg” găsit în secțiunea următoare.
Este posibil să mutați bara de activități Windows 11 în partea stângă sau dreaptă a ecranului, de exemplu? Da, pur și simplu setați valoarea tastei „Setări” la „00” (pentru stânga) sau „02” (pentru dreapta) (pentru dreapta). Din păcate, bara de activități nu mai este utilă (din octombrie 2021), deoarece pictogramele barei de activități nu apar corect.
Hackul nostru de înregistrare cu un singur clic este disponibil pentru descărcare
Puteți descărca fișierele noastre de hack de registry cu un singur clic dacă nu doriți să riscați să vă modificați manual Registrul. Două fișiere sunt incluse în fișierul ZIP enumerat mai jos, care vor muta bara de activități Windows 11 în partea de sus sau de jos a ecranului (după ce reporniți).
Descărcați fișierele de piratare a locației din bara de activități Windows 11
Dezarhivați fișierul în orice director după ce îl descărcați și veți avea două fișiere:
- win11_taskbar_top.reg: Aceasta modifică poziția barei de activități pe ecran în partea de sus.
- win11_taskbar_bottom.reg: Aceasta modifică poziția barei de activități pe ecran în partea de jos.
În mod normal, nu ar trebui să aveți încredere în fișierele de registry descărcate de pe internet, dar acestea au fost produse și verificate de noi. Dacă doriți să verificați din nou conținutul acestora, puteți utiliza Notepad. (Pentru a edita un fișier REG, faceți clic dreapta pe el, selectați „Afișați mai multe opțiuni”, apoi „Editați”).
Pentru a utiliza fișierele REG, faceți dublu clic pe cel pe care doriți să îl utilizați și va apărea un avertisment despre modificarea Registrului. „Da” trebuie selectat.
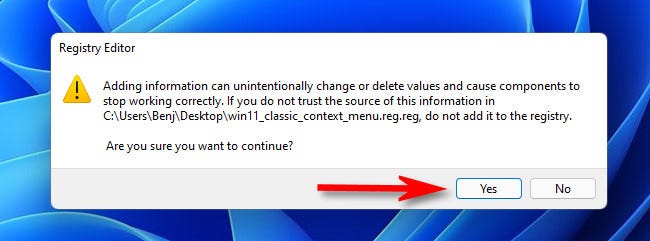
Apoi, în fereastra pop-up de confirmare, faceți clic pe „OK” și reporniți Windows Explorer.
Pentru a reporni Explorer, deschideți Task Manager apăsând Ctrl+Shift+Esc, apoi alegeți fila „Procese”. Dacă este necesar, faceți clic pe „Mai multe detalii” pentru a vedea interfața completă. Faceți clic dreapta pe „Windows Explorer” în lista de procese care rulează și alegeți „Reporniți”.
- Notă: Reporniți Explorer în loc să reporniți computerul sau să vă deconectați și să vă reconectați.

În funcție de fișierul REG pe care l-ați folosit, bara de activități va fi acum în partea de sus sau de jos a ecranului.
- Rețineți că Microsoft nu aprobă oficial acest hack de registry. S-ar putea să se întrerupă într-o viitoare actualizare a Windows 11 sau să nu poată funcționa corect pe fiecare PC.
Deși acum suntem obligați să ajustam plasarea barei de activități prin hack-uri din Registry, ne așteptăm ca Microsoft să oficializeze opțiunea în aplicația Setări. Până atunci, succes în sarcinile tale!