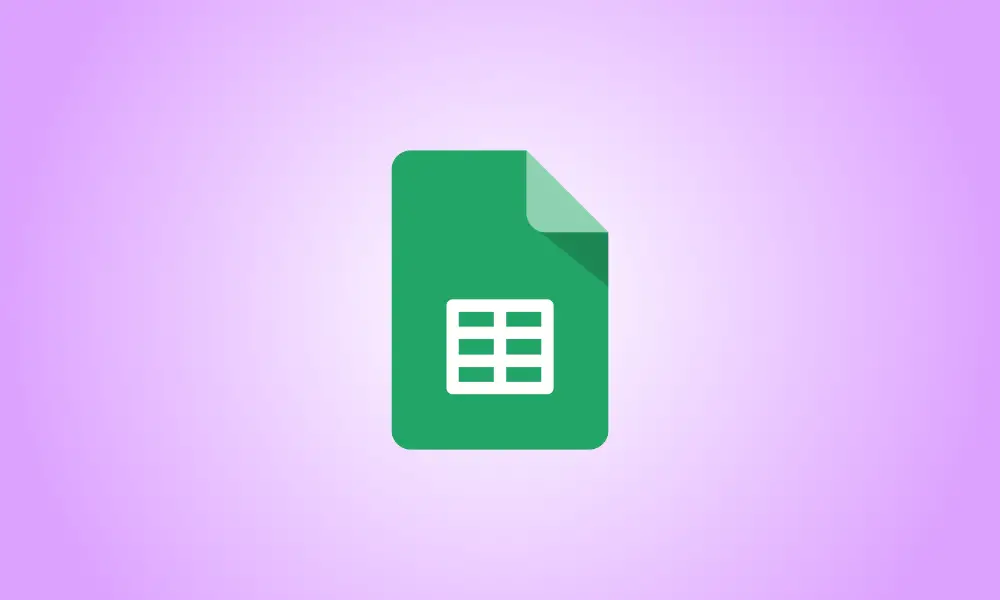Introducere
Un tabel pivot vă permite să studiați fără efort volume mari de date. Cu toate acestea, după cum știm cu toții, datele se pot modifica și adesea se modifică. Iată cum să reîmprospătați un tabel pivot în Excel pentru a vă asigura că datele dvs. sunt actualizate.
Puteți actualiza datele din tabelul pivot manual sau automat, indiferent dacă provin dintr-o sursă externă sau din aceeași foaie de lucru. De asemenea, puteți modifica o setare pentru a preveni modificarea formatării atunci când actualizați tabelul.
Actualizează manual un tabel pivot
Dacă doriți să actualizați manual tabelul pivot după cum este necesar, începeți prin a alege tabelul.
Navigați la fila PivotTable Analyze. În zona Date a panglicii, alegeți săgeata derulantă Actualizare.
Selectați „Actualizați” pentru a reîmprospăta tabelul pivot specificat. Alegeți „Actualizați toate” pentru a reîmprospăta toate tabelele pivot din foaia de lucru.
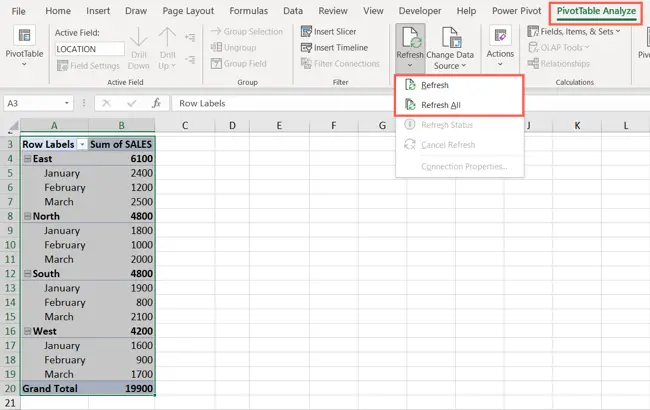
Puteți, de asemenea, să faceți clic dreapta pe tabelul pivot și să alegeți „Actualizați” din meniul cu comenzi rapide.
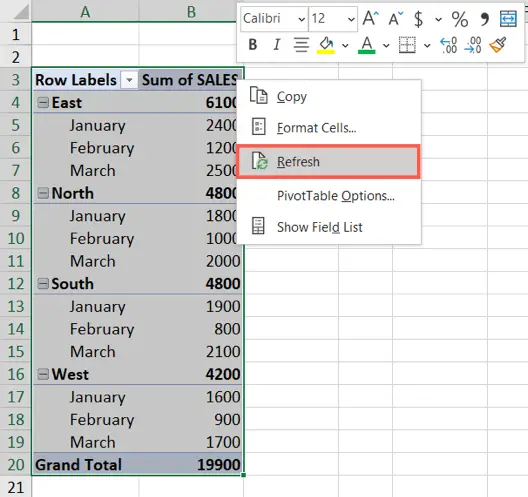
Dacă actualizarea durează ceva timp, puteți verifica starea selectând Reîmprospătare > Reîmprospătare stare. Pentru a anula, accesați Actualizare > Anulați reîmprospătare.
Actualizează automat un tabel pivot
Poate ați dori ca tabelul pivot să se actualizeze de fiecare dată când deschideți foaia de calcul. Aceasta este o tehnică fantastică pentru a vă asigura că datele dumneavoastră sunt întotdeauna actualizate și vă scutește de a fi nevoit să vă amintiți să actualizați manual tabelul.
Navigați la fila PivotTable Analyze după ce selectați tabelul pivot. Utilizați săgeata derulantă Tabel Pivot din stânga pentru a ajunge la Opțiuni > Opțiuni.
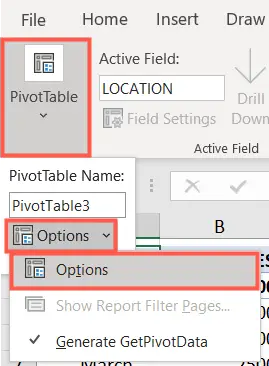
Selectați fila Date din fereastra PivotTable Options. Apoi, bifați caseta Reîmprospătare date la deschiderea fișierului. „OK” va fi afișat.
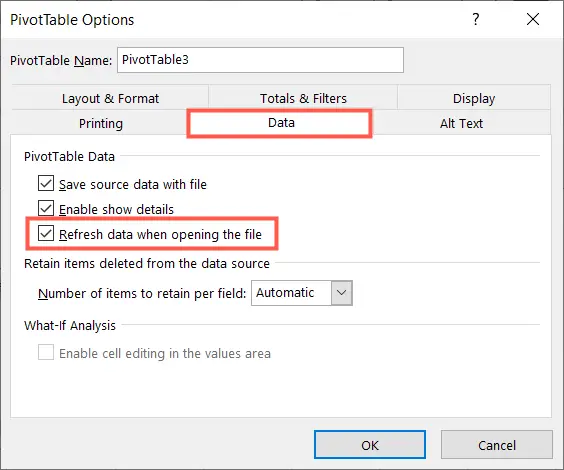
Preveniți modificările de formatare când actualizați
Când datele sunt actualizate, acestea pot fi mai mari decât lățimea coloanei sau mai mari decât înălțimea rândului. Este o opțiune simplă de a păstra formatarea pentru coloanele și rândurile dvs. în timp ce actualizați un tabel pivot.
Navigați la fila PivotTable Analyze după ce selectați tabelul pivot. Utilizați săgeata derulantă Tabel Pivot din partea stângă, apoi selectați Opțiuni > Opțiuni.
Selectați fila Aspect și format din caseta Opțiuni tabel pivot. Apoi, alegeți caseta de selectare Păstrați formatarea celulei la actualizare. Puteți, de asemenea, să bifați articolul de mai sus pentru Autofit Column Widths on Update, dacă doriți. „OK” va fi afișat.
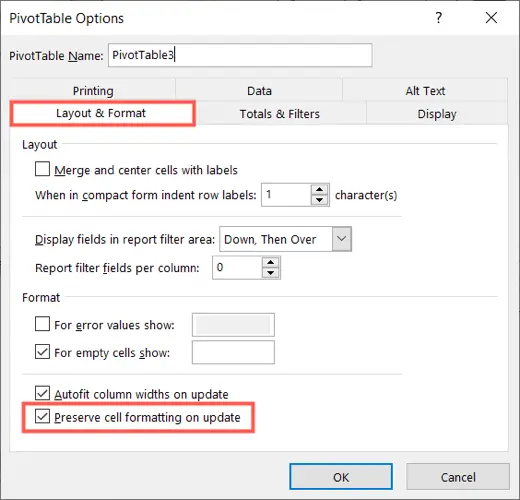
Păstrați-vă datele actuale și actualizate actualizându-vă manual sau automat tabelul pivot în Excel.