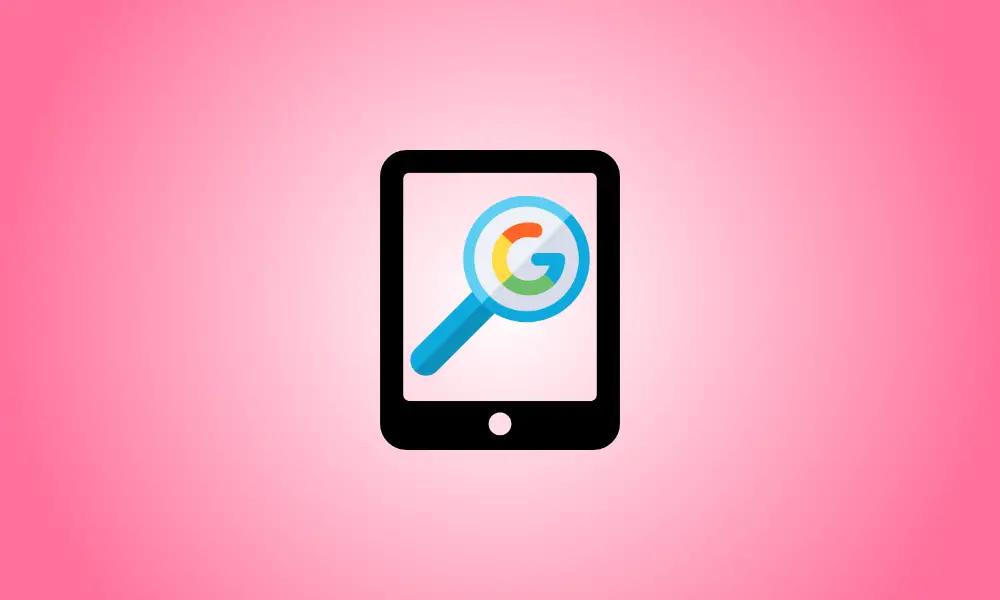Introducere
Pe iPhone sau iPad, puteți utiliza Google Image Search pentru a căuta fotografii, informații despre imagini sau imagini comparabile din punct de vedere estetic. Puteți căuta imagini folosind cuvinte cheie, imagini pe care le-ați găsit sau imagini pe care le-ați stocat pe dispozitiv.
Cum să utilizați Căutarea de imagini Google pentru a găsi o imagine
Pentru a găsi o imagine, utilizați browserul preferat sau aplicația Google. După ce ați găsit unul, puteți rafina rezultatele căutării folosind sugestiile Google pentru a descoperi o imagine potrivită.
Pentru a începe, accesați pagina web Google Images Search de pe iPhone sau iPad în Safari sau Google Chrome. Introduceți termeni în caseta de căutare pentru a găsi orice imagine pe care doriți să o vedeți.
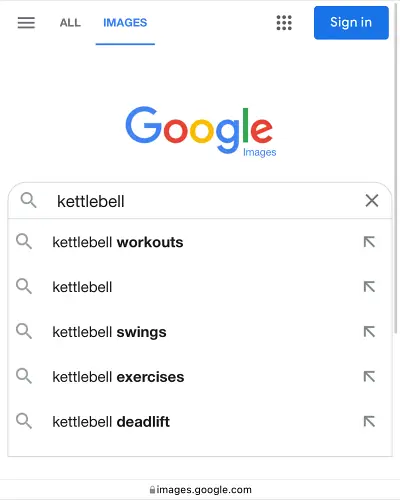
Alternativ, puteți utiliza aplicația Google pentru a introduce o expresie de căutare și apoi selectați „Imagini” din pagina cu rezultate.
În rezultatele căutării, veți vedea o mulțime de imagini. Piesele cu cuvinte relevante conectate la expresia de căutare pe care ați introdus-o pot fi găsite în bara dintre fotografii și filele categorii de căutare. Continuați să glisați spre stânga pe acel segment până când găsiți un termen relevant.
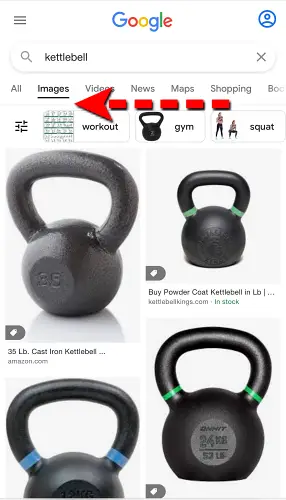
Acesta va filtra în continuare rezultatele căutării de imagini atunci când alegeți un termen adecvat.
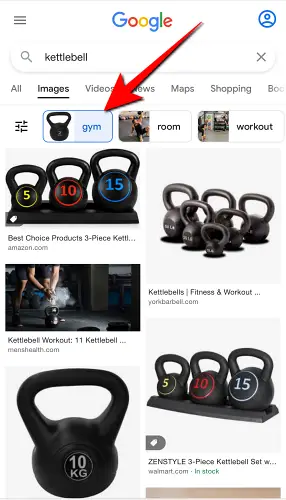
Mai multe opțiuni de sortare, cum ar fi Ultimul, GIF, HD, Produs, Opțiuni de culoare și Drepturi de utilizare, sunt dezvăluite atingând pictograma Setări. Puteți alege unul pentru a ajusta și mai mult rezultatele.
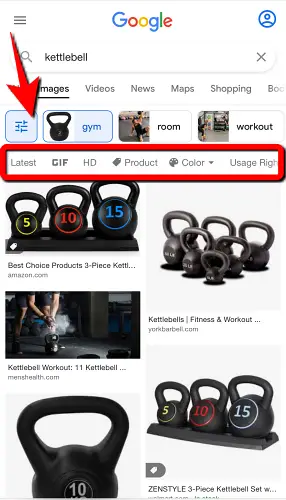
Cum să utilizați o imagine din rezultatele căutării Google pentru a efectua o căutare
Dacă vă place o imagine în rezultatele căutării de imagini, puteți utiliza instrumentul Google Lens pentru a localiza fotografiile asociate.
Pentru a face acest lucru, accesați Căutarea de imagini Google a aplicației dvs. preferate și căutați o imagine. Selectați una dintre fotografii din rezultatele căutării.
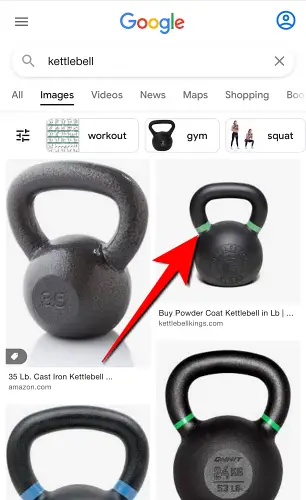
Selectați Google Lens din meniul drop-down (pătrat cu un cerc în el).
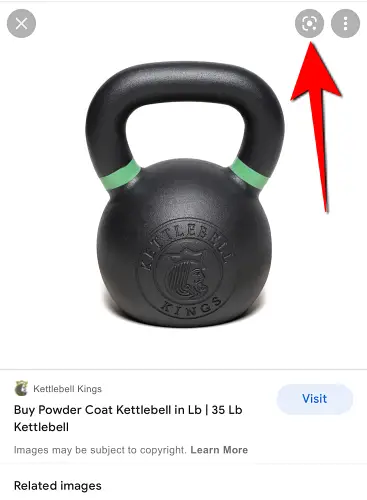
Odată cu selectarea mânerelor din jurul subiectului din fotografie, fotografia selectată se va deschide. Aceste mânere pot fi folosite pentru a focaliza pe o anumită parte a fotografiei (cum ar fi un text) sau pe întreaga imagine.
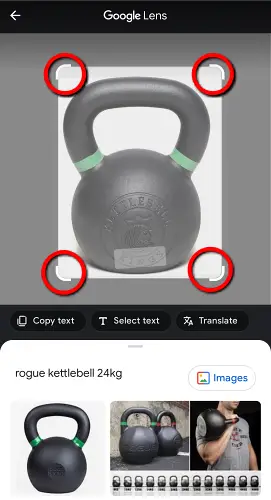
Rezultatele căutării vor apărea într-o casetă de dialog sub imagine. Rezultatele căutării vor varia dacă vă modificați opțiunea.
Cum să căutați într-un browser utilizând o imagine salvată
Dacă ați capturat sau descărcat o imagine pe iPhone sau iPad, o puteți utiliza pentru a căuta mai multe informații sau fotografii similare pe pagina Căutare imagini Google. Înainte de a trimite imaginea, va trebui să deschideți Google Images Search în modul desktop.
Pentru a începe, deschideți un browser pe iPhone sau iPad și accesați site-ul Google Images Search. Apoi, va trebui să accesați versiunea desktop a site-ului. Iată cum să procedezi.
În Safari, selectați „Solicitare site desktop” din meniul pop-up atingând simbolul „aA” din bara de adrese URL.
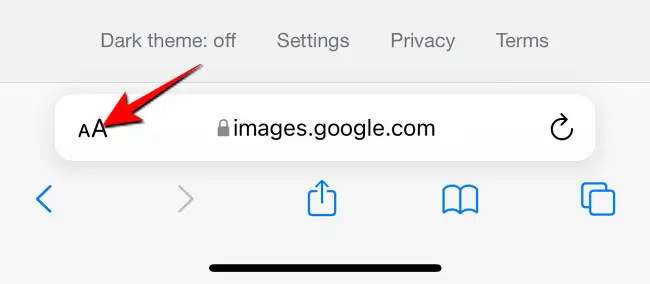
Atingeți cele trei puncte orizontale din colțul din stânga jos al Google Chrome și alegeți „Solicitare site desktop” din meniul pop-up. În setările paginii ale altor browsere, veți găsi o opțiune similară.
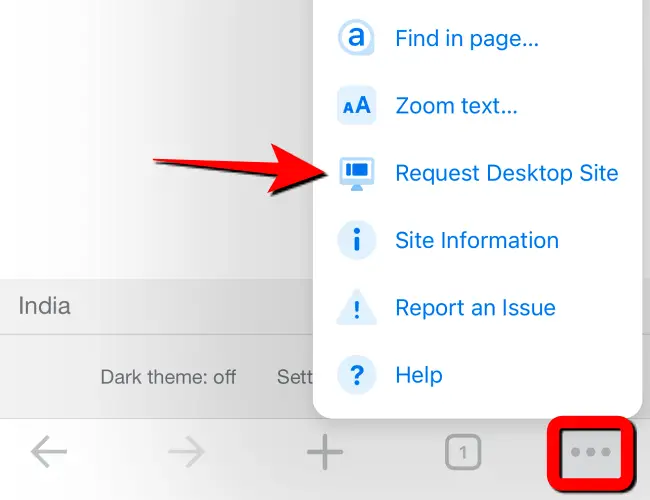
În browserul dvs. mobil, pagina Google Images Search va părea exact ca versiunea pentru desktop. Apoi, pe pictograma „Căutare după imagine” (cameră foto), apăsați-o.
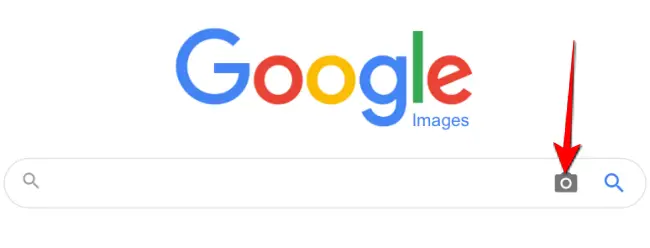
Când apare fereastra „Căutare după imagine”, selectați fila „Încărcați o imagine”.
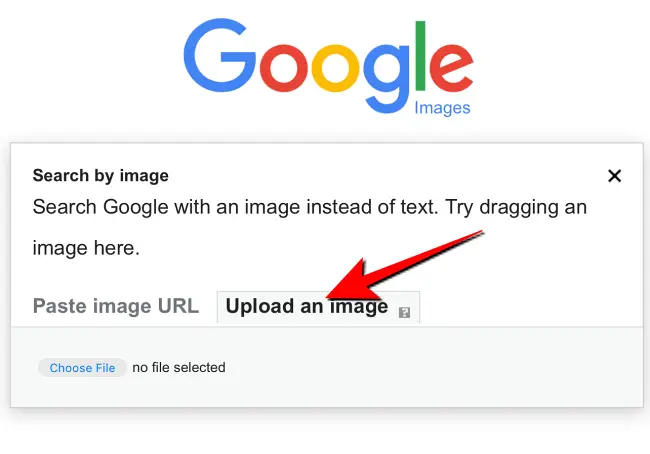
Pentru a explora, selecta și încărca o fotografie salvată pe iPhone sau iPad, atingeți butonul „Alegeți fișierul” și alegeți „Biblioteca foto”.
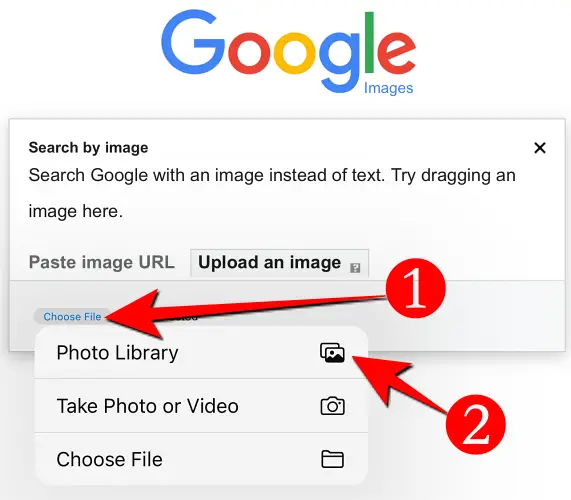
După ce fotografia a fost trimisă, Google Images Search vă va duce la o pagină cu rezultate unde puteți vedea cea mai bună predicție Google pe baza fotografiei pe care ați încărcat-o. Pe aceeași pagină, veți observa fotografii comparabile, precum și link-uri către o fotografie cu aspect similar.
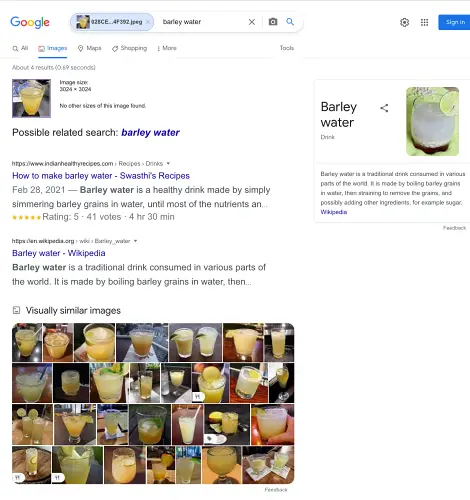
Cum să utilizați aplicația Google pentru a căuta cu o imagine salvată
Puteți folosi aplicația Google pentru a căuta fotografii similare sau pentru a afla mai multe despre o imagine pe care ați salvat-o pe iPhone sau iPad.
Lansați aplicația Google pe iPhone sau iPad pentru a începe. Atingeți butonul „Google Lens” din dreapta casetei „Căutare” (o pictogramă pentru cameră).
![]()
Atingeți pictograma media din partea de jos a ecranului „Google Lens”.
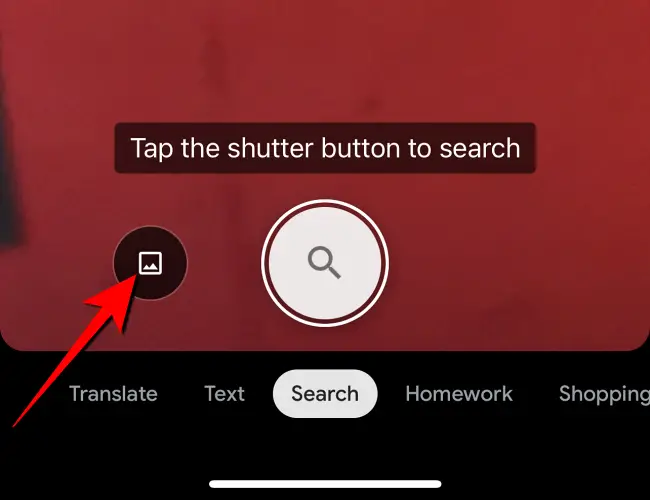
Dacă aplicația Google accesează pentru prima dată galeria dvs. de imagini, vă va solicita să acordați acces.
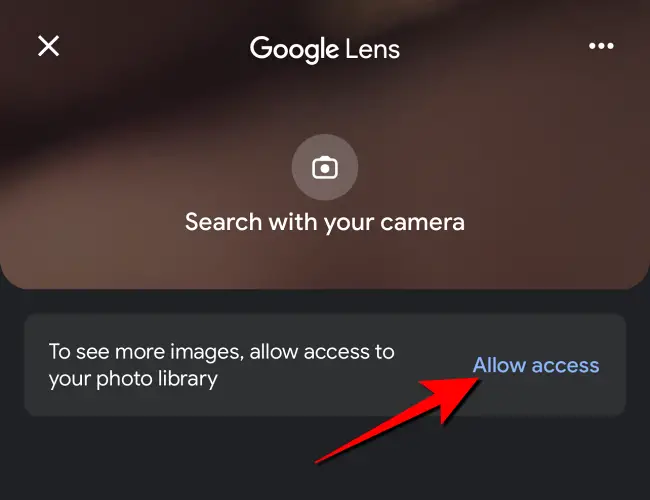
Când se afișează fotografiile din galerie, atingeți-o pe cea pe care doriți să o utilizați pentru căutarea imaginilor. Atingeți fotografia selectată când apare în aplicația Google.
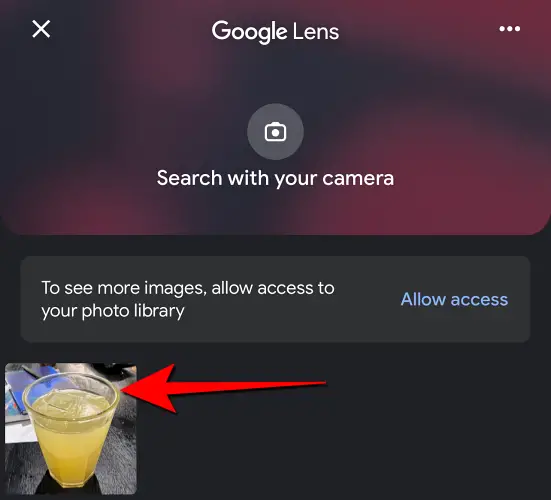
Imaginea va fi încărcată în Google Lens, care o va afișa apoi cu mânere de selectare în jurul ei. Puteți modifica zona selectată trăgând mânerele albe.

Veți vedea o bandă albă în partea de jos a ecranului cu fotografii similare. Pentru a vedea acele fotografii, glisați în sus pe ele.
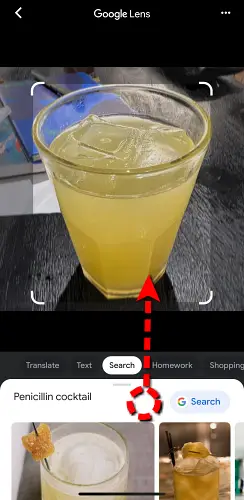
Asta încheie discuția noastră. Dacă doriți să căutați anonim pe iPhone sau iPad, utilizați Căutarea Google în modul incognito.