Introducere
Doriți să fiți vizibil pe ecran când afișați prezentarea de diapozitive? Dacă aveți o cameră, puteți utiliza funcția Cameo pentru a vă plasa pe fiecare diapozitiv din prezentarea Microsoft PowerPoint.
Puteți să poziționați fluxul camerei oriunde pe diapozitiv, să îl redimensionați, să aplicați un stil, să adăugați un efect și să îl organizați cu alte lucruri.
În calitate de președinte al firmei dvs., șef al unei organizații nonprofit sau creatorul unui produs nou, aceasta este o abordare excelentă pentru a vă personaliza prezentarea. Telespectatorii vă pot vedea fața și vă pot auzi vocea prin narațiune.
Notă: Din iulie 2022, Caracteristica PowerPoint Cameo este disponibilă pentru Office Insiders și va fi accesibilă în curând pentru Microsoft 365 de utilizatori pe Windows și Mac.
Cerințe pentru funcția Cameo
Pentru a utiliza această funcție, trebuie să permiteți accesul PowerPoint pentru a utiliza camera dispozitivului dvs.
Deschideți aplicația Setări din meniul Start și alegeți „Confidențialitate”. Selectați „Cameră” din meniul din stânga. Activați Permite Aplicații pentru a vă accesa camera și pentru a permite desktop-ul Aplicațiile pentru accesarea camerei foto comută în partea dreaptă.
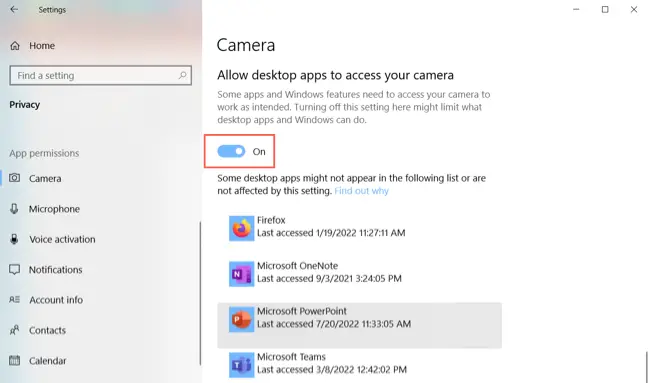
Deschideți Preferințe de sistem din Dock sau simbolul Apple de pe bara de meniu pe un Mac, apoi alegeți „Securitate și confidențialitate”. Deschideți fila Confidențialitate și alegeți „Cameră” din stânga. Bifați opțiunea pentru Microsoft PowerPoint din dreapta.
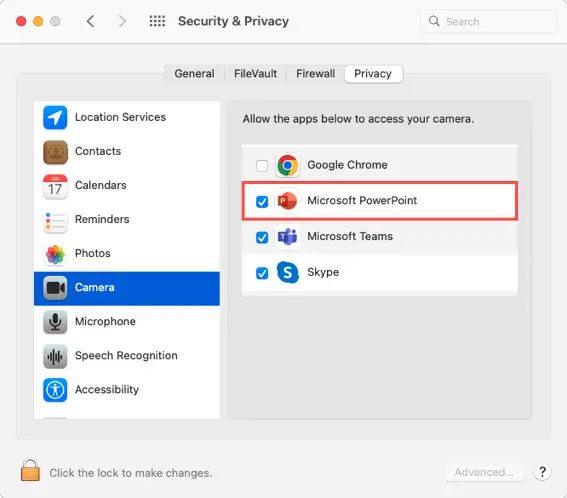
Plasați obiectul Cameo pe un diapozitiv.
Puteți utiliza elementul Cameo pe una sau oricare dintre diapozitive. Când îl utilizați pe numeroase diapozitive, fluxul curge impecabil prin prezentare.
Selectați un diapozitiv, apoi accesați fila Inserare și alegeți „Cameo” din zona Cameră a panglicii.

Elementul Cameo va apărea pe diapozitiv.
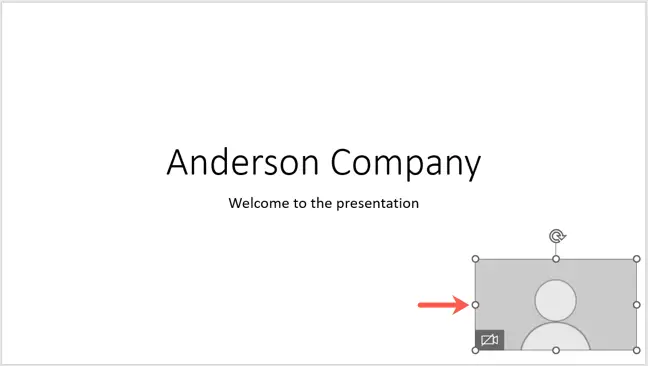
Pentru a alege camera pe care doriți să o utilizați, selectați elementul și accesați fila Cameră care se deschide. Selectați camera pe care doriți să o utilizați făcând clic pe săgeata derulantă Previzualizare (Previzualizare cameră pe Mac) din partea stângă a panglicii.

Camerele virtuale nu sunt încă acceptate de funcționalitate.
Apoi îl puteți trage pentru ao muta și redimensiona trăgând un colț sau o margine.
Faceți clic pe pictograma camerei din cadrul articolului sau pe butonul Previzualizare (Previzualizarea camerei pe Mac) din fila Cameră pentru a vedea o previzualizare a Cameo.
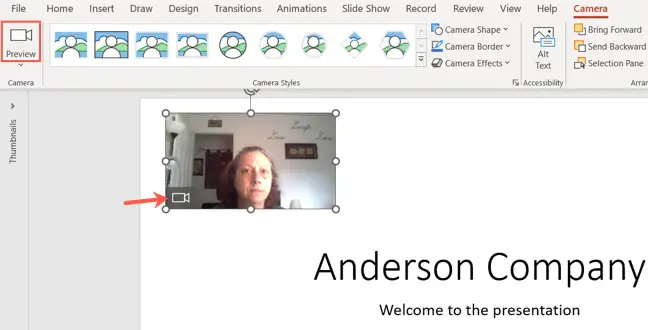
Personalizați obiectul Cameo
Puteți modifica elementul Cameo în același mod în care puteți edita fotografii și filme. Schimbați stilul, adăugați un chenar sau utilizați un efect.
Selectați elementul Cameo și accesați fila Cameră. Utilizați caseta Stiluri cameră din stânga pentru a alege o formă cu un efect, cum ar fi o umbră sau un cadru.
De asemenea, puteți utiliza casetele drop-down Formă camerei, Chenarul camerei și Efectele camerei din dreapta Stilurilor camerei pentru a alege posibilități alternative.

Sfat: Utilizați linkul Idei de design de pe pagina de pornire pentru a obține idei despre cum să configurați diapozitivele în Cameo.
Utilizați instrumentele secțiunii Aranjare pentru a aranja Cameo cu alte componente de diapozitive. Puteți muta Cameo înainte sau înapoi, îl puteți alinia la stânga, la dreapta sau în centru sau îl puteți roti. Opțiunile de decupare și dimensiune sunt disponibile în partea dreaptă.

În timpul prezentării, controlați camera
Puteți începe prezentarea ca de obicei, selectând o opțiune din secțiunea Pornire prezentare de diapozitive a panglicii din fila Prezentare de diapozitive.

Dezactivați și porniți camera în timpul prezentării făcând clic pe pictograma Comutare cameră.
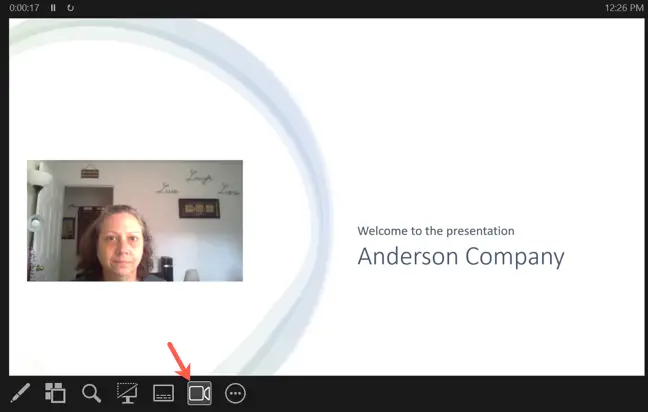
Funcția Cameo din PowerPoint vă permite să integrați un flux de cameră live pentru o prezentare cu adevărat personalizată. Ești dispus să încerci?


