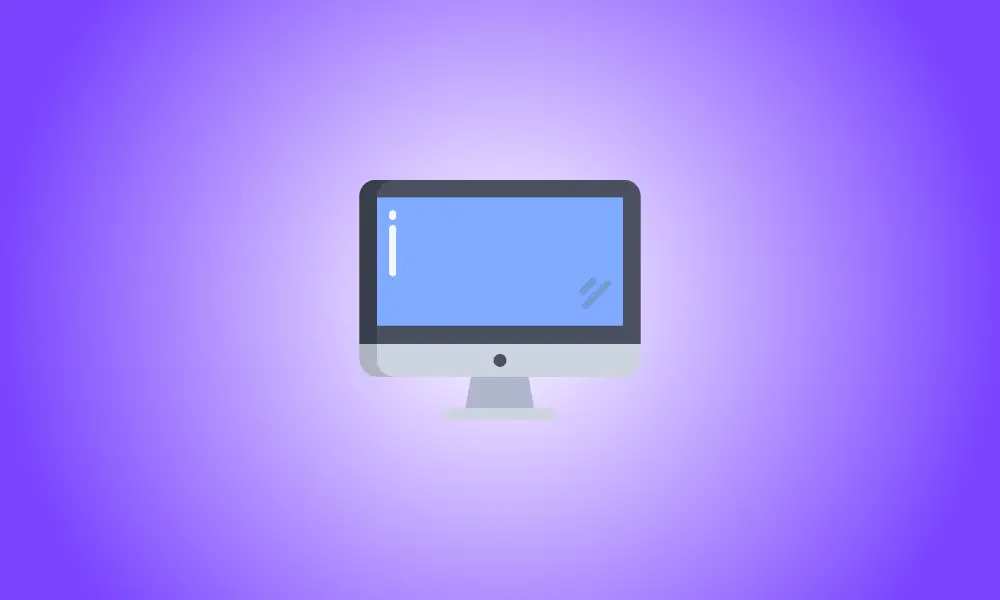Introducere
Nu mai trebuie să scoateți iPhone-ul sau iPad-ul pentru a rula unele dintre aplicațiile mobile preferate dacă dețineți un Mac alimentat de Apple Silicon (cum ar fi procesorul M1). Puteți descărca și instala aplicații pentru iPhone și iPad pe Mac, atâta timp cât rulați macOS 11Big Sur sau o versiune ulterioară.
Mai întâi trebuie să descărcați o aplicație pentru iPhone sau iPad din App Store Apple înainte de a o putea folosi pe Mac sau MacBook.
Începeți prin a selecta pictograma Launchpad din dock-ul computerului.
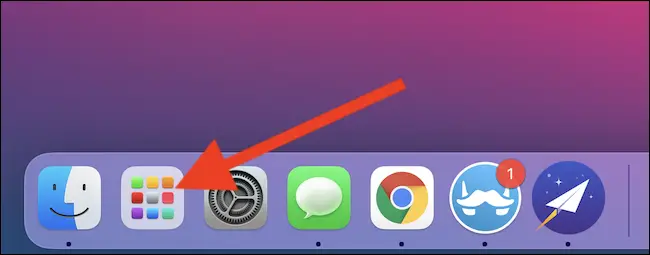
Apoi, alegeți „App Store” din meniul drop-down. Dacă nu îl găsiți, căutați-l folosind bara de căutare din partea de sus a liliacului.
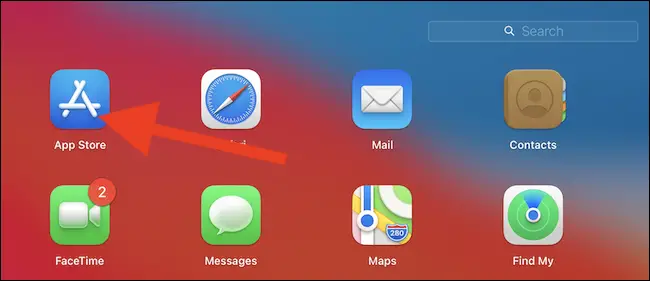
Pentru a accesa aplicația, puteți utiliza și căutarea Spotlight încorporată de la Apple. Cea mai rapidă metodă este să utilizați Cmd+Bara de spațiu pe tastatură. În mijlocul ecranului, se va afișa dialogul de căutare. Intrați în „App Store” și alegeți rezultatul de top.
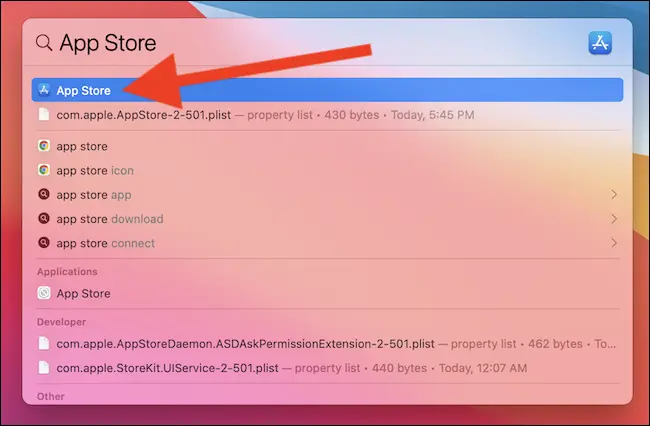
Acum puteți introduce numele aplicației pentru iPhone sau iPad în caseta de căutare din colțul din stânga sus al ferestrei.
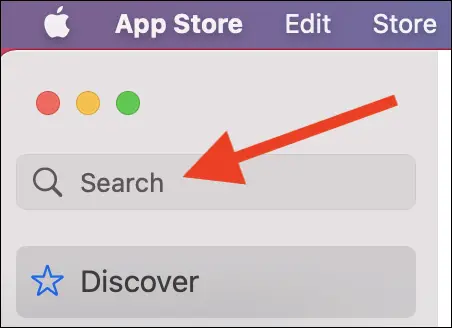
Deoarece Magazinul de software afișează implicit doar aplicațiile Mac, nu veți găsi imediat aplicația pe care o căutați. Pentru a schimba perspective, faceți clic pe elementul „Aplicații iPhone și iPad”.
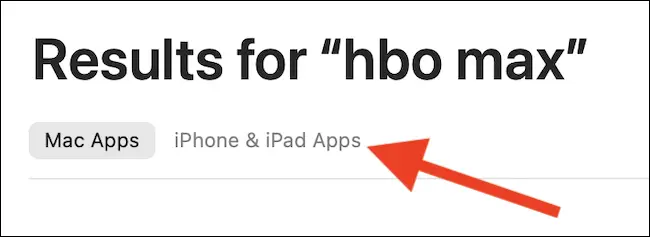
Dacă creatorul unei aplicații pentru iPhone sau iPad alege să își facă software-ul accesibil pe Mac, acesta va apărea acum pe pagina de rezultate.
- If this is your first time installing the app and seeing the “Get” button, you will need to verify yourself—either using your MacBook’s TouchID fingerprint sensor or your Apple ID password. The cloud symbol signifies that you’ve already downloaded the app on one of your devices, so you don’t need to log in.
Pentru a începe descărcarea, faceți clic pe butonul „Obțineți” sau „Descărcați” (care arată ca un simbol nor).
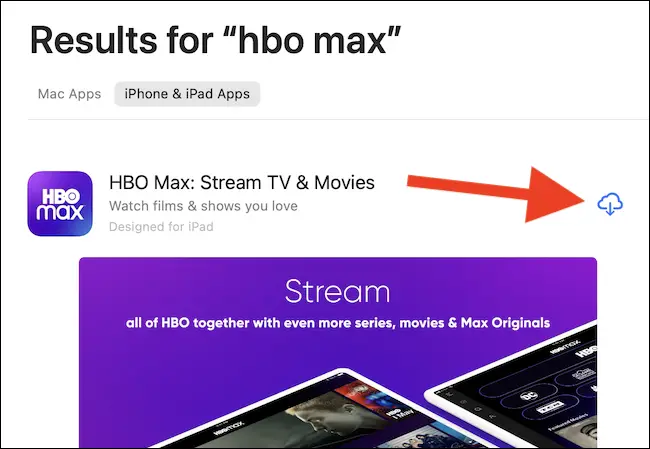
Selectați opțiunea „Deschidere” după ce aplicația iPhone sau iPad a fost instalată pe Mac. Software-ul se va lansa în propria fereastră și se va executa la fel ca orice altă aplicație Mac.
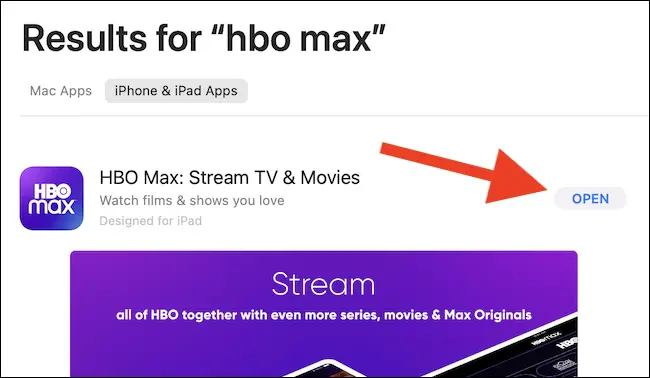
Puteți deschide și lansa aplicația iPhone sau iPad pe Mac mai târziu, după ce ați ieșit din App Store, căutând-o în Launchpad sau folosind căutarea Spotlight, așa cum am făcut mai sus.
Din păcate, nu există Mac-uri cu ecran tactil disponibile în momentul scrierii. Va trebui să utilizați trackpad-ul, mouse-ul sau tastatura pentru a vă implica în orice aplicație sau joc pe care le descărcați.