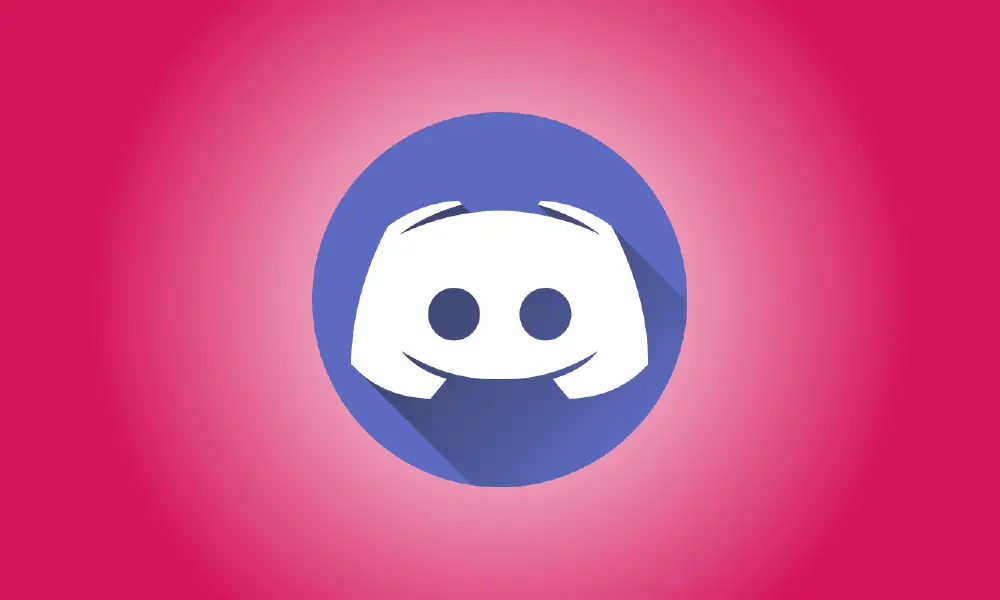Introducere
Discord este un instrument de chat gratuit fantastic pe care îl poate folosi oricine, nu doar jucătorii. Funcția Discord Go Live vă permite să vizionați filme cu prietenii dvs. în timp ce streaming Netflix (sau altă sursă video). Cum funcționează este după cum urmează.
Înainte de a începe, asigurați-vă că programul dvs. Discord de pe PC-ul sau Mac cu Windows 10 este actualizat, stabiliți un nou server Discord și invitați-vă prietenii să se alăture.
Cum să faci dintr-un browser sau din aplicația Netflix un joc Discord
Discord nu recunoaște și nu utilizează imediat sursa dvs. de streaming Netflix (browser sau aplicație). Trebuie să îl adăugați la Discord ca joc și să îl mențineți activ oricând doriți să vizionați un film sau o emisiune TV.
Deschideți Discord și faceți clic pe pictograma roată de lângă numele de utilizator Discord din colțul din stânga jos.
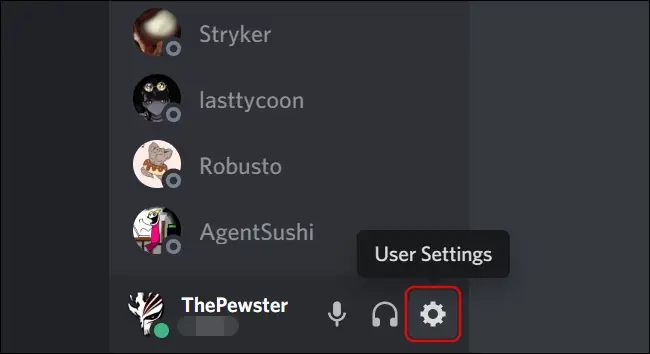
Faceți clic pe fila „Activitate joc” din stânga sub titlul „Setări joc” când se deschide fereastra Setări.
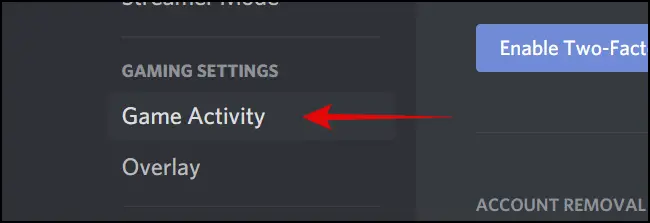
Faceți clic pe hyperlinkul „Adăugați-l” de lângă textul „Nu văd jocul” din panoul din dreapta pentru a vedea o casetă derulantă pentru adăugarea browserului.
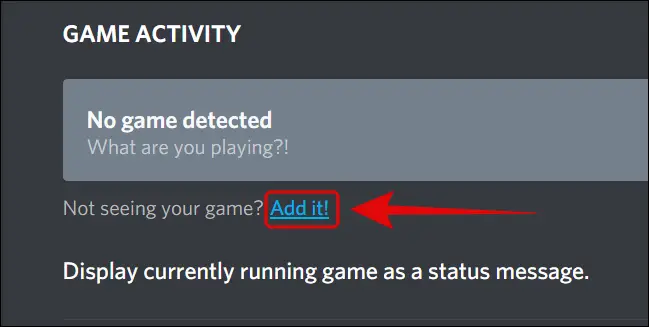
Pentru a vedea lista de programe pe care Discord le poate identifica, faceți clic pe săgeata în jos. Selectați browserul web pe care doriți să îl utilizați pentru streaming video (Google Chrome, Microsoft Edge sau Mozilla Firefox).
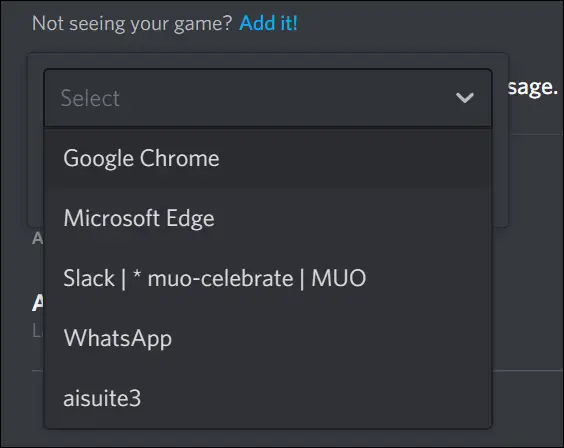
- Notă: Pentru a-l vizualiza în lista derulantă a Discord, trebuie să mențineți deschis browserul corespunzător în fundal.
După ce ați selectat un browser, faceți clic pe butonul „Adăugați joc” pentru a-l adăuga pe server ca joc.
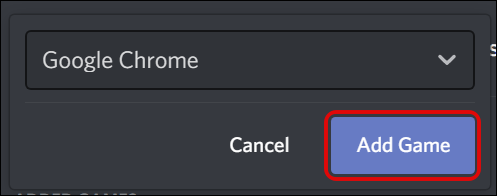
Discord va alege opțiunea pe care ați ales-o și va afișa o etichetă „Acum se joacă” sub ea.
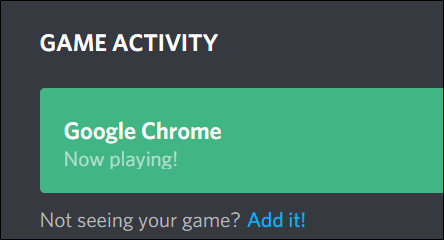
Pentru a ieși din meniul Setări, utilizați tasta Esc. Să începem prin a dezactiva accelerarea hardware în browserul de streaming Netflix pe care l-ați ales.
În browser, dezactivați accelerarea hardware
Trebuie să dezactivați Accelerarea hardware în timp ce transmiteți în flux Netflix sau altă platformă video folosind Google Chrome, Mozilla Firefox sau Microsoft Edge. În caz contrar, spectatorii vor vedea doar un ecran gol în timp ce urmăresc aplicația Discord în direct.
Google Chrome
În Chrome, mergeți în colțul din dreapta sus al ferestrei și faceți clic pe simbolul meniului cu trei puncte, apoi alegeți „Setări”.
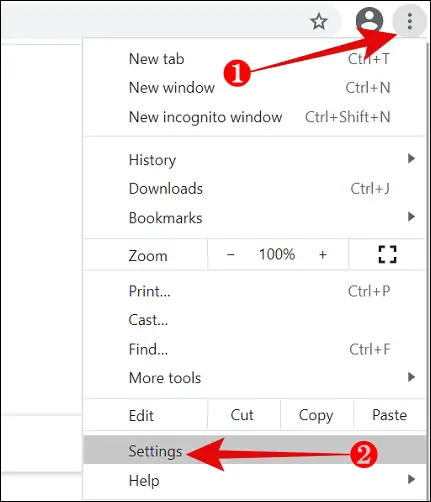
Derulați în jos la „Avansat” și faceți clic pe el.
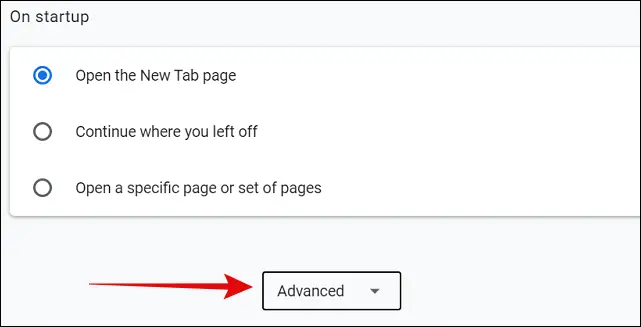
Dezactivați opțiunea „Utilizați accelerarea hardware atunci când este disponibilă” din secțiunea Sistem. Apoi, pentru a reporni browserul, selectați „Relansați”.
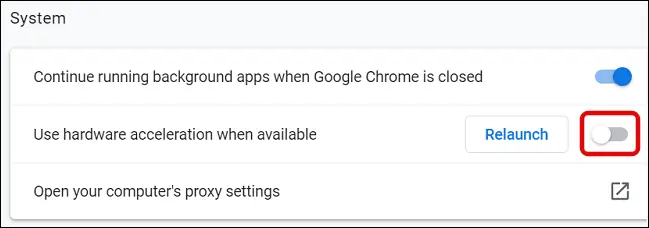
Microsoft Edge
Dacă doriți să utilizați Microsoft Edge, lansați-l și alegeți simbolul meniului cu trei puncte din colțul din dreapta sus al ferestrei.
![]()
Alegeți „Setări”.
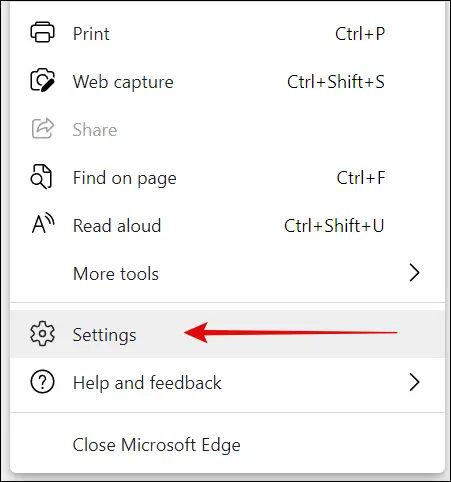
Apoi, din panoul de navigare din stânga, alegeți „Sistem”.
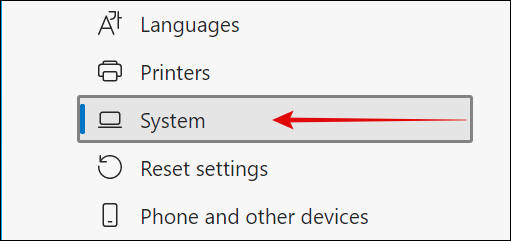
Dezactivați opțiunea „Utilizați accelerarea hardware atunci când este disponibilă” din panoul din dreapta, apoi faceți clic pe „Reporniți” pentru a implementa modificările.

Mozilla Firefox
Lansați Firefox și alegeți pictograma de meniu cu trei bare din colțul din dreapta sus al ecranului.
![]()
Selectați „Opțiuni” din meniu.
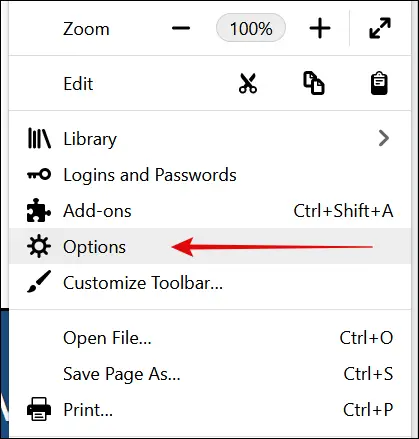
Derulați în jos la secțiunea Performanță și debifați opțiunea „Utilizați setările de performanță sugerate”. Aceasta afișează o nouă opțiune etichetată „Utilizați accelerarea hardware atunci când este disponibilă”. Debifați și acel element.
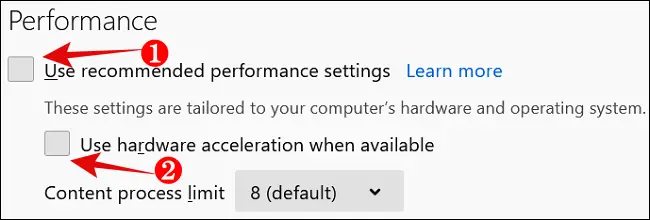
Cum să utilizați Discord pentru a transmite în flux Netflix și Screen Share
După ce ați făcut ajustările necesare browserului dvs., lansați Netflix în browserul dvs. preferat. Conectați-vă și alegeți un videoclip de vizionat.
Apoi, navigați la serverul Discord pe care l-ați configurat pentru a viziona filme cu prietenii tăi în timp ce streaming Netflix. Pentru a modifica setările video pentru transmisie, faceți clic pe butonul Partajare ecran direct deasupra Setărilor utilizatorului.
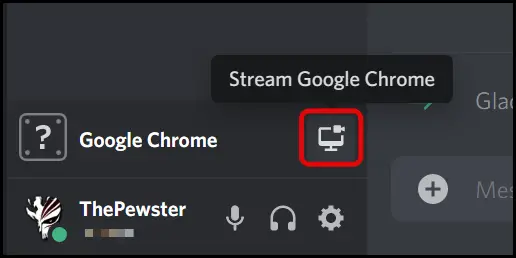
Va apărea caseta de dialog pentru setările de partajare a ecranului. Programul selectează automat rezoluția de 720p și o rată de cadre de 30 de cadre pe secundă.
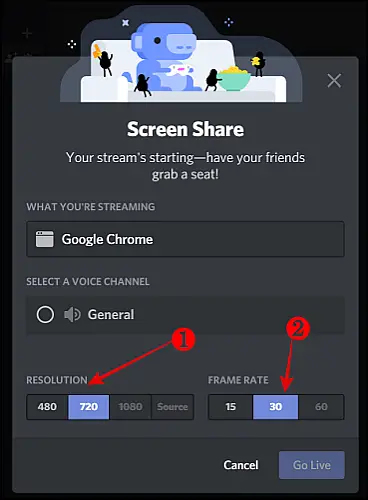
Pentru a activa o rată de cadre mai mare (60fps) și o rezoluție de 1080p pentru transmisia dvs., înscrieți-vă și utilizați un cont Discord Nitro. Taxa lunară pentru acest serviciu premium este de $9.99.
Apoi, alegeți canalul de voce către care doriți să transmiteți și faceți clic pe butonul „Go Live” din colțul din dreapta jos al ferestrei.
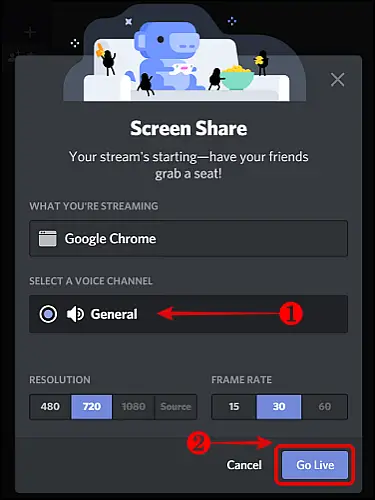
Aceasta va lansa fluxul live al filmului Netflix în browserul sau aplicația la alegere. În fereastra aplicației Discord, va fi afișată o scurtă previzualizare a emisiunii.
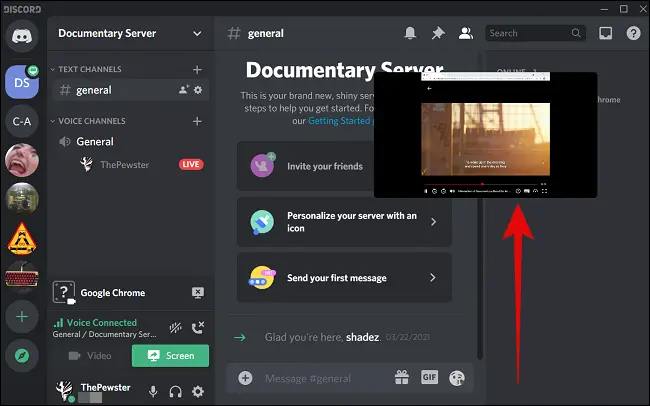
Apoi, invită-ți prietenii să se alăture transmisiunii live făcând clic pe numele tău Discord în canalul de vorbire activ al serverului respectiv. Așa va arăta fluxul Netflix în aplicația Discord a prietenilor tăi.
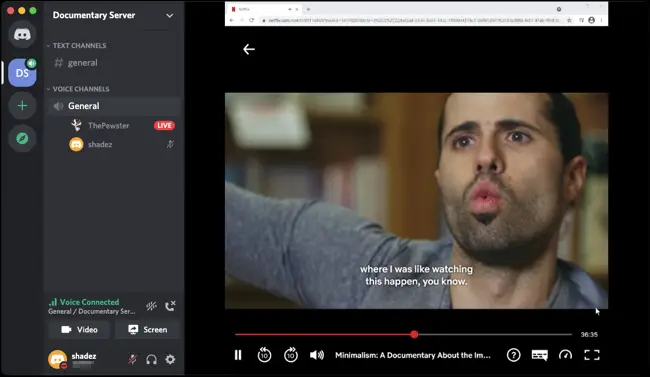
Asta e tot. Pe serverul tău Discord, tu și prietenii tăi poți urmări aceleași filme și seriale TV Netflix.