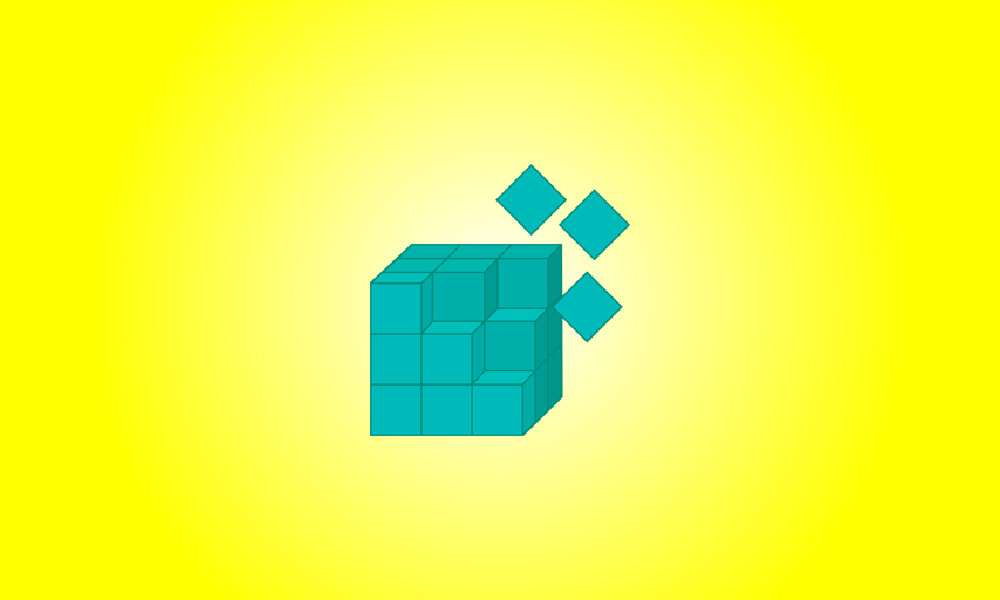소개
Windows 10의 작업 표시줄 시계는 시간을 초 단위로 표시할 수 있습니다. 이 기능은 Windows 10에서만 사용할 수 있으며 활성화하려면 레지스트리 해킹이 필요합니다. 대신 Windows 7 사용자는 이를 수행하기 위해 T-Clock Redux와 같은 타사 유틸리티를 사용해야 합니다.
작업 표시줄 시계는 초기 베타 버전에서 초를 표시했습니다. 그러나 이로 인해 1990년대에 성능 문제가 발생했으며 Windows 95가 출시되기 전에 이 기능이 제거되었습니다.
레지스트리에 초를 표시하는 방법
경고: 레지스트리 편집기는 강력한 도구이며 이를 잘못 사용하면 시스템이 불안정해지거나 작동하지 않을 수도 있습니다. 이것은 매우 간단한 해킹이며 지침을 따르는 한 문제가 없습니다. 그러나 이전에 레지스트리 편집기를 사용한 적이 없다면 시작하기 전에 레지스트리 편집기를 사용하는 방법에 대해 읽어 보십시오. 변경하기 전에 항상 레지스트리(및 컴퓨터!)를 백업하십시오.
시작하려면 시작을 클릭하고 시작 메뉴 하단에 있는 상자에 "regedit"를 입력한 다음 Enter 키를 누릅니다. 레지스트리 편집기가 컴퓨터를 변경할 수 있도록 허용합니다.
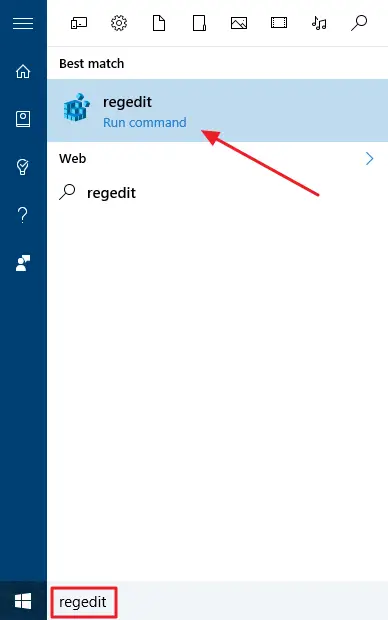
레지스트리 편집기에서 왼쪽 사이드바를 사용하여 다음 키로 이동합니다.
HKEY_CURRENT_USER소프트웨어MicrosoftWindowsCurrentVersionExplorer고급
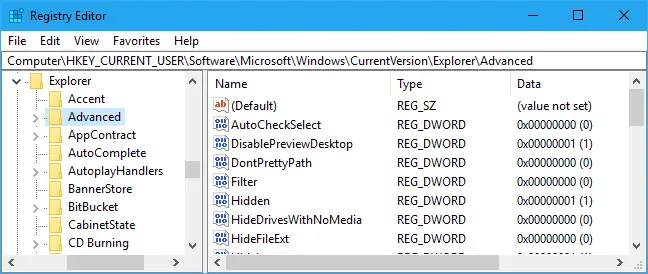
왼쪽 창에서 "고급" 키를 마우스 오른쪽 버튼으로 클릭하고 새로 만들기 > DWORD(32비트) 값을 선택합니다.
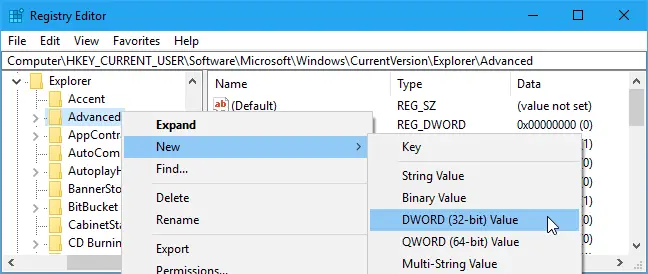
값 이름으로 ShowSecondsInSystemClock을 입력합니다.
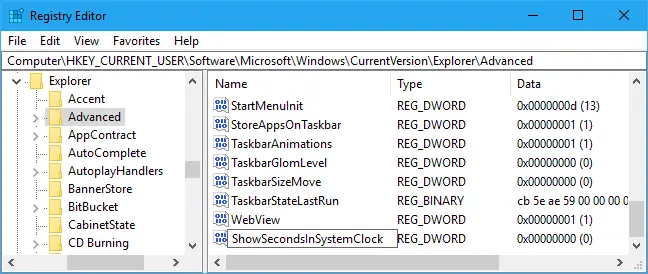
새로 생성된 값을 더블 클릭하고 값 1을 입력한 후 "확인"을 클릭합니다.
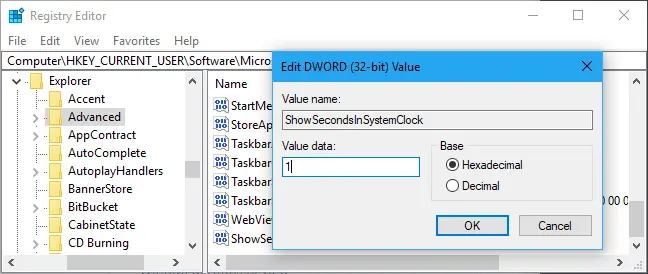
이제 레지스트리 편집기를 닫을 수 있습니다. 변경 사항이 적용되기 전에 로그아웃했다가 다시 로그인해야 합니다.
이 변경 사항을 취소하려면 여기로 돌아와 "ShowSecondsInSystemClock" 값을 삭제하거나 0으로 설정하십시오.
한 번의 클릭으로 레지스트리 해킹 다운로드
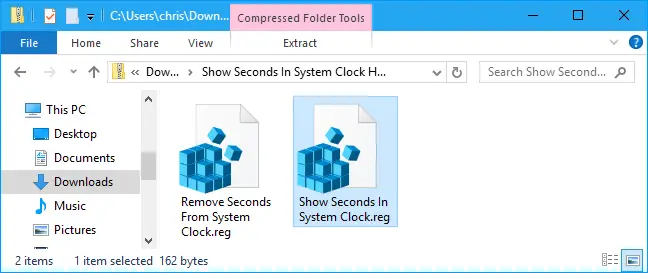
레지스트리를 엉망으로 만들고 싶지 않다면 다운로드 가능한 레지스트리 해킹을 사용할 수 있습니다. 우리는 두 가지 핵을 개발했습니다. 하나는 시스템 시계에 초를 표시하고 다른 하나는 변경 사항을 되돌리고 시계에서 초를 숨기는 것입니다. 둘 다 아래 ZIP 파일에 포함되어 있습니다. 변경 사항을 적용하려면 사용하려는 해킹을 두 번 클릭하고 프롬프트에 동의한 다음 로그아웃했다가 다시 로그인합니다.
이러한 해킹은 단순히 위에서 설명한 대로 ShowSecondsInSystemClock 값을 설정합니다. "Show Seconds In System Clock" 핵은 레지스트리에 ShowSecondsInSystemClock 값을 추가하는 반면, "Remove Seconds From System Clock" 핵은 ShowSecondsInSystemClock 값을 삭제합니다. 이러한 파일이나 other.reg 파일이 무엇을 하는지 알고 싶다면 해당 파일을 마우스 오른쪽 버튼으로 클릭하고 "편집"을 선택하여 메모장이나 다른 일반 텍스트 편집기에서 엽니다. 레지스트리를 만지작거리는 것을 즐긴다면 자신만의 레지스트리 해킹을 만드는 방법을 배우는 것이 좋습니다.
작업 표시줄 시계에 현재 요일을 표시할 수도 있습니다. 표준 제어판 인터페이스에서 시간 아래에 표시되는 날짜 형식을 쉽게 사용자 지정할 수 있기 때문에 레지스트리를 방문하지 않고도 가능합니다.