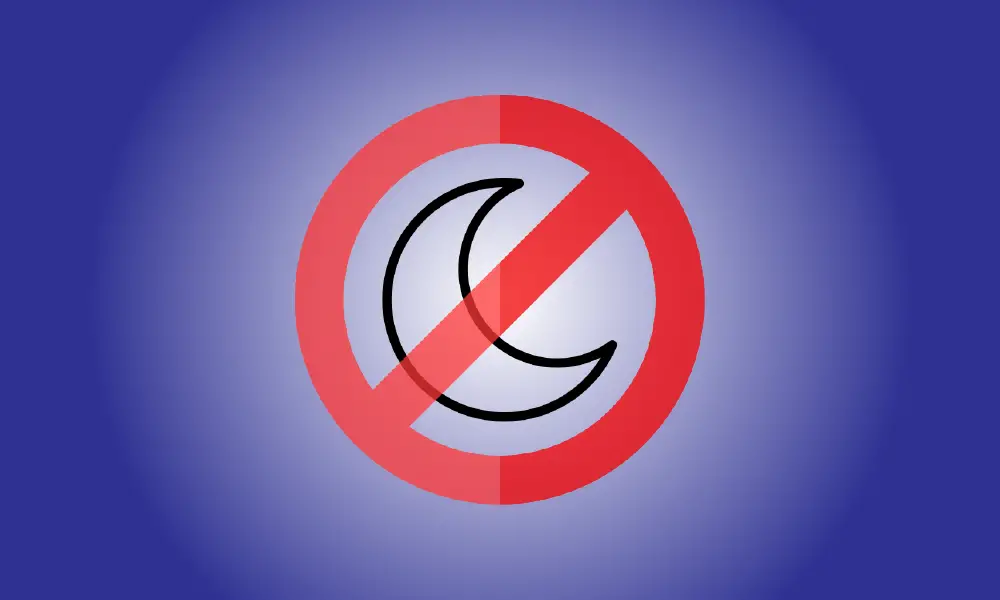소개
외부 디스플레이, 마우스 및 키보드와 함께 Windows 11 노트북을 사용하려면 덮개를 닫아 두십시오. 컴퓨터를 잠자기 상태로 두지 않고 덮개를 닫는 방법은 다음과 같습니다.
시작하려면 키보드에서 Windows+i를 눌러 Windows 설정에 액세스합니다. 또는 시작 버튼을 마우스 오른쪽 버튼으로 클릭하고 "설정"을 선택할 수 있습니다.
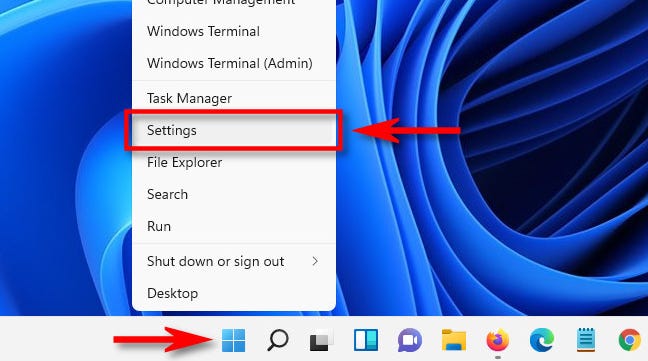
클릭 검색 창 설정에서 "뚜껑"을 입력한 다음 그 아래에 있는 "덮개를 닫으면 수행되는 작업 변경" 결과를 클릭합니다.
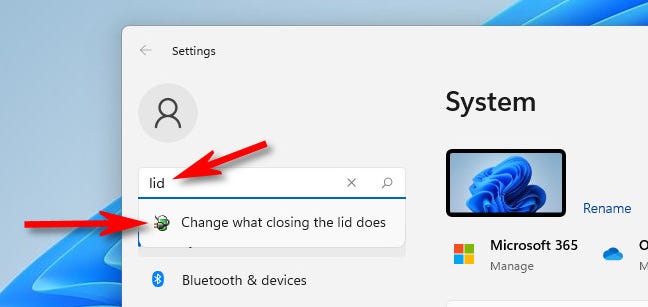
"시스템 설정” 창 (이것은 Windows의 클래식 설치 소프트웨어인 제어판의 일부임) 나타납니다. "전원 및 절전 버튼 및 덮개 설정"에서 장치의 전원 또는 절전 버튼을 눌렀을 때 발생하는 작업을 사용자 지정할 수 있는 다양한 선택 항목을 찾을 수 있습니다.
"뚜껑을 닫을 때"는 맨 아래에 있습니다. 노트북이 전원에 연결되어 있지 않을 때(배터리 전원으로만 사용) 깨어 있는 상태를 유지하려면 "배터리 사용" 열에서 "아무것도 하지 않음"을 선택하십시오. 연결되어 있는 동안에만 덮개가 닫힌 상태로 랩톱이 깨어 있는 상태로 유지되도록 하려면 "플러그 인" 열의 드롭다운 상자에서 "아무것도 하지 않음"을 선택하십시오.
경고: 배터리 전원이 켜져 있는 동안 덮개를 닫은 상태로 노트북의 전원을 켜 두면 자신도 모르는 사이에 배터리가 실수로 방전될 수 있습니다.
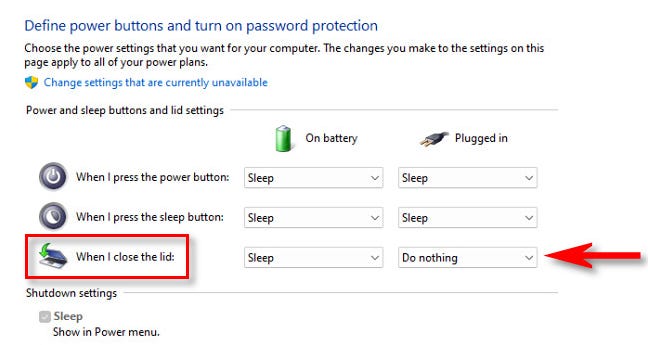
그런 다음 창 하단의 "변경 사항 저장" 버튼을 클릭합니다.
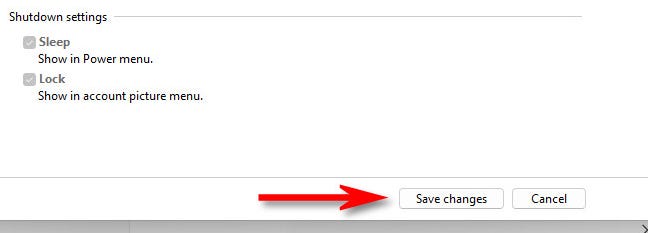
이러한 수정 사항은 모든 전기 요금제에 적용됩니다. 완료되면 "시스템 설정" 및 "설정" 창을 닫습니다. 테스트하려면 랩톱을 외부 디스플레이에 연결하고 덮개를 닫습니다. 비디오가 계속 켜져 있으면 작업을 올바르게 수행한 것입니다. 최고의 소원!