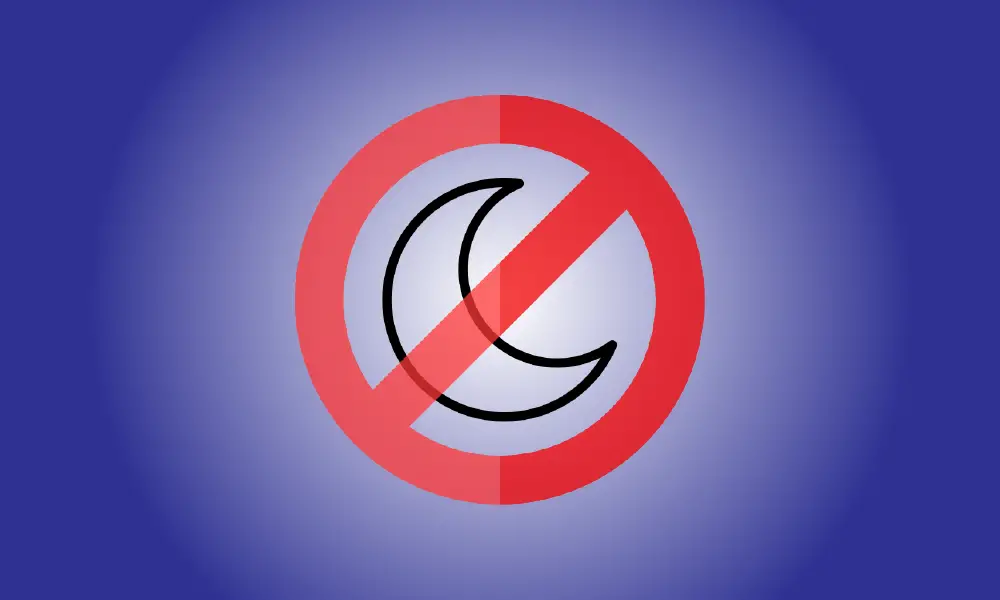序章
外付けディスプレイ、マウス、およびキーボードで Windows 11 ラップトップを使用する場合は、ふたを閉じたままにしてください。コンピューターをスリープ状態にせずにカバーを閉じる方法は次のとおりです。
まず、キーボードで Windows+i を押して Windows 設定にアクセスします。または、スタートボタンを右クリックして「設定」を選択することもできます。
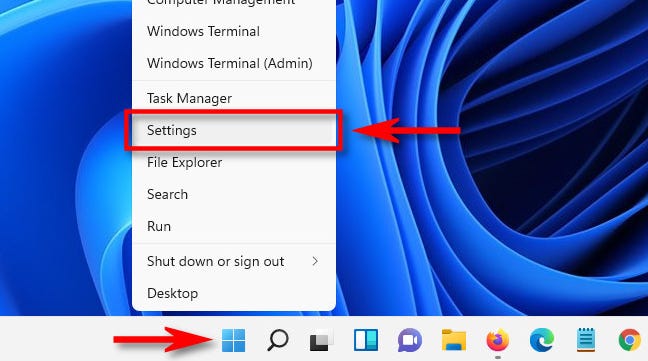
クリック 検索ボックス [設定] で「ふた」と入力し、その下にある「ふたを閉じると達成できることを変更する」という結果をクリックします。
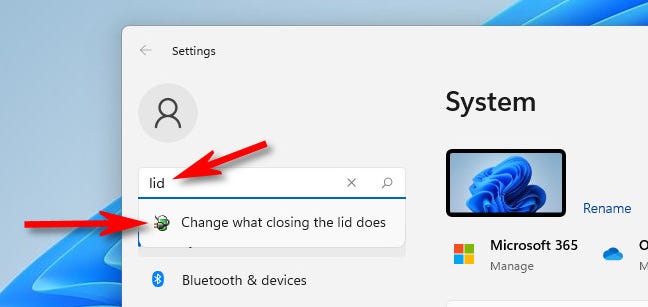
システム 設定」ウィンドウ が表示されます (これは、Windows の従来のセットアップ ソフトウェアであるコントロール パネルの一部です)。 [電源とスリープ ボタンと蓋の設定] の下に多数の選択肢があり、デバイスの電源ボタンまたはスリープ ボタンを押したときの動作をカスタマイズできます。
一番下は「ふたを閉めたら」。ラップトップが電源に接続されていないとき (およびバッテリー電源のみ) で起動したままにする場合は、[バッテリー使用] 列の下の [何もしない] を選択します。ラップトップが接続されている間だけ蓋を閉じた状態で起動したままにする場合は、[プラグイン] 列のドロップダウン ボックスから [何もしない] を選択します。
警告: ラップトップの電源を入れたままノートパソコンの電源を入れたままにしておくと、バッテリ電源が使用されているときに、気付かないうちにバッテリが消耗する可能性があります。
![必要な電力設定の [蓋を閉じたとき] ドロップダウン メニューで、[何もしない] を選択します。](https://navhow.com/wp-content/uploads/2022/08/select_do_nothing.jpg)
次に、ウィンドウの下部にある [変更を保存] ボタンをクリックします。
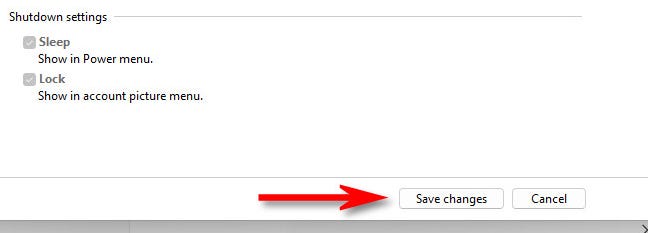
これらの変更は、すべての電力プランに適用されます。終了したら、「システム設定」および「設定」ウィンドウを閉じます。テストするには、ラップトップを外部ディスプレイに接続し、蓋を閉めます。ビデオがオンのままの場合は、仕事を正しく行っています。幸運をお祈りしています!