Introducción
¿Es divertido que alguien de tu familia toque tu pantalla mientras la estás usando? Si debe hacer frente a esto, puede pensar en apagar la pantalla táctil. Tal vez lo apagó pero olvidó volver a encenderlo. En cualquier caso, verá opciones para habilitar o deshabilitar la pantalla táctil en su máquina con Windows 11. Tenga en cuenta que puede cambiar de opinión en cualquier momento.
Cómo habilitar la pantalla táctil en Windows 11
Para habilitar la pantalla táctil en su PC con Windows 11, ingrese Administrador de dispositivos en el cuadro de búsqueda. Una vez abierto, busque el elemento Dispositivos de interfaz humana en la lista.
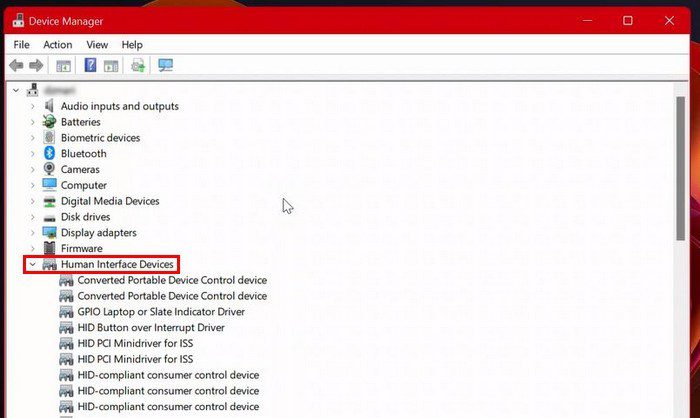
Una gran lista de posibilidades aparecerá debajo de esta selección. La pantalla táctil compatible con HID debería ser una de esas alternativas. Si no puede encontrar esta opción y está seguro de haber buscado bien, su PC con Windows 11 no es compatible con la función táctil. Si lo notas, simplemente haz clic en él.
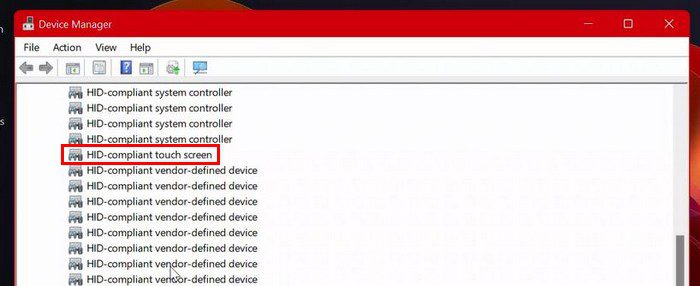
Después de elegir una opción, vaya a la parte superior y haga clic en el botón Acción. Asegúrese de elegir la opción de habilitar dispositivo de la lista de opciones. Seleccione pantalla táctil compatible con HID > Acciones > Habilitar dispositivo.
Cómo deshabilitar la pantalla táctil en Windows 11
Esto es lo que deberá hacer si alguna vez necesita apagar la pantalla táctil por cualquier motivo. Busque e inicie el Administrador de dispositivos. Cuando se abra, haga clic en la pestaña Dispositivos de interfaz humana para ver todas las opciones disponibles. Seleccione la opción de pantalla táctil compatible con HID, luego la opción Acción en la parte superior. De la lista, elija la opción Deshabilitar dispositivo.
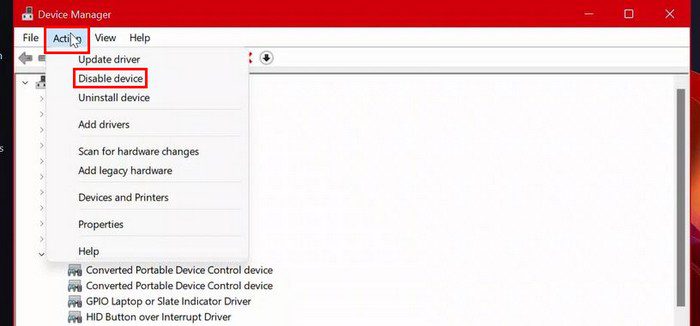
Recibirá un cuadro de confirmación que le preguntará si está seguro de que desea desactivarlo. Si está seguro, haga clic en el botón Sí. Ahora elija la pantalla táctil compatible con HID > Acción > Desactivar dispositivo > Sí. No se preocupe si cambia de opinión acerca de encender o apagar la pantalla táctil. Puedes cambiar de opinión en cualquier momento.
Si la indicación táctil es lo que te molesta de la pantalla táctil, no tienes que desactivarla. Simplemente vaya a Configuración, apague la indicación táctil y mantenga la pantalla táctil encendida. Mientras esté allí, también puede hacer que la indicación táctil sea más grande si lo necesita. Desactive la opción Indicación táctil en Configuración > Accesibilidad > Puntero del mouse y toque.
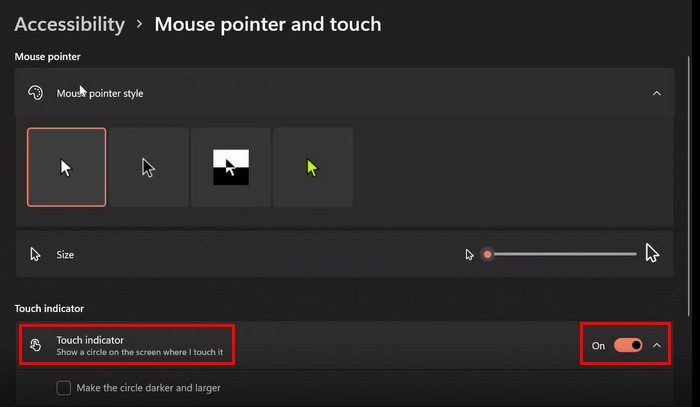
Conclusión
Como puede ver, encender o apagar la pantalla táctil es una operación sencilla. Incluso si cambia de opinión más tarde, siempre puede modificar su decisión y volver al estado anterior. La opción de pantalla táctil es útil, pero puede que no todos la deseen. ¿Te gusta usar la pantalla táctil? Comparta sus ideas en la sección de comentarios a continuación, y no olvide compartir esta publicación en las redes sociales.

