Introduction
Est-ce amusant qu'un membre de votre famille touche votre écran pendant que vous l'utilisez ? Si vous devez faire face à cela, vous pourriez penser à éteindre l'écran tactile. Peut-être que vous l'avez éteint mais avez oublié de le rallumer. Dans tous les cas, vous verrez des choix pour activer ou désactiver l'écran tactile sur votre machine Windows 11. Gardez à l'esprit que vous pouvez changer d'avis à tout moment.
Comment activer l'écran tactile dans Windows 11
Pour activer l'écran tactile sur votre PC Windows 11, entrez Gestionnaire de périphériques dans la zone de recherche. Une fois ouvert, recherchez l'élément Périphériques d'interface utilisateur dans la liste.
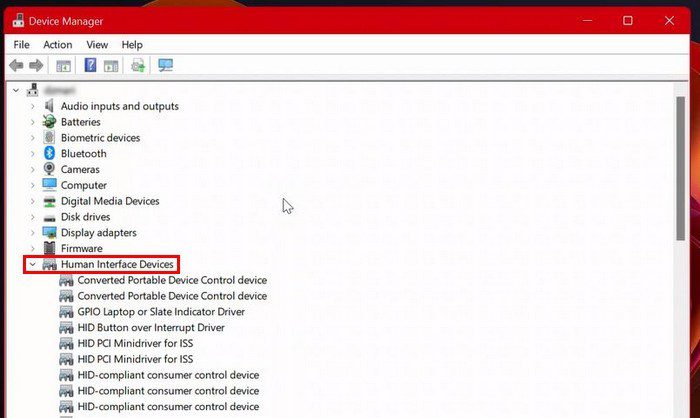
Une longue liste de possibilités apparaîtra sous cette sélection. L'écran tactile compatible HID devrait être l'une de ces alternatives. Si vous ne trouvez pas cette option et que vous êtes certain d'avoir bien cherché, votre PC Windows 11 ne prend pas en charge le toucher. Si vous le remarquez, cliquez simplement dessus.
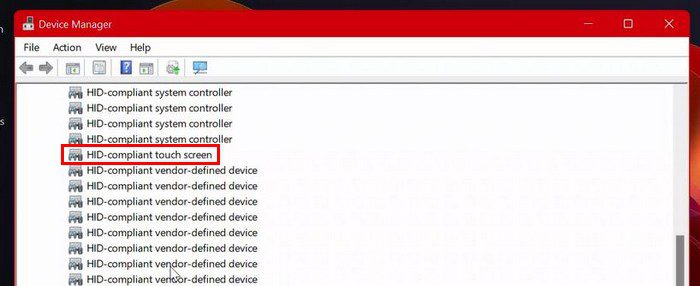
Après avoir choisi une option, allez en haut et cliquez sur le bouton Action. Assurez-vous de choisir l'option d'activation de l'appareil dans la liste de choix. Sélectionnez Écran tactile compatible HID > Actions > Activer l'appareil.
Comment désactiver l'écran tactile dans Windows 11
Voici ce que vous devrez faire si jamais vous devez éteindre l'écran tactile pour une raison quelconque. Recherchez et lancez le Gestionnaire de périphériques. Lorsqu'il s'ouvre, cliquez sur l'onglet Périphériques d'interface utilisateur pour afficher tous les choix disponibles. Sélectionnez l'option d'écran tactile compatible HID, puis l'option Action en haut. Dans la liste, choisissez l'option Désactiver l'appareil.
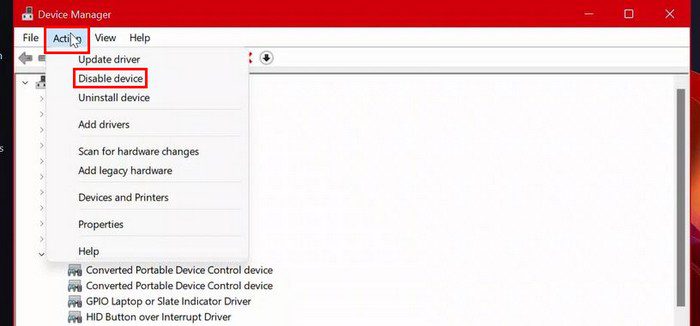
Vous recevrez une boîte de confirmation vous demandant si vous êtes sûr de vouloir le désactiver. Si vous êtes certain, cliquez sur le bouton Oui. Choisissez maintenant l'écran tactile compatible HID > Action > Désactiver l'appareil > Oui. Ne vous inquiétez pas si vous changez d'avis sur l'activation ou la désactivation de l'écran tactile. Vous pouvez changer d'avis à tout moment.
Si l'indication tactile est ce qui vous dérange sur l'écran tactile, vous n'avez pas à le désactiver. Allez simplement dans Paramètres, désactivez l'indication tactile et laissez l'écran tactile allumé. Pendant que vous y êtes, vous pouvez également agrandir l'indication tactile si vous en avez besoin. Désactivez l'option d'indication tactile dans Paramètres > Accessibilité > Pointeur de la souris et toucher.
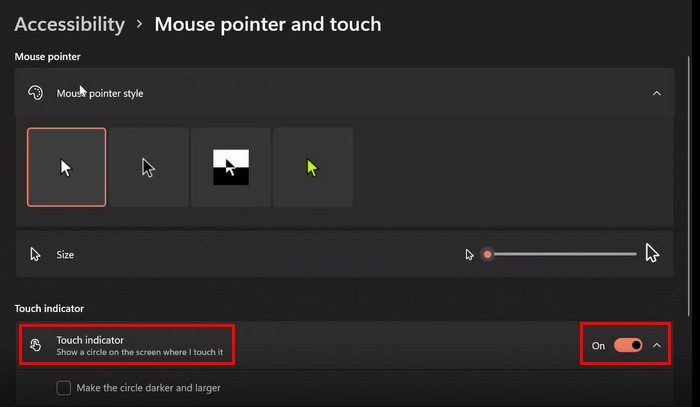
Conclusion
Comme vous pouvez le voir, allumer ou éteindre l'écran tactile est une opération simple. Même si vous changez d'avis plus tard, vous pouvez toujours modifier votre décision et revenir à l'état précédent. L'option écran tactile est utile, mais elle n'est peut-être pas souhaitée par tout le monde. Vous aimez utiliser l'écran tactile ? Partagez vos idées dans la section des commentaires ci-dessous et n'oubliez pas de partager ce message sur les réseaux sociaux.

