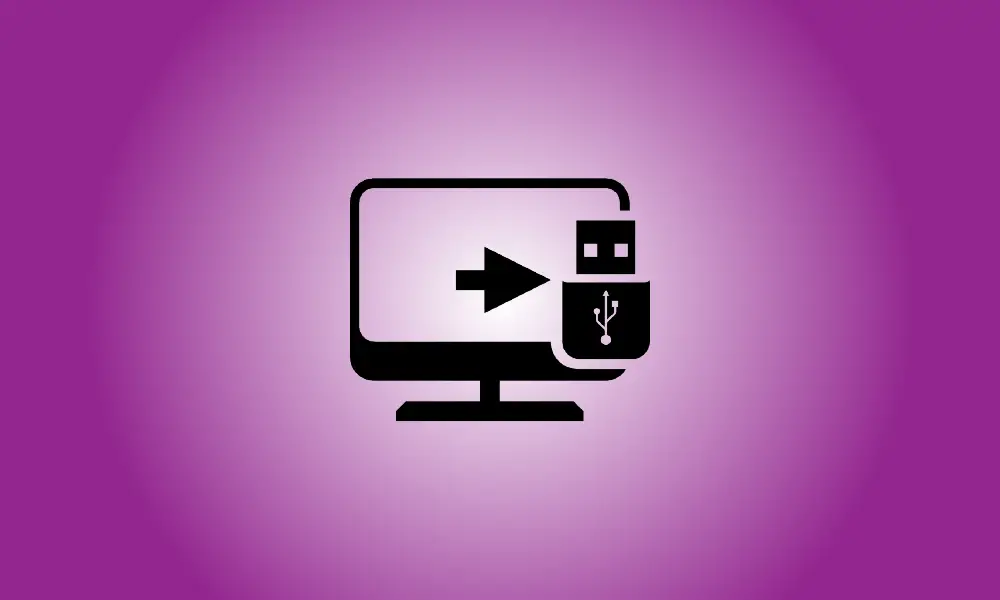Introducción
Es simple copiar archivos a una unidad flash USB en una Mac para que pueda moverlos a otra computadora o hacer una copia de seguridad usando el Finder de macOS. Así es como.
Usar el Finder para copiar archivos en una Mac
Para comenzar, inserte su unidad flash USB en un puerto USB de su Mac. Permita que su Mac algún tiempo para detectarlo y hacerlo accesible en el Finder. (Supondremos que el disco se ha formateado previamente correctamente para usarlo con una Mac).
Luego, en su base, haga clic en el ícono Finder para traer Finder al primer plano. El Finder es el programa de manejo de archivos incorporado de su Mac y está constantemente abierto.
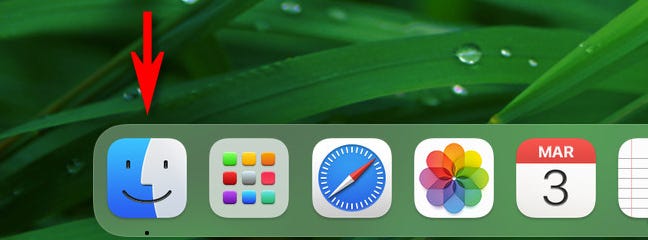
Mire en la barra lateral en el lado izquierdo de la ventana del Finder. (Para ver la barra lateral, vaya a Ver > Mostrar barra lateral en la barra de menú del Finder en la parte superior de la pantalla).
Si se ha identificado su unidad USB, se mostrará en "Ubicación". La unidad de nuestro ejemplo se llama "Mac Transfer", pero se puede llamar cualquier cosa. Tendrá un pequeño símbolo de "expulsión" al lado, lo que indica que es una unidad extraíble.
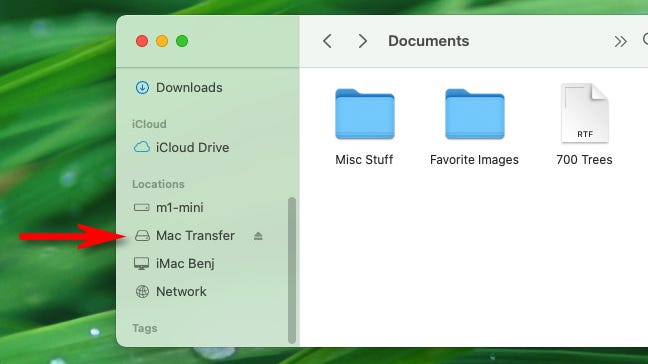
Sugerencia: en Finder, elija Ir > Computadora en la barra de menú para ver si su computadora ha identificado su dispositivo USB. Si está conectado correctamente, verá un símbolo de unidad allí.
A continuación, abra una ventana del Finder y vaya a la ubicación del archivos que desea copiar a la unidad flash USB. Cuando los encuentre, arrástrelos al nombre de la unidad flash USB en su barra lateral.
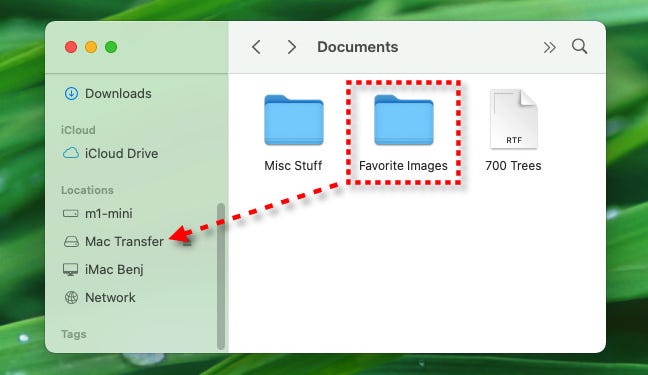
Verá una ventana emergente indicadora de progreso de la copia después de arrastrar el elemento o los elementos a la unidad en la barra lateral. Esta ventana calcula cuánto tiempo llevará completar el procedimiento de copia.
Haga clic en la pequeña "X" en un círculo para finalizar el proceso de copia antes de que finalice. De lo contrario, simplemente deje que el procedimiento siga su curso.
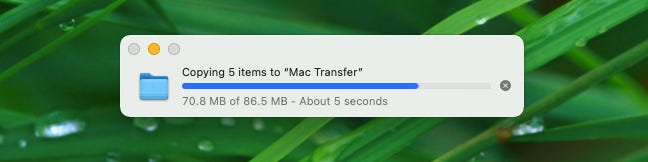
Luego, en su barra lateral, haga clic en el nombre de la unidad flash USB para ver el contenido de la unidad flash USB. Si el procedimiento de copia fue exitoso, los objetos que copió se enumerarán allí.
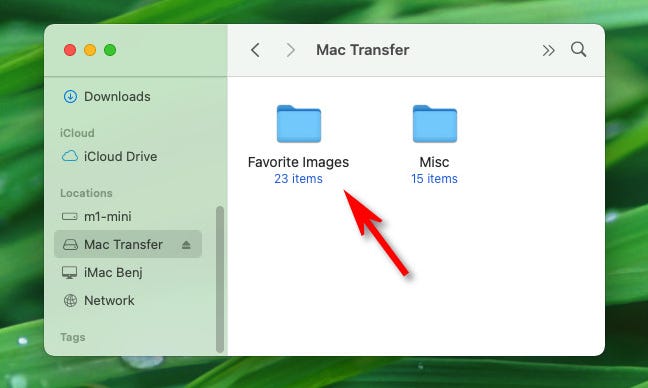
También puede iniciar una segunda ventana del Finder (eligiendo Archivo > Nueva ventana del Finder o pulsando Comando+N) y arrastre los archivos desde allí a la unidad flash USB mientras esta ventana está activa. Se replicarán de la misma manera que se describió anteriormente.
Otros métodos para copiar archivos en una Mac
Existen varios métodos para transferir datos a una unidad USB en su Mac; simplemente demostramos uno de los más simples. Aquí hay algunos enfoques alternativos que puede probar.
- Copiar y pegar: haga clic con el botón derecho en un archivo, carpeta o grupo de archivos y seleccione Copiar y pegar. Seleccione "Copiar" de la opción que aparece. Luego, en Finder, ubique el dispositivo USB, haga clic con el botón derecho en un lugar abierto y elija "Pegar elemento". Los archivos se copiarán en la unidad. En lugar de hacer clic derecho, puede usar los comandos "Copiar" y "Pegar" en el menú Editar del Finder.
- Arrastrar al acceso directo del escritorio: aunque está deshabilitado de forma predeterminada, puede hacer que su unidad flash USB sea visible como un ícono en su escritorio y arrastrar archivos a ella. Para ver el ícono, elija Finder, luego Archivo > Preferencias en la barra de menú. En la pestaña General, marque la casilla junto a "Discos externos" en la sección "Mostrar estos objetos en el escritorio". Todo lo que arrastre al ícono de la unidad se copiará instantáneamente allí.
- Arrastrar al Dock: también puede arrastrar el icono de una unidad flash USB desde su escritorio o una ventana del Finder a la sección de accesos directos del Dock. Puede copiar archivos en él arrastrándolos directamente al ícono de la unidad USB en su base. Si extrae la unidad más tarde, el acceso directo permanecerá en su base y funcionará la próxima vez que lo conecte.
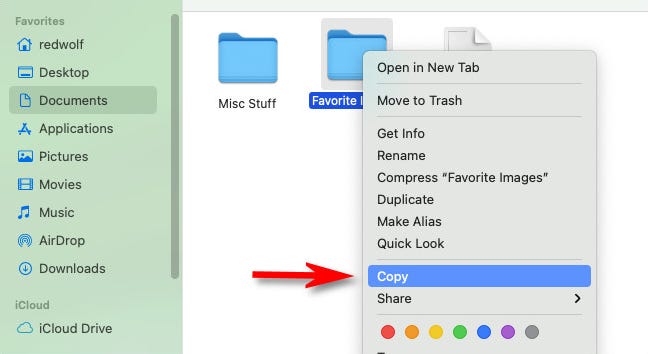
Puede encontrar más métodos para transferir datos a un dispositivo USB a medida que estudia su Mac más a fondo. Podrá realizarlo de forma natural sin pensar en ello una vez que haya descubierto cómo funciona.
Recuerde Expulsar antes de desconectar su dispositivo.
Cuando termine de transferir datos a su unidad USB, recuerde expulsar el dispositivo dentro de macOS antes de desconectarlo físicamente para evitar la pérdida de datos. Seleccione su unidad flash USB en Finder y luego elija Archivo > Expulsar en la barra de menú. Alternativamente, en la barra lateral del Finder, haga clic en el pequeño botón de expulsión junto al nombre de la unidad flash.
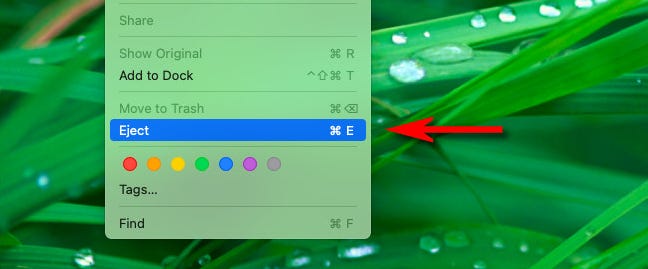
¡Diviértete con tu copia!
- Cómo usar el modo de incógnito de Google Chrome
- Cómo deshabilitar la transparencia en Windows 11
- Cómo cambiar el icono de tu coche de Google Maps
- Cómo cambiar el tamaño de una imagen a un tamaño específico en Photoshop
- Cómo habilitar el modo oscuro de Google Chrome
- Cómo habilitar/deshabilitar la pantalla táctil en Windows 11