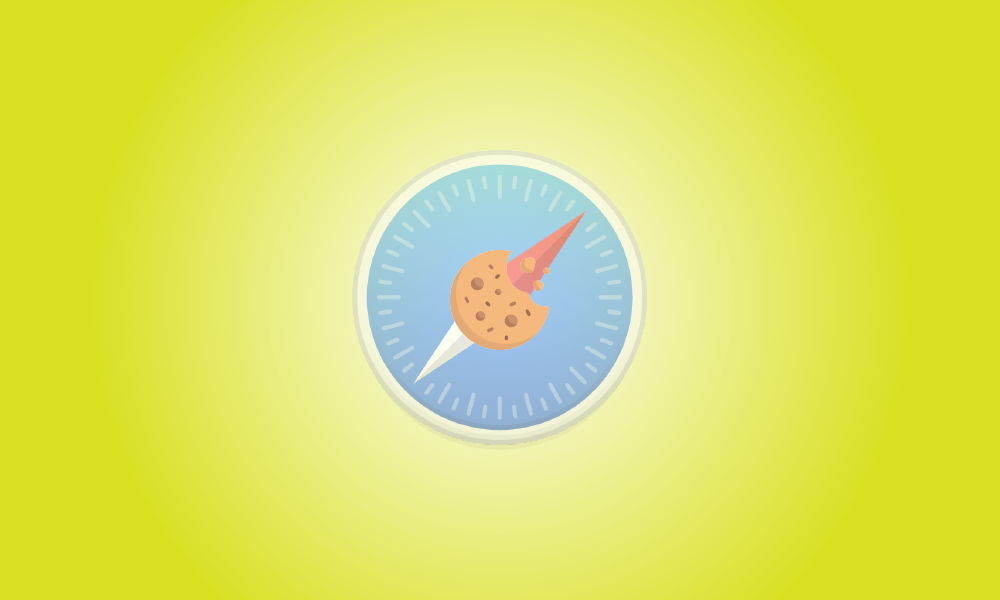Introduction
Many websites require you to enable cookies in your web browser in order for everything to load properly. Cookies are little text files that websites place on your computer to help them remember your name, email address, saved log-ins, and other information you previously supplied with the website. While cookies on most websites are unneeded (and perhaps damaging to your privacy), you may need to enable websites to keep them on your device in order for them to load properly.
Safari by default prevents third-party cookies from being saved on your Mac, and there’s even a setting to prevent first-party cookies from being saved. If you’re wondering how to activate them inside Apple’s native web browser on a Mac, the following page might assist.
When and why should you enable Safari cookies
Safari divides cookies into two types and allows users to prevent both types while surfing the web. Apple normally disables third-party cookies but permits cookies from first-party websites to be kept on your Mac for a better experience. But why is this so? Do you think it’s a good idea to allow cookies in Safari? Yes, to a point.
Most of the time, cookies from websites you visit aren’t inherently bad. These cookies are known as first-party cookies, and removing them may impair the website’s ability to recognize you or your device, or, in the worst-case scenario, prevent the page from loading as intended.
Assume you often visit a website. Cookies from this website will allow you to sign in to your account without having to re-enter your login credentials. Some cookies save your purchasing preferences (such as products in a basket or those you previously saw), and saving them on your Mac may allow you to complete tasks on a website much faster.
Third-party cookies, on the other hand, are little pieces of data that allow corporations and advertising agencies to follow your online behavior even if you don’t visit their website. Since March 2020, Apple has natively blocked all such cookies, often known as cross-site trackers, so no website may monitor you as you browse the web.
So, while it is safe to permit first-party cookies in Safari, you should avoid enabling cookies from third-party websites and corporations at all costs.
On a Mac, how do you activate cookies in Safari
If you wish to use cookies when browsing the internet on Safari, you must first launch the Safari program on your Mac. When Safari is open, pick Preferences from the Safari application menu in the top Menu Bar.
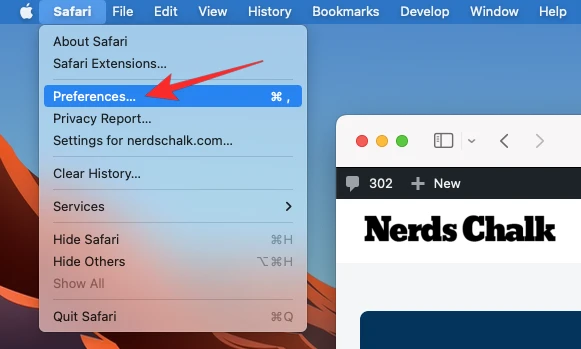
When Safari’s Preferences box appears, select the Privacy option at the top.
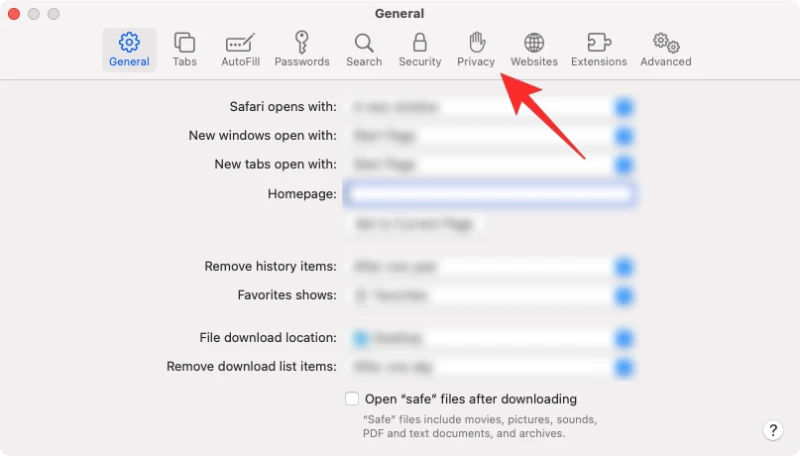
You may permit first-party cookies (those from websites you often visit) under Privacy by unchecking the Block all cookies option under “Cookies and website data.”
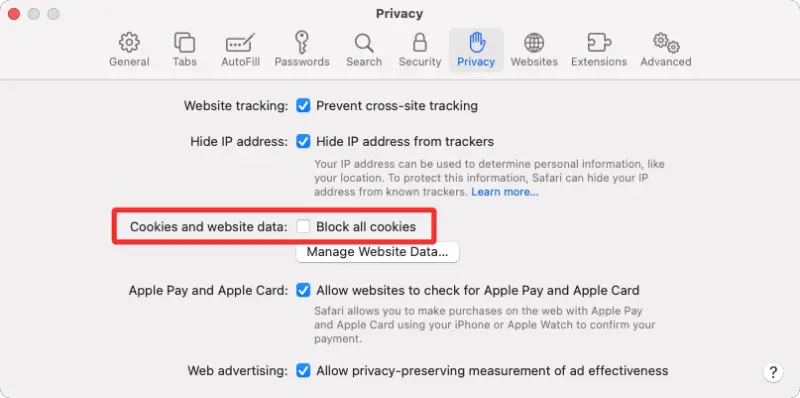
If a website isn’t loading correctly or you don’t mind third-party trackers recording cookies, uncheck the Prevent cross-site tracking option inside “Website tracking.”
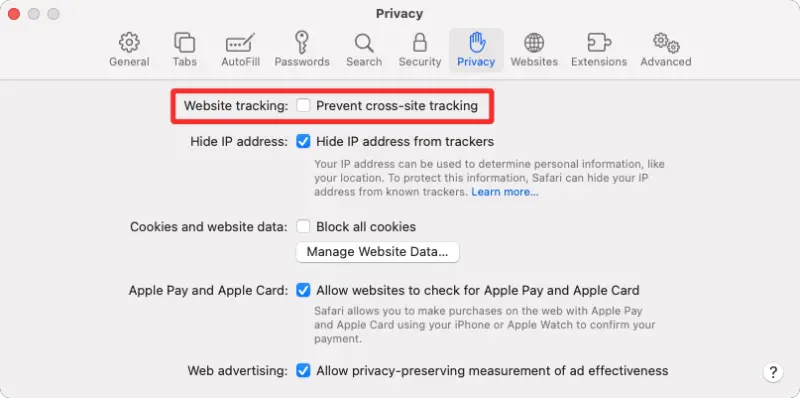
We recommend keeping “Prevent cross-site tracking” enabled and deactivating “Prevent cross-site tracking” for a better and safer surfing experience. Block all cookies so that only the websites you visit may store cookies that are tailored to your browsing habits and interests.
That’s all there is to it when it comes to activating cookies in Safari on a Mac.