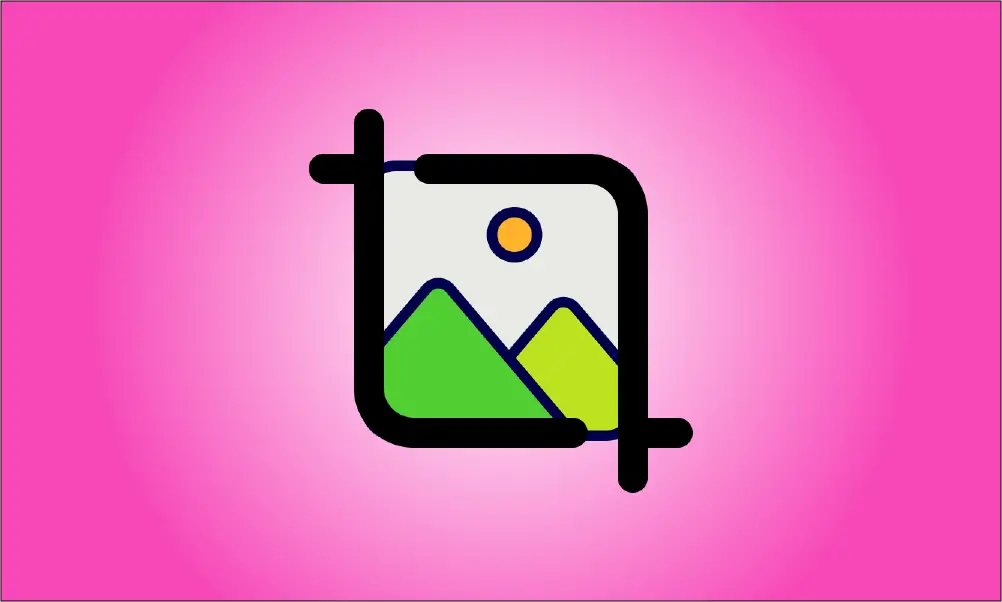Introducción
En muchos casos, necesitamos cambiar el tamaño de las imágenes existentes a un tamaño específico manteniendo la relación de aspecto de la imagen (es decir, la imagen no se puede estirar ni deformar libremente), lo que se puede hacer en Photoshop en dos simples pasos. Primero, debe determinar si desea recortar el ancho o el alto de la imagen de origen, luego escalar la imagen en la misma proporción y finalmente recortar el exceso de ancho o alto.
Videotutorial
Métodos
Mantenga la relación de aspecto para modificar el tamaño de la imagen de origen.
Abra la imagen que necesita editar, seleccione el botón "Tamaño de imagen" en la pestaña "Imagen" en la barra de herramientas superior, o use el atajo "Alt+Ctrl+I" para abrir la ventana de configuración "Tamaño de imagen".
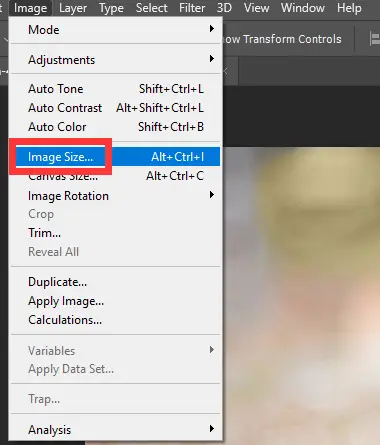
En la ventana "Tamaño de imagen" puede ver los valores de ancho y alto de la imagen actual.
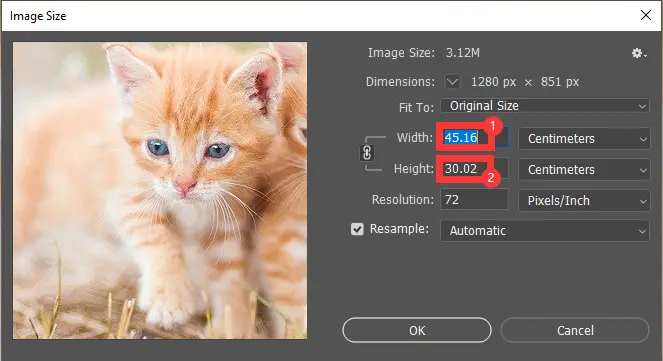
Mientras se asegura de que el botón "Mantener relación de aspecto" esté activado, es decir, el botón identificado en el paso 1 anterior, modifique el ancho a "20", y la altura se generará naturalmente de acuerdo con la relación de aspecto.
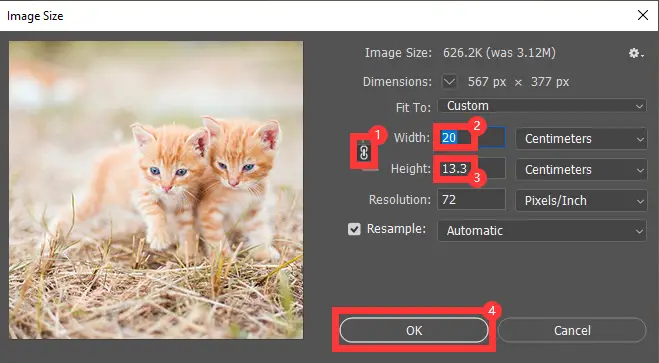
Recorte el exceso de ancho o alto.
Busque y haga clic en el botón Recortar en la barra de herramientas izquierda, luego podemos ver la casilla de verificación editable alrededor de la imagen de origen, que se puede ajustar mediante los ocho íconos de control en la casilla de verificación para ancho o alto. Sin embargo, para generar con precisión la imagen con el ancho y el alto especificados, seleccionamos "Escala" en la ventana superior y luego establecemos el alto y el ancho en los valores especificados respectivamente: ancho "20"; altura “10”.
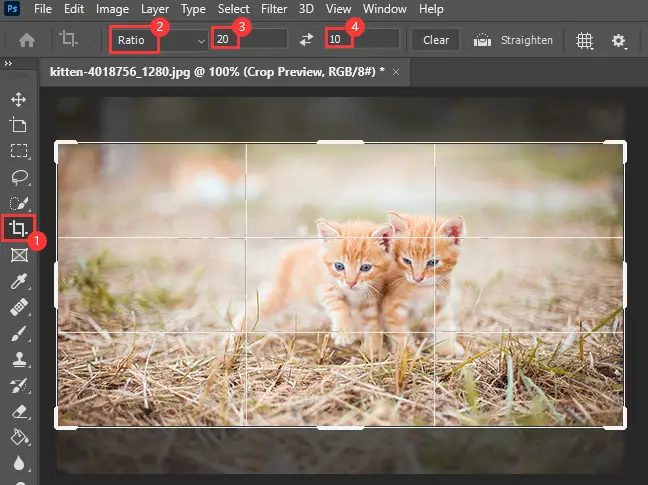
Después de ajustar el tamaño del área de recorte, coloque el mouse dentro del contenido de la imagen de origen fuera del área de recorte cuando el puntero del mouse cambie a un arco con flechas bidireccionales, como se muestra arriba, puede rotar la imagen de origen.
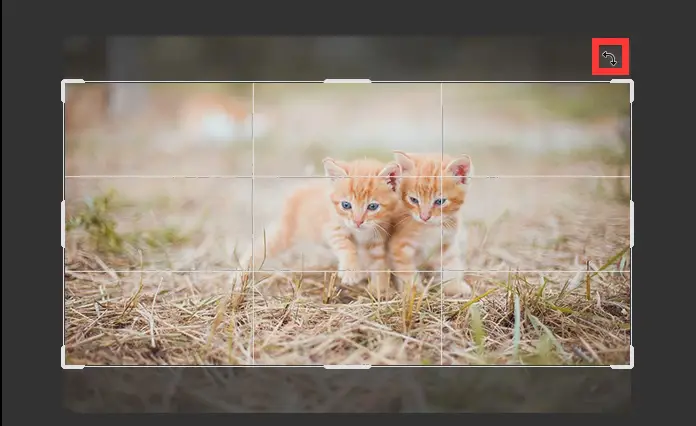
Cuando el mouse selecciona el área de recorte dentro de la imagen de origen, se puede desplazar arrastrando y soltando, cuando se ajusta la posición del cuadro de recorte, haga clic en la tecla Intro para completar la operación.
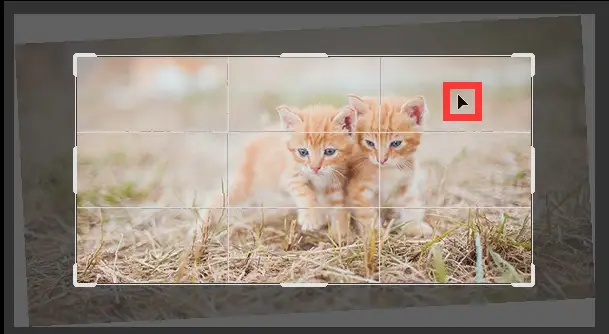
Exporta la imagen recortada.
Finalmente, en la opción "Exportar" debajo de "Archivo" en la pestaña superior, seleccione "Exportación rápida a PNG" para exportar rápidamente la imagen en formato PNG o "Exportar a" para especificar el formato de la imagen exportada para completar la exportación.
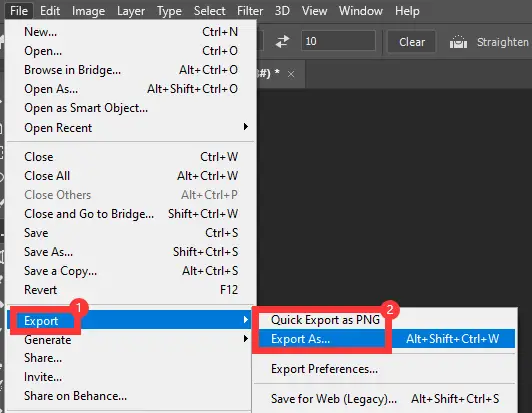
Conclusión
Por ejemplo, si desea recortar el exceso de altura de la imagen de origen, primero configure manualmente el ancho del área de recorte, la altura se generará automáticamente de acuerdo con la relación de aspecto de la imagen y, finalmente, ajuste la posición del área de recorte. área de cultivo.