Introduction
Il est entièrement gratuit de passer de Windows 10 à Windows 11, par contre, vous avez installé Windows 11 sur un nouveau PC, vous devez passer par la case d'activation. En activant Windows 11, vous avez accès à toutes les fonctionnalités du nouveau système d'exploitation de Microsoft. Dans cet article, nous examinerons les nombreux options d'activation de Windows 11 sur votre ordinateur.
Acheter la clé de produit Windows 11
Avant de pouvoir activer Windows 11, vous devez d'abord obtenir une clé de produit (ou licence).
La clé de produit est un code à 25 caractères nécessaire pour activer Windows 11 et garantir que vous utilisez une copie légitime du système d'exploitation.
En conséquence, la clé de produit Windows 11 déverrouille toutes les fonctionnalités du nouveau système d'exploitation de Microsoft. Après avoir acheté votre licence Windows 11, il vous suffit d'activer la machine en utilisant l'un des moyens indiqués ci-dessous.
De plus, gardez à l'esprit que l'activation de Windows 11 est gérée via les serveurs Microsoft officiels.
Par conséquent, votre ordinateur doit être relié à Internet. Sinon, vous pouvez également activer Windows 11 par téléphone (voir la méthode #3 ci-dessous).
Installez Windows 11 sur votre ordinateur
Il existe diverses options pour activer Windows 11. Cependant, l'option "classique" (et la plus simple) consiste à passer par les paramètres de Windows 11. Voici comment procéder.
Méthode #1 : via les paramètres
Suivez ces étapes pour activer Windows 11 à partir des paramètres système :
1. Lancez l'application Paramètres.
Pour ce faire, allez dans le menu Démarrer et choisissez "Paramètres" ou appuyez simultanément sur les touches Windows + de votre clavier.
2. Vous devriez remarquer la mention "Windows n'est pas activé" dans les paramètres.
Choisissez ensuite "Activer immédiatement".
Alternativement, dans le volet de gauche, cliquez sur « Système », puis dans le volet de droite, cliquez sur « Activation ».
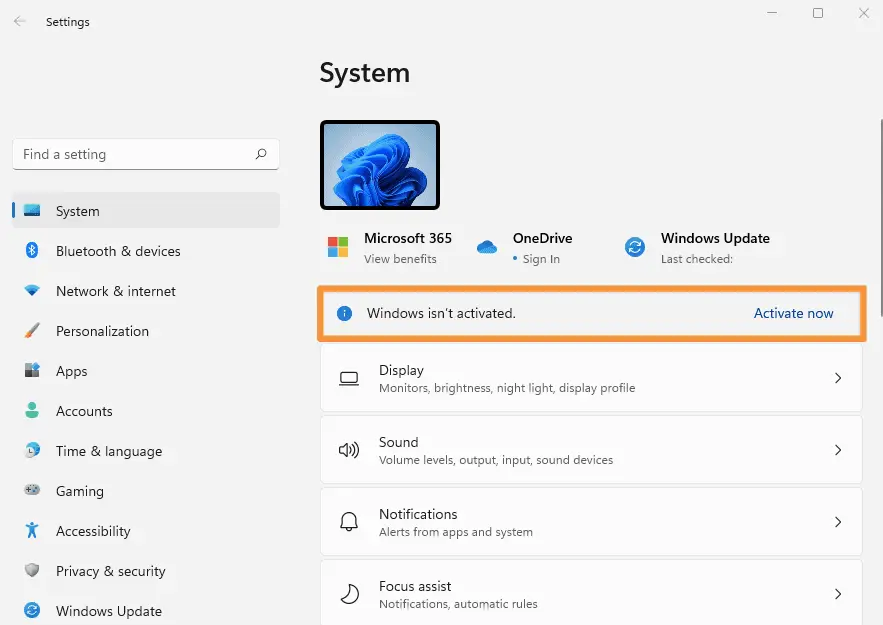
3. Next, next to ” Changer la clé du produit “, click on the ” Changer ” button.
4. Entrez ensuite votre clé de produit Windows 11 and click ” Prochain “.
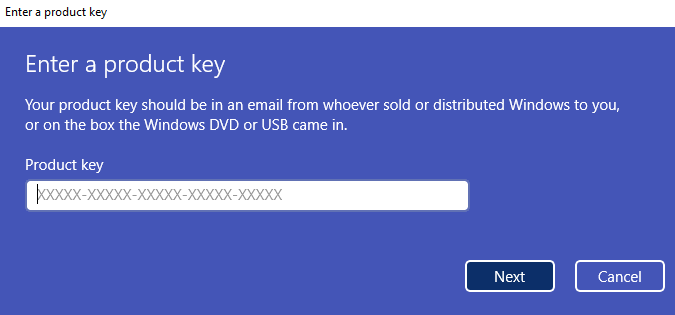
5. Finally, click on “ Activer ”.
6. If Windows 11 activation was successful, you will get the following message: “ Windows is activated. We have activated this copy of Windows ”. All you have to do is click on “ proche ”.
Ça y est, vous avez activé avec succès Windows 11. Vous pouvez maintenant profiter des nombreuses fonctionnalités offertes par le nouveau système d'exploitation de Microsoft.
Méthode #2 : via l'invite de commande
To activate Windows 11, you can also use the command slmgrthat allows you to manage your Windows license . Here’s how:
1. Ouvrir une fenêtre d'invite de commande . To do this, click on the Start menu, then type commandeet cliquez sur Invite de commandes.
2. Then type the following command, making sure to replace <clé Windows 11 >avec votre clé de produit :
slmgr/ipk
Par exemple, si votre clé de produit est QXJ7T-NYCTX-YD8BX-JP6RF-WFG6T, saisissez la commande :
slmgr/ipk QXK7T-NYCTX-YD8BX-JJ6RF-WFG6T
3. If your product key is valid, you will get the following message: “ La clé de produit QXJ7T-NYCTX-YD8BX-JP6RF-WFG6T a été installée ”.
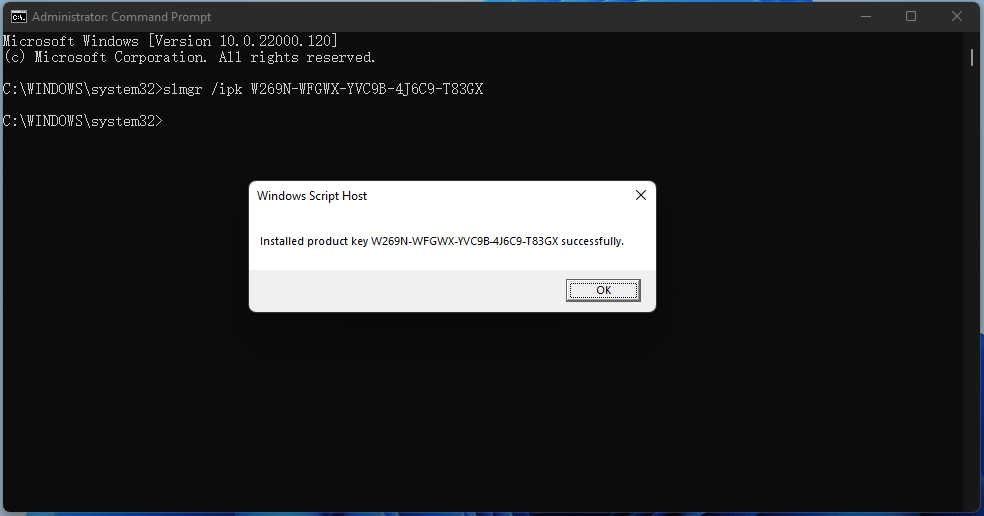
Votre PC Windows 11 est maintenant activé !
Méthode 3 : Activer Windows 11 par téléphone
If your computer is not connected to the Internet, you can activer Windows 11 par téléphone . To do this, follow these instructions:
1. Open the Run dialog box. To do this, simultaneously press the les fenêtres+ R clés on votre clavier.
2. From the Run dialog box, type the following command, then click ” D'ACCORD “.
écluse 4
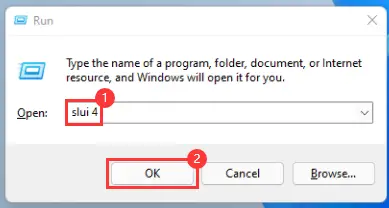
3. Select your country or region, then click “ Prochain ”.
4. Now call the Centre d'activation Microsoft au numéro indiqué (sans frais).
Vous serez mis en ligne avec un assistant vocal qui vous guidera pas à pas dans l'activation de Windows 11 par téléphone. À un moment donné, il vous demandera l'ID d'installation, la longue chaîne de chiffres que vous pouvez voir dans la capture d'écran ci-dessous. Puis clique " Saisir l'ID de confirmation “.
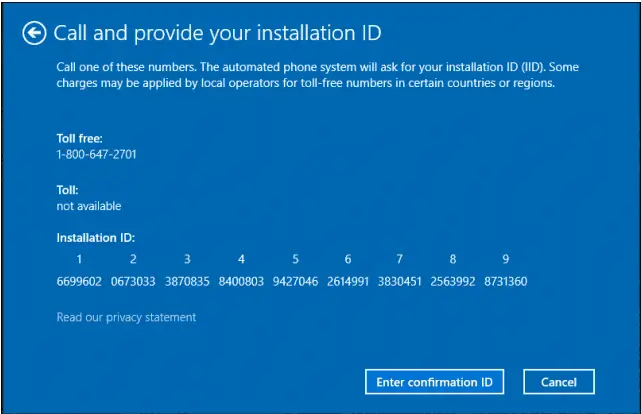
5. In exchange for the installation ID, the voice assistant will give you a confirmation ID which you must type in boxes A, B, C, D, E, F, G and H. Following this , click “ Activer les fenêtres ”.
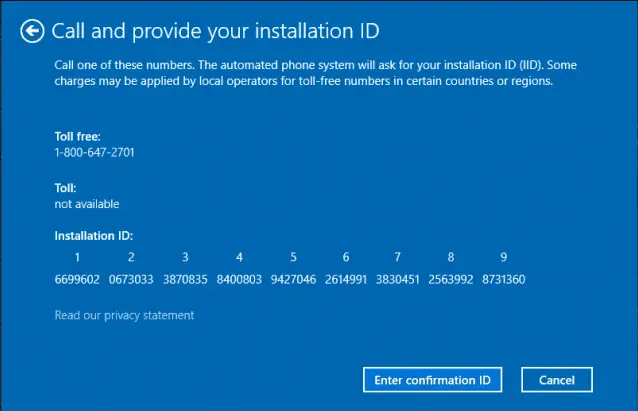
C'est tout ! Votre PC Windows 11 devrait maintenant être activé.

