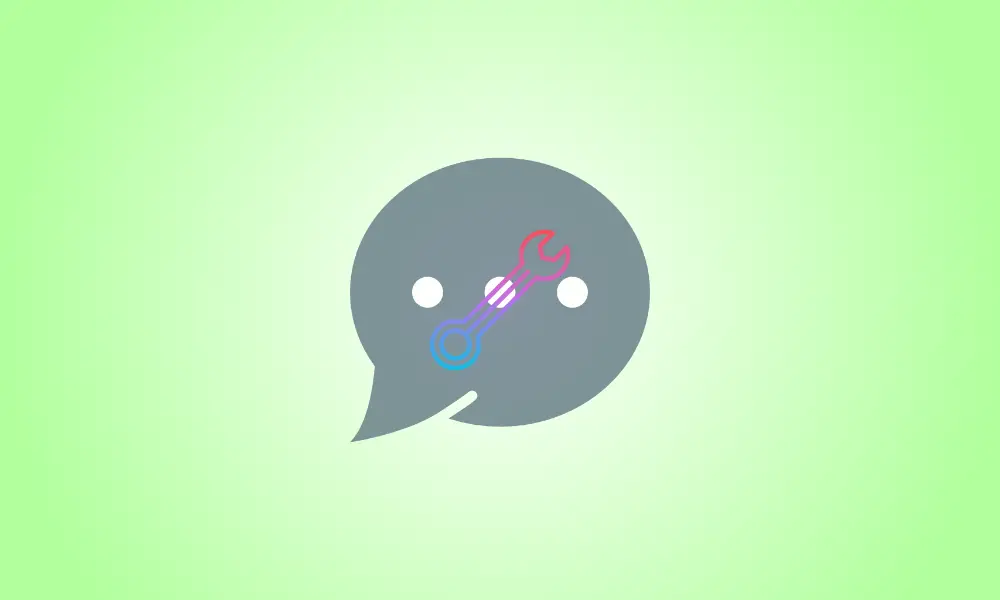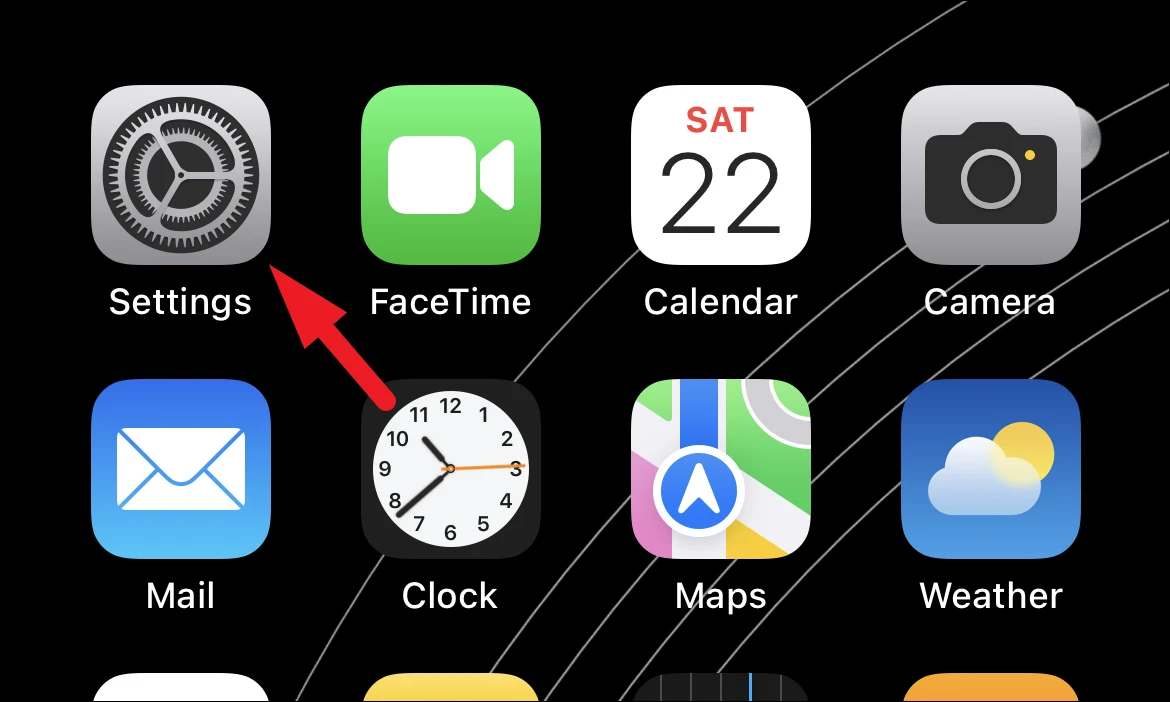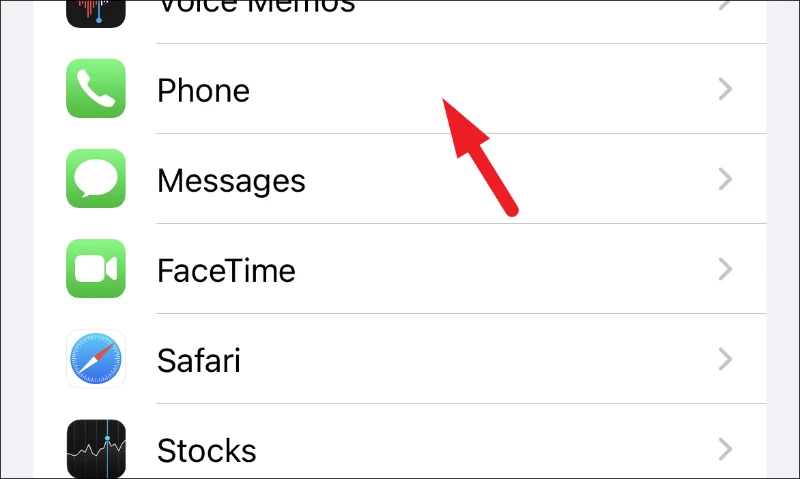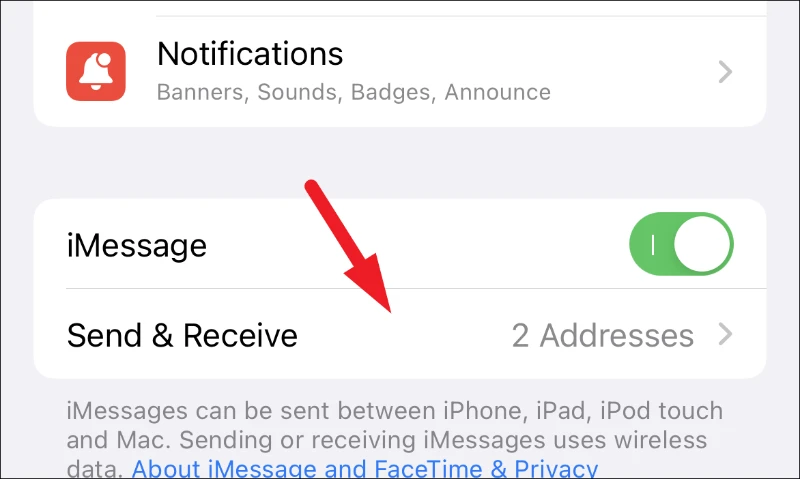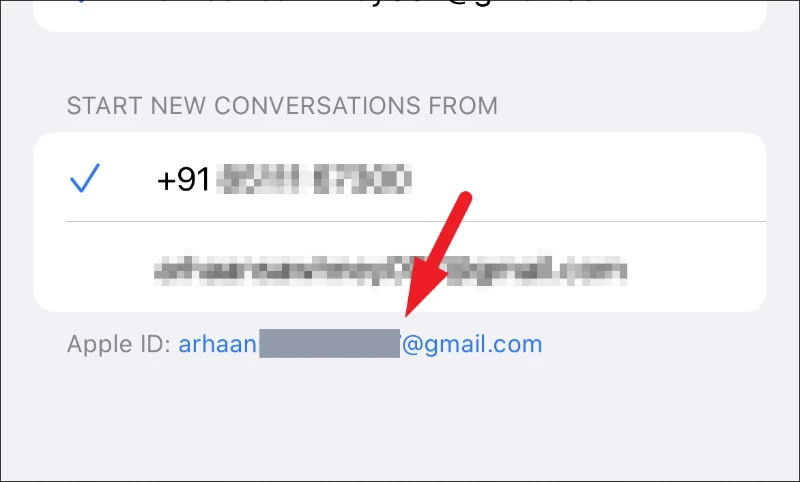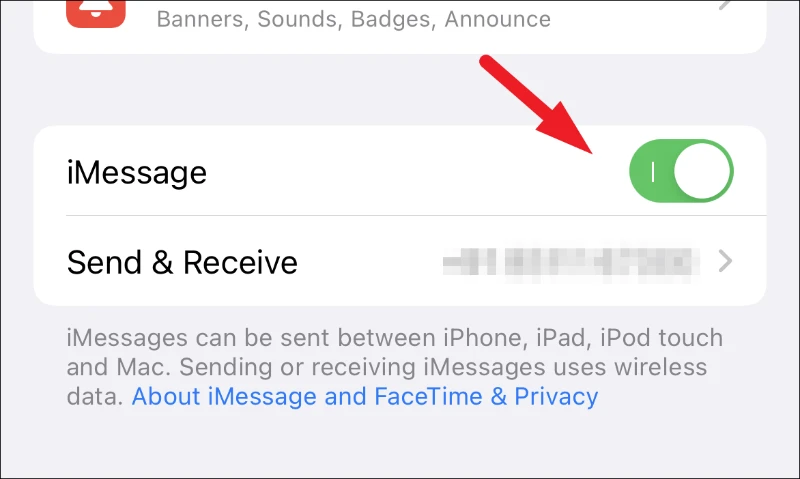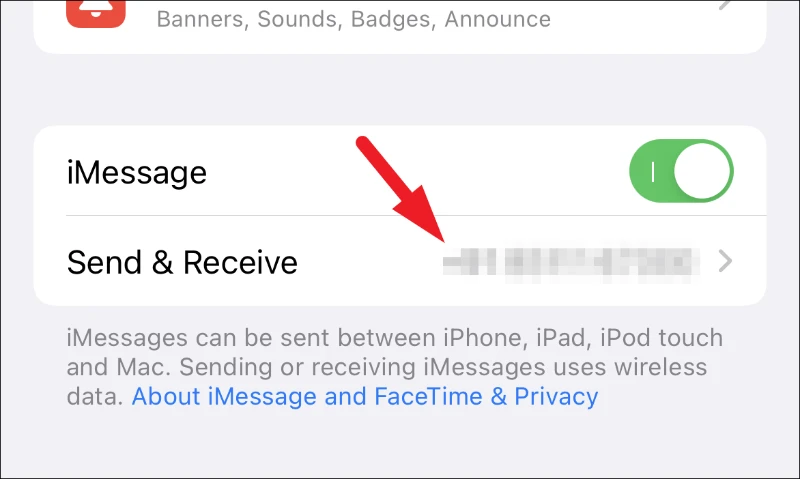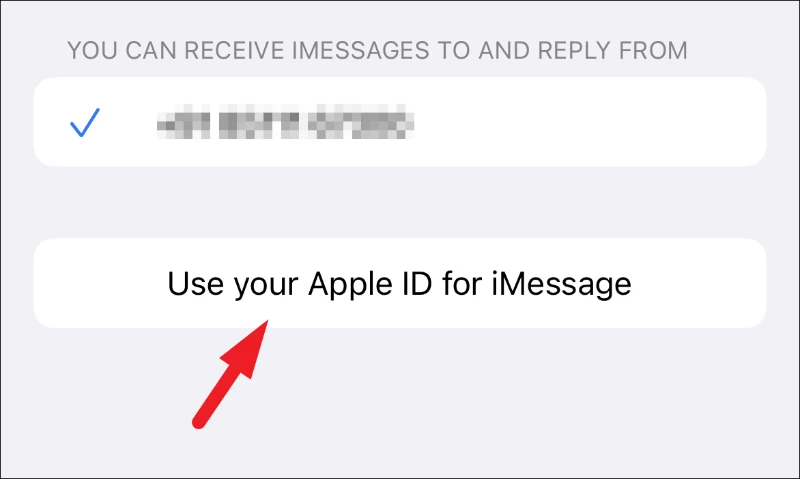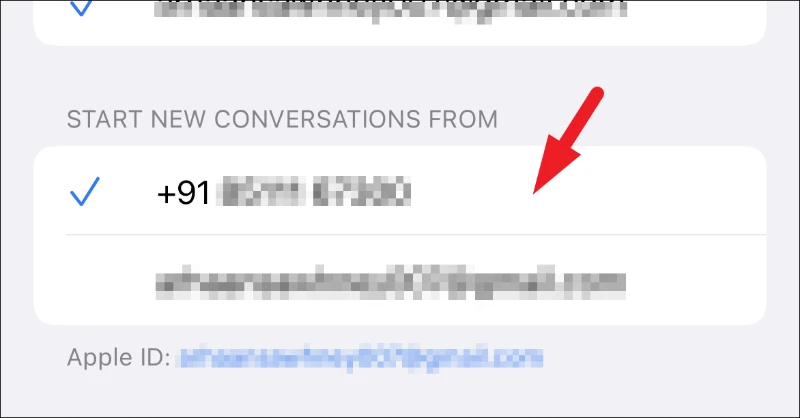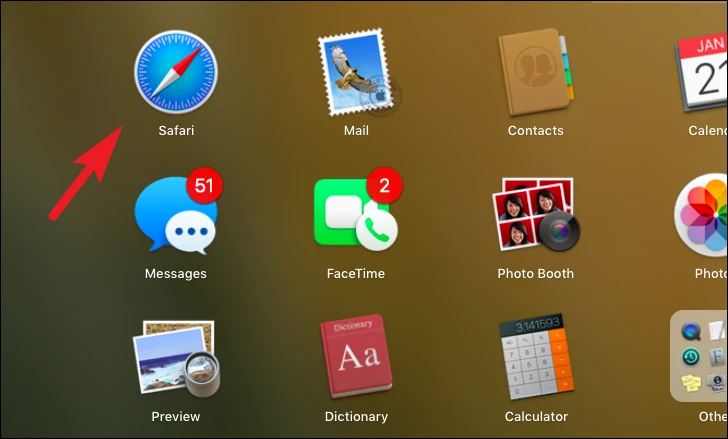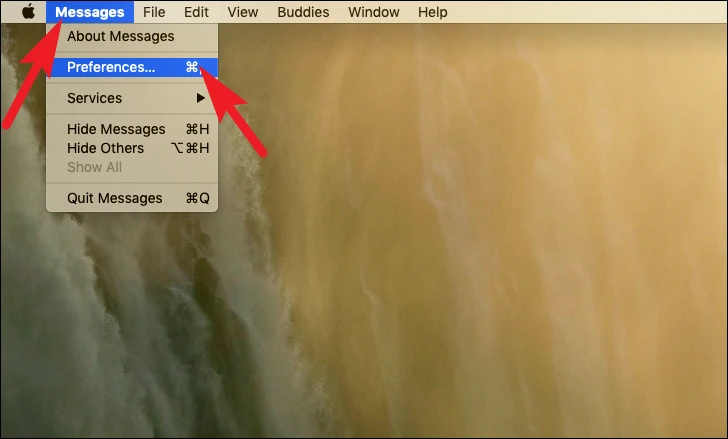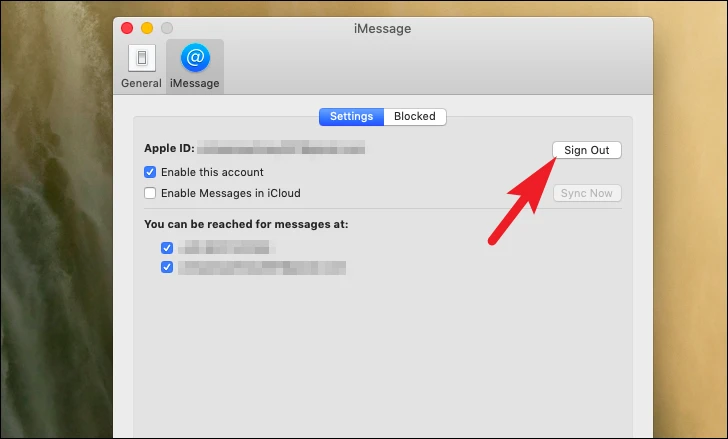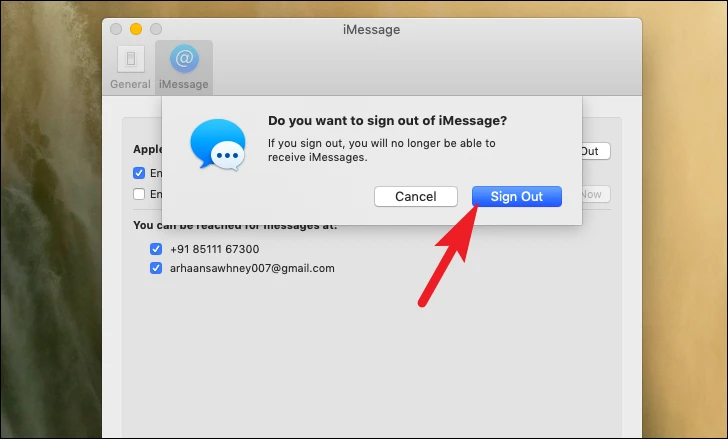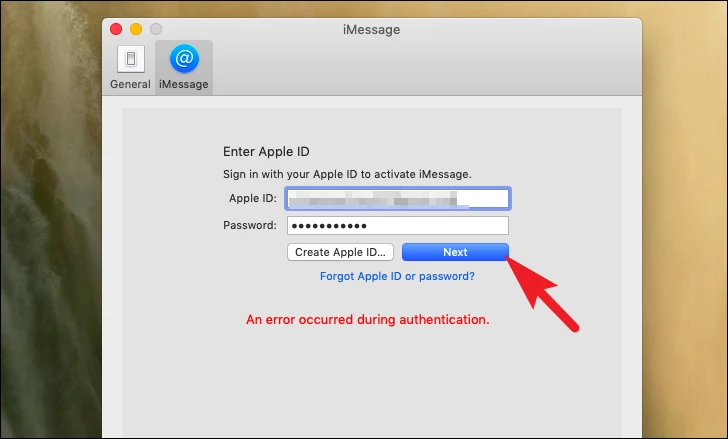Introduction
Vos contacts reçoivent-ils des iMessages à partir de votre adresse e-mail plutôt que de votre numéro de téléphone ? Utilisez ces procédures simples pour résoudre rapidement le problème sur votre iPhone ou MacBook.
L'un des services fantastiques et exclusifs disponibles pour les clients d'appareils Apple est iMessage. Cependant, si votre compte Apple ID est lié à de nombreuses adresses, vous pouvez avoir une situation où un iMessage est reçu de votre adresse e-mail plutôt que de votre numéro de téléphone.
Heureusement, le problème est mineur et il ne vous faudra qu'une minute de votre temps pour le résoudre et commencer à envoyer des iMessages à partir de votre numéro de téléphone au lieu d'un e-mail. De plus, vous pouvez résoudre ce problème sur votre iPhone et votre Mac.
Alors, sans plus tarder, examinons d'abord la procédure sur l'iPhone, puis passons à la résolution du problème sur votre MacBook.
Modifiez l'adresse iMessage de votre iPhone dans l'application Paramètres.
À partir de l'application Paramètres de votre appareil iOS, vous pouvez modifier votre adresse d'envoi et de réception iMessage. C'est simple, rapide et ne vous prendra pas trop de temps.
Pour commencer, accédez à l'application "Paramètres", qui se trouve sur l'écran d'accueil de votre téléphone ou dans la bibliothèque d'applications.
Ensuite, depuis l'écran Paramètres, recherchez la vignette "Messages" et appuyez dessus pour continuer.
Ensuite, sur la page des paramètres "Messages", localisez et appuyez sur la vignette "Envoyer et recevoir".
Allez maintenant dans la case "Démarrer une nouvelle conversation à partir de" et entrez votre numéro de téléphone. Lorsque vous le sélectionnez, une coche bleue apparaît pour indiquer que les discussions seront lancées à partir de votre numéro de téléphone.
Si votre numéro de téléphone est grisé et que vous ne pouvez pas le sélectionner, accédez à la page des paramètres "iMessage" et appuyez sur votre identifiant Apple. Une invite apparaîtra sur votre écran à la suite de cela.
Ensuite, pour continuer, appuyez sur l'option "Déconnexion".
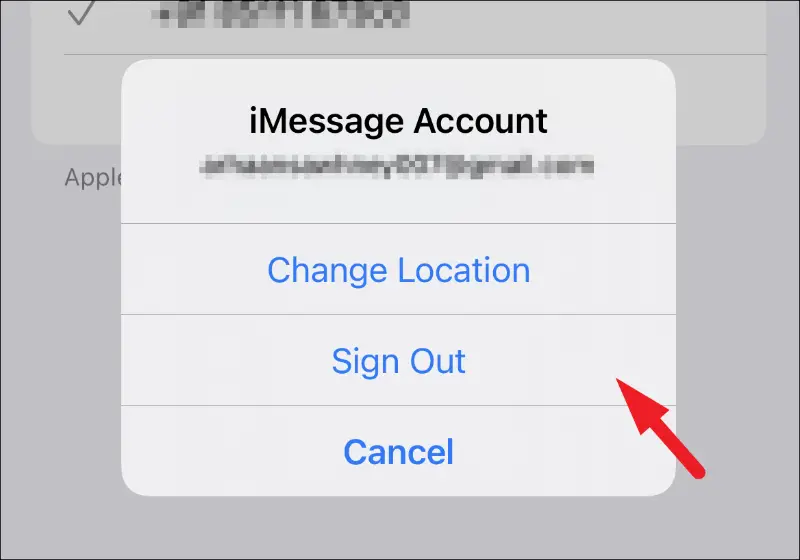
Pour revenir au menu précédent, appuyez sur le bouton 'Messages'.
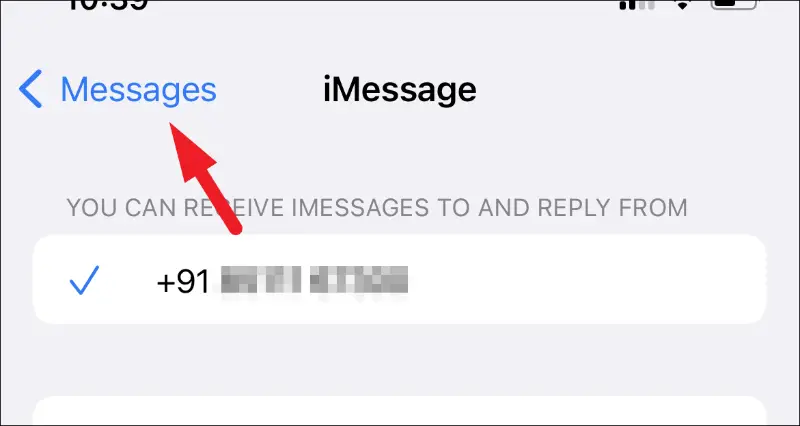
Après cela, sélectionnez l'option "iMessage" et changez-la en position "Off" à l'aide de l'interrupteur à bascule suivant.
Attendez quelques secondes avant de le rallumer. Il s'activera dans quelques secondes et remplira la liste avec les adresses disponibles dans votre identifiant Apple.
Appuyez à nouveau sur la vignette "Envoyer et recevoir" une fois qu'elle a été activée.
Appuyez ensuite sur l'option "Démarrer de nouvelles conversations à partir de" pour choisir votre numéro de téléphone.
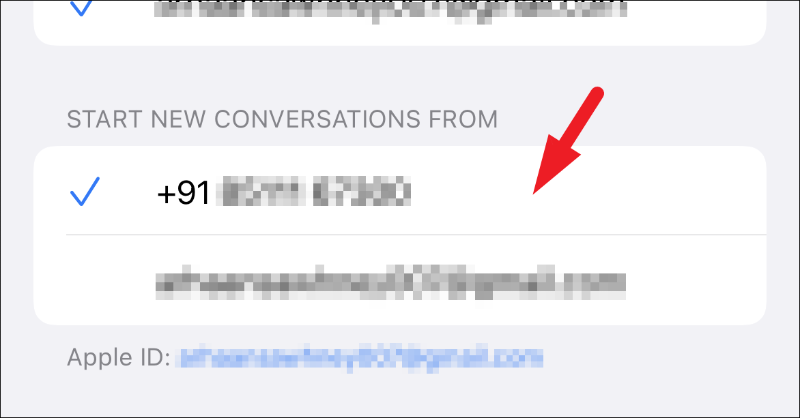
Si votre iPhone ne reconnaît pas instantanément votre identifiant Apple, appuyez sur le bouton "Utiliser votre identifiant Apple pour iMessage" sur l'écran "iMessage". Une invite apparaîtra sur votre écran à la suite de cela.
Appuyez sur le bouton "Connexion" si vous souhaitez utiliser le même identifiant Apple que vous avez utilisé sur votre iPhone. Sinon, appuyez sur l'option "Utiliser un autre identifiant Apple" pour utiliser un autre identifiant Apple pour iMessage.
Votre numéro de téléphone apparaîtra sous la zone "Démarrer une nouvelle conversation à partir de" une fois que vous vous serez enregistré. Pour choisir votre numéro de téléphone, appuyez dessus.
Au lieu d'utiliser votre adresse e-mail, vous devriez maintenant pouvoir envoyer des iMessages en utilisant votre numéro de téléphone.
À l'aide de l'application Messages sur votre MacBook, modifiez votre adresse iMessage
Changer l'adresse iMessage de votre MacBook est aussi simple que de la changer sur votre iPhone. Certains peuvent même trouver cette technique plus pratique car vous avez un écran plus grand et des options de navigation plus sophistiquées qu'un simple doigt.
Pour modifier l'adresse de cette manière, ouvrez le programme "Messages" depuis le dock ou le tableau de bord de votre appareil macOS.
Ensuite, dans la barre de menu, choisissez l'onglet 'Messages' puis l'option 'Préférences' pour continuer. Cela ouvrira une nouvelle fenêtre sur l'écran de votre ordinateur.
Ensuite, choisissez l'onglet "iMessage" dans la fenêtre nouvellement ouverte. Ensuite, vers le bas de la page, localisez l'option "Démarrer de nouvelles conversations à partir de" et choisissez-la dans le menu déroulant. Sélectionnez votre numéro de téléphone dans le menu déroulant.
Si votre numéro de téléphone est grisé et que vous ne pouvez pas le sélectionner, accédez à l'onglet "Paramètres" et recherchez l'option "Identifiant Apple", puis cliquez sur le bouton "Déconnexion" à côté. Une invite apparaîtra sur votre écran à la suite de cela.
Confirmez que vous souhaitez vous déconnecter en cliquant sur le bouton "Déconnexion" à l'invite.
Connectez-vous en fournissant votre identifiant Apple et votre mot de passe et en cliquant sur le bouton "Suivant" une fois que vous vous êtes déconnecté.
Une fois connecté, recherchez l'option "Démarrer de nouvelles discussions à partir de :" et sélectionnez le menu déroulant directement en dessous, comme illustré dans la section précédente de cet article. Vous devriez pouvoir choisir votre numéro de téléphone immédiatement.
C'est tout ce qu'on peut en dire; vous savez maintenant comment réparer le problème où vos iMessages sont envoyés à partir de votre adresse e-mail plutôt que de votre numéro de téléphone.