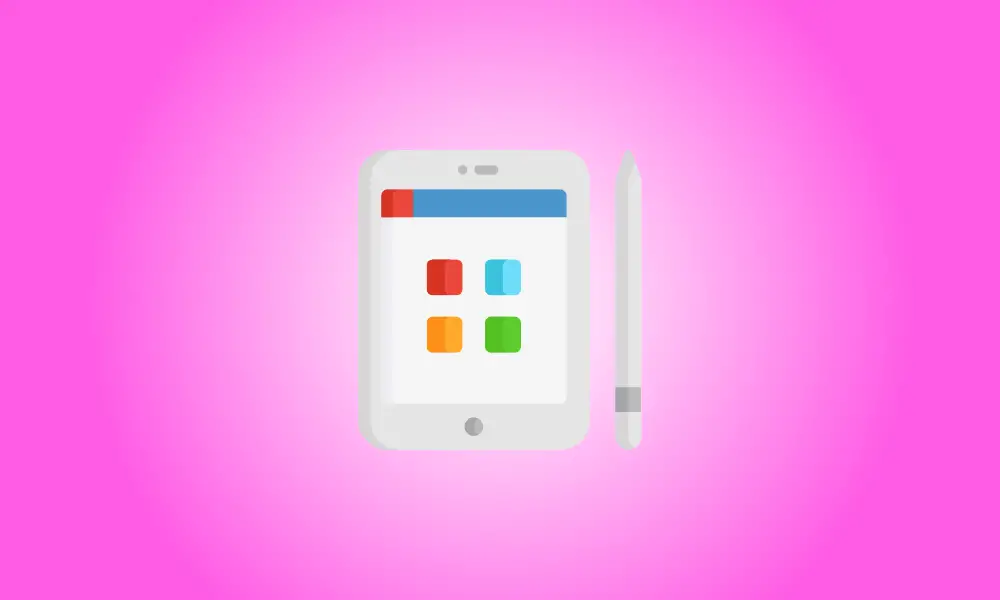Introduction
Si vous venez d'acheter un Apple Pencil et que vous souhaitez l'utiliser avec votre iPad, vous devez d'abord connecter les appareils. La procédure de liaison d'un crayon Apple à un iPad varie en fonction du crayon.
Lorsque vous connectez l'Apple Pencil à votre iPad, vous pouvez utiliser les fonctions utiles. Vous pouvez prendre des notes manuscrites, utiliser la fonction Scribble, gribouiller dans des zones de texte et bien plus encore.
Vérifiez si votre modèle est compatible
Il existe désormais deux variantes Apple Pencil disponibles, chacune étant limitée à certains modèles d'iPad. Examinez cette liste d'Apple Pencils et d'iPads pour vous assurer que vos appareils peuvent communiquer.
Apple Pencil, 1ère génération
- iPad 6e génération et versions ultérieures
- iPad Air 3e génération
- iPad Mini 5e génération
- iPad Pro 9,7 pouces
- iPad Pro 10,5 pouces
- iPad Pro 12,9 pouces 1ère et 2ème génération
Apple Pencil, 2e génération
- iPad Air 4e génération et versions ultérieures
- iPad Mini 6ème génération
- iPad Pro 11 pouces 1ère génération et versions ultérieures
- iPad Pro 12,9 pouces 3e génération et versions ultérieures
Savez-vous quel modèle d'iPad vous possédez ? Consultez notre guide pour le découvrir.
Connectez un Apple Pencil de la première génération.
Retirez le capuchon de votre Apple Pencil et insérez branchez-le dans la connexion Lightning de votre iPad (port de chargement). Il devrait se connecter instantanément et un message devrait apparaître vous demandant si vous souhaitez associer le crayon à votre iPad. Choisissez "Paire".
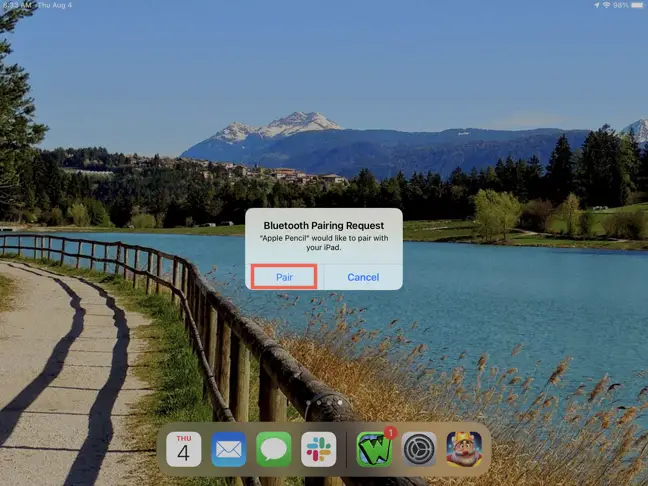
Connecter un Apple Pencil 2e génération
Il est très facile de coupler l'Apple Pencil de deuxième génération. Connectez le crayon à la connexion magnétique sur le côté long de l'iPad. Sur l'écran, vous verrez une image de l'Apple Pencil. Pour le lier à votre iPad, appuyez sur "Connecter".
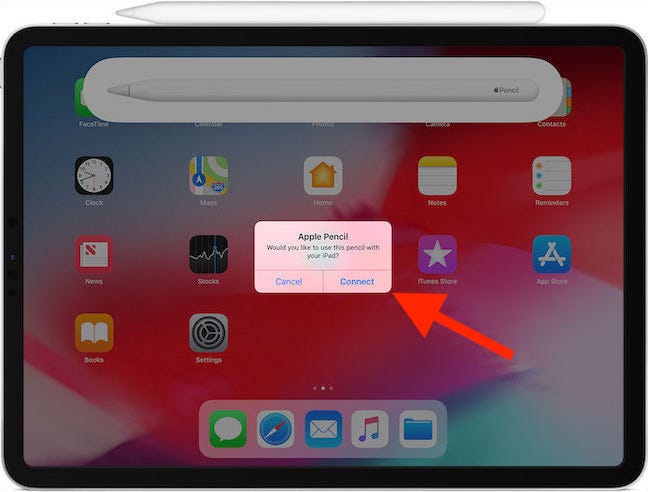
Connectez à nouveau votre Apple Pencil
Votre Apple Pencil peut se détacher de votre iPad dans certains cas. Par exemple, si vous redémarrez votre iPad, passez en mode avion ou reliez le crayon à un autre iPad. Si cela se produit, répétez simplement les étapes précédentes pour rattacher l'Apple Pencil à votre iPad.
Dépannage
Voici quelques choses à essayer si vous rencontrez des problèmes pour connecter l'Apple Pencil à votre iPad.
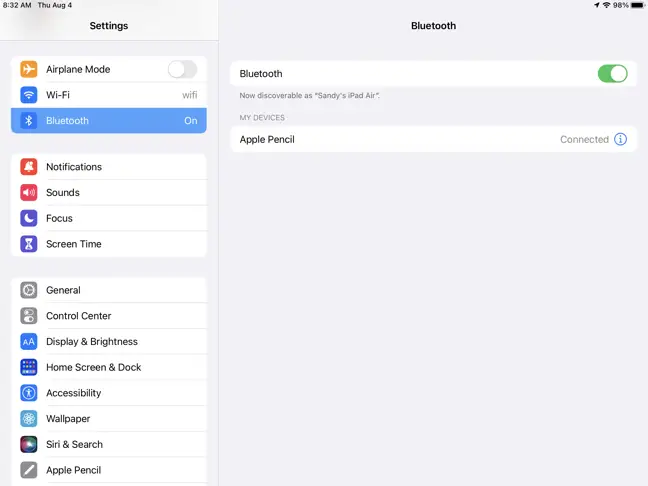
- Vérifiez que Bluetooth est activé. Ouvrez Paramètres > Bluetooth et assurez-vous que la bascule Bluetooth est activée.
- L'Apple Pencil peut apparaître sous Mes appareils dans la Paramètres Bluetooth. Appuyez sur l'icône bleue Info, puis choisissez "Oublier cet appareil", puis reconnectez l'Apple Pencil en utilisant l'une des méthodes répertoriées ci-dessus.
- Assurez-vous que l'Apple Pencil est chargé. Attendez quelques minutes que le crayon se charge si vous le mettez dans votre iPad et que vous ne voyez pas l'option permettant de lier l'appareil. Ensuite, essayez à nouveau de l'appairer.
- Vérifiez que l'Apple Pencil 2e génération est centré sur la connexion magnétique.
- Redémarrez votre iPad et essayez de reconnecter l'Apple Pencil en utilisant l'une des méthodes répertoriées ci-dessus.
L'Apple Pencil est un excellent outil pour travailler et s'amuser sur votre iPad. Tirez le meilleur parti de la façon dont ces gadgets interagissent ensemble en annotant des captures d'écran et en coloriant des photos. Gardez également un œil sur le niveau de la batterie de l'Apple Pencil afin de pouvoir continuer à l'utiliser sans interruption.