introduzione
Se non ti piace il tuo attuale nome Twitch e vorresti averne uno nuovo, puoi facilmente cambiare sia il tuo nome utente che il tuo nome visualizzato su Twitch. Questo è come.
Cosa dovresti sapere sui nomi utente e sui nomi visualizzati di Twitch
Innanzitutto, il tuo nome visualizzato su Twitch è solo la forma in maiuscolo (o senza maiuscolo) del tuo nome utente Twitch. Quindi, se il tuo nome utente è Mahesh, anche il tuo nome visualizzato deve essere Mahesh, ma qualsiasi lettera nel nome potrebbe essere minuscola o maiuscola. I nomi visualizzati accettabili sono mahesh, MAHESH, mahESH e così via.
Quando aggiorni il tuo nome utente Twitch, cambia anche l'URL del tuo profilo. Poiché l'URL del vecchio profilo non reindirizzerà a quello nuovo, dovrai notificare alle persone il tuo nuovo profilo e modificare manualmente tutti i collegamenti. Per aggiornare il tuo nome utente Twitch, devi anche avere un indirizzo email convalidato nel tuo account Twitch.
Inoltre, puoi modificare il tuo nome utente solo ogni 60 giorni. Se guadagni su Twitch, i tuoi guadagni verranno ritardati il giorno in cui cambi il tuo nome utente.
Sul desktop, modifica il tuo nome Twitch
Utilizza il sito Web di Twitch o il software desktop di Twitch per modificare il nome di Twitch sul tuo computer Windows, Mac, Linux o Chromebook. Poiché condividono la stessa interfaccia, eseguirai gli stessi passaggi.
Inizia accedendo a Twitch e accedi al tuo account.
Fai clic sul simbolo del tuo profilo nell'angolo in alto a destra di Twitch e scegli "Impostazioni".
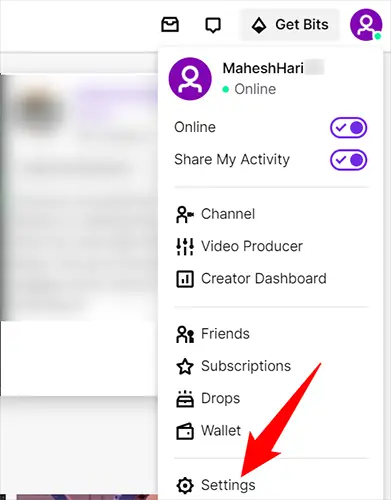
Fai clic sulla scheda "Profilo" nella parte superiore della pagina "Impostazioni".
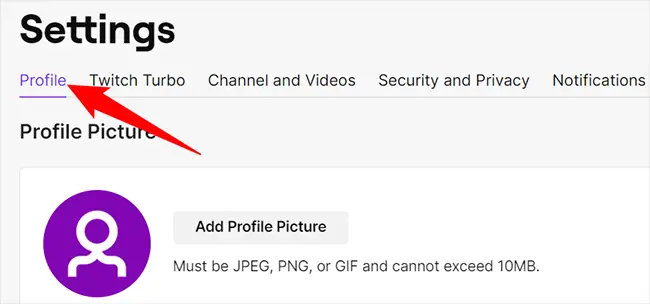
Scorri verso il basso fino alla sezione "Impostazioni profilo" nella scheda "Profilo". Per modificare il tuo nome utente, fai clic sul simbolo della matita accanto a "Nome utente" in questa pagina.
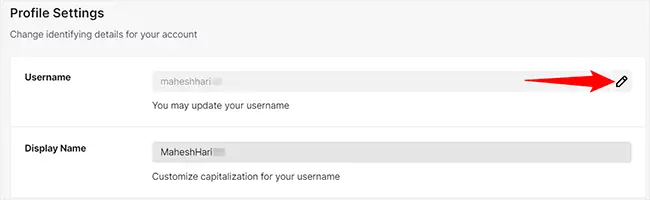
Fai clic sul campo "Nome utente" e inserisci il tuo nuovo nome utente nella casella "Cambia nome utente" che appare. Quindi premere il pulsante "Aggiorna".
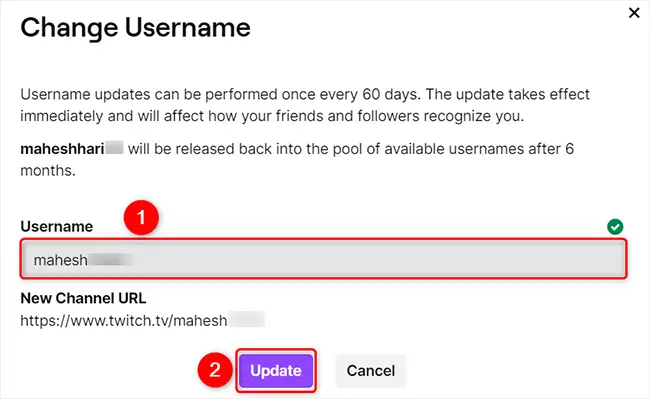
Se desideri modificare il tuo nome visualizzato, vai alla sezione "Nome visualizzato" e inserisci un nuovo nome. Tieni presente che questa potrebbe essere solo la forma maiuscola o non maiuscola del tuo nome utente.
Per salvare le modifiche, fai clic su "Salva modifiche" nella parte inferiore della sezione "Impostazioni profilo".
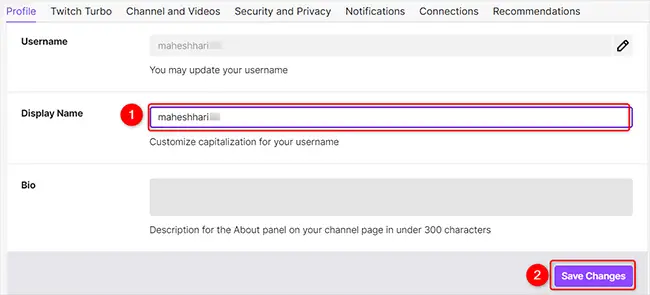
E sei pronto per partire.
Sui dispositivi mobili, cambia il nome utente o il nome visualizzato di Twitch
Modifica il nome utente o il nome visualizzato sul tuo iPhone, iPad o telefono Android utilizzando l'app Twitch.
Per iniziare, apri l'app Twitch sul telefono. Tocca il simbolo del tuo profilo nell'angolo in alto a sinistra dell'app.
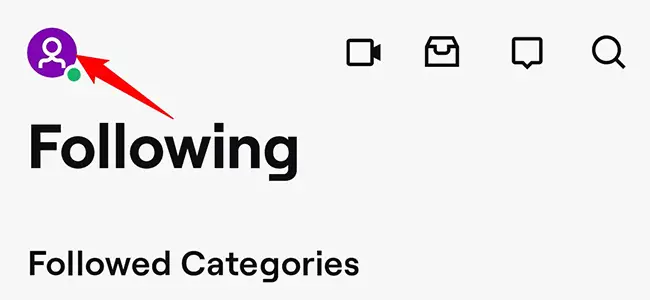
Tocca "Impostazioni account" nella schermata "Account".
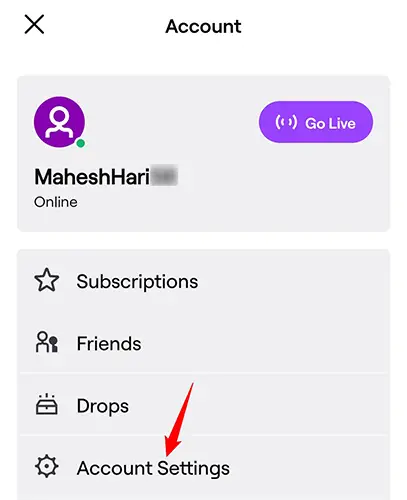
Tocca "Account" nella scheda "Impostazioni".
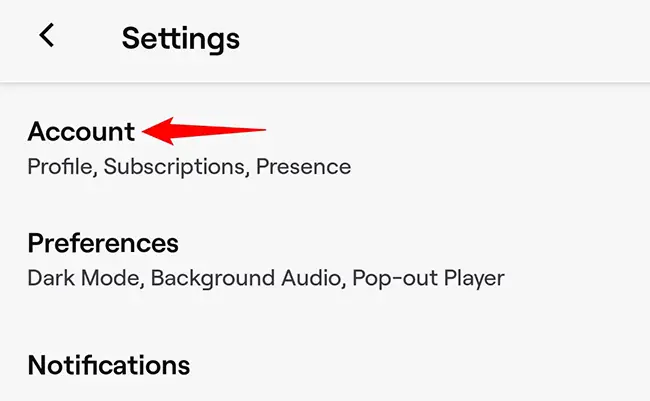
Scegli "Modifica profilo".
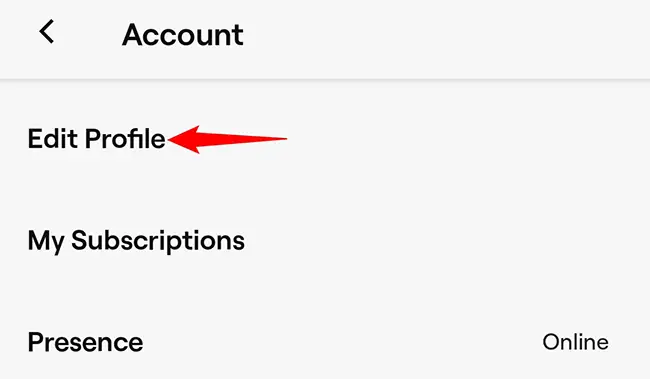
Per aggiornare il tuo nome utente, vai nella sezione "Nome utente" e premi la colonna "Nome utente". Invece, premi la sezione "Visualizza nome" per modificare il tuo nome visualizzato. Andremo con il primo.
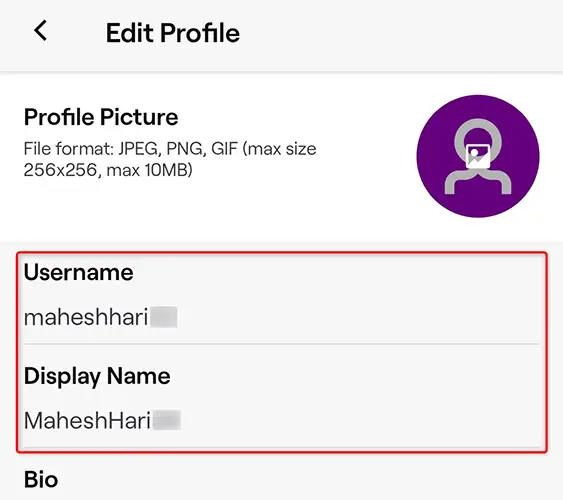
Tocca "Cambia nome utente" nel popup "Cambia il tuo nome utente" che si apre.
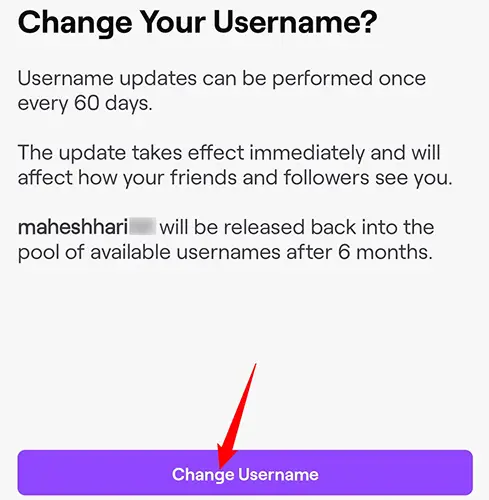
Inserisci il tuo nuovo nome utente Twitch nella sezione "Nome utente". Tocca "Salva" nell'angolo in alto a destra per salvare le modifiche.
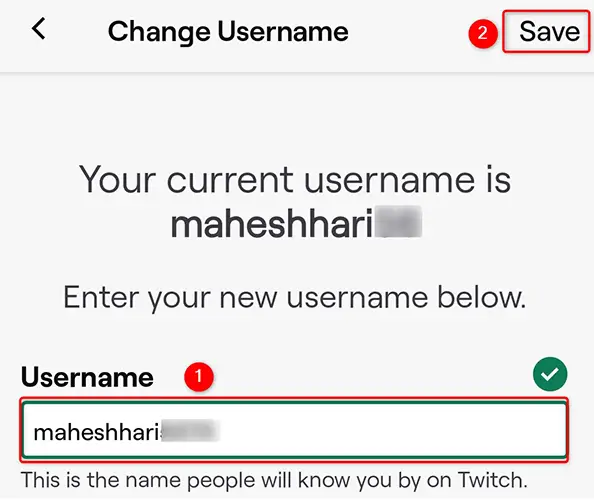
E il tuo nome Twitch è stato aggiornato con successo. Approfitta di una nuova identità su questa piattaforma!

