Introduction
If you don’t like your current Twitch name and would want to have a new one, you can easily change both your username and your display name on Twitch. This is how.
What You Should Know About Twitch Usernames & Display Names
First and foremost, your Twitch display name is just the capitalized (or uncapitalized) form of your Twitch username. So, if your username is Mahesh, your display name must also be Mahesh, but any letter in the name might be lowercase or uppercase. Display names that are acceptable are mAhesh, MAHESH, mahESH, and so on.
When you update your Twitch username, the URL of your profile changes as well. Because the old profile URL will not redirect to the new one, you will need to notify individuals of your new profile and manually change any links. To update your Twitch username, you must also have a validated email address in your Twitch account.
Furthermore, you may only change your username every 60 days. If you make money on Twitch, your earnings will be delayed the day you change your username.
On the Desktop, Modify Your Twitch Name
Use the Twitch website or the Twitch desktop software to alter your Twitch name on your Windows, Mac, Linux, or Chromebook computer. Because they share the same interface, you will do the same steps.
Begin by accessing Twitch and logging in to your account.
Click your profile symbol in the top-right corner of Twitch and choose “Settings.”
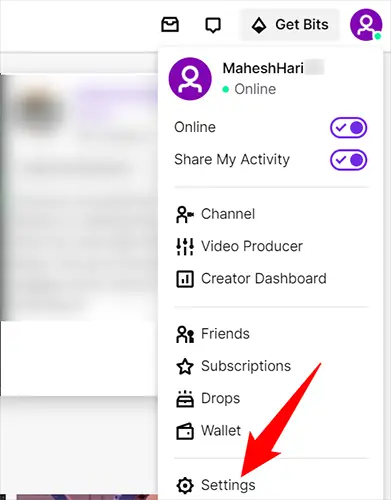
Click the “Profile” tab at the top of the “Settings” page.
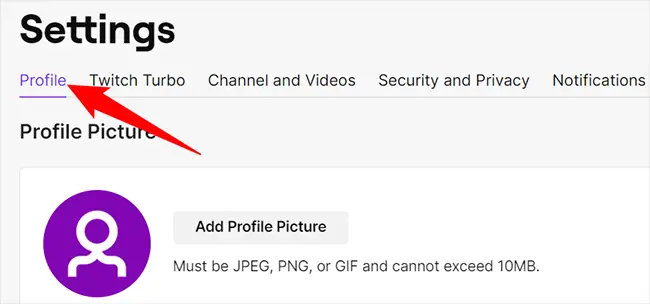
Scroll down to the “Profile Settings” section on the “Profile” tab. To modify your username, click the pencil symbol next to “Username” on this page.
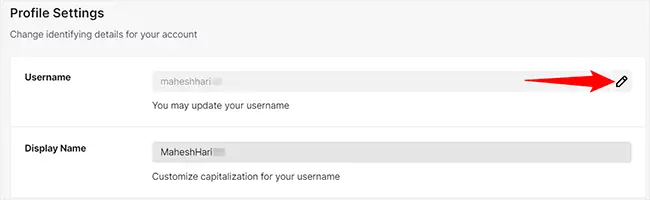
Click the “Username” field and input your new username in the “Change Username” box that appears. Then press the “Update” button.
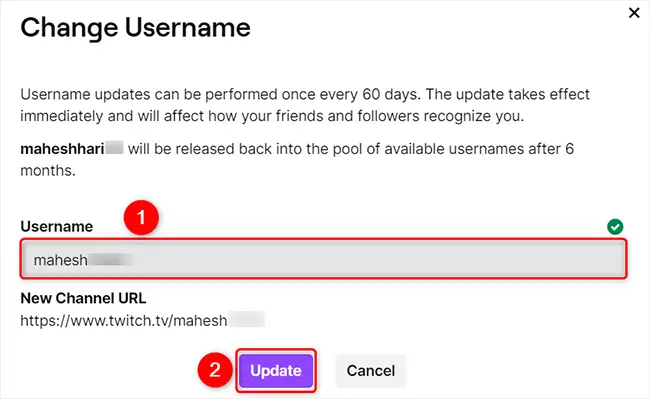
If you want to alter your display name, go to the “Display Name” section and enter a new name. Please keep in mind that this may only be the capitalized or uncapitalized form of your username.
To save your changes, click “Save Changes” at the bottom of the “Profile Settings” section.
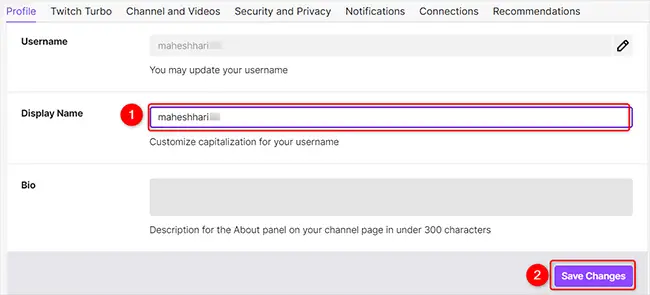
And you’re ready to go.
On Mobile, Change Your Twitch Username or Display Name
Change your username or display name on your iPhone, iPad, or Android phone by using the Twitch app.
To begin, open the Twitch app on your phone. Tap your profile symbol in the top-left corner of the app.
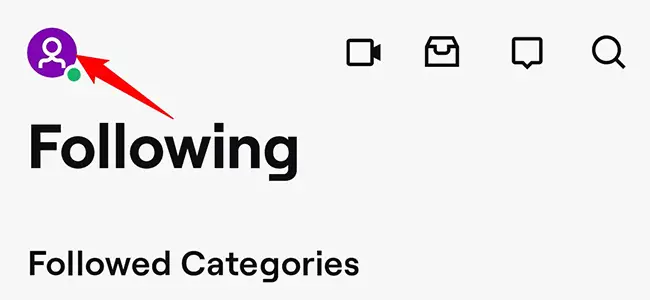
Tap “Account Settings” on the “Account” screen.
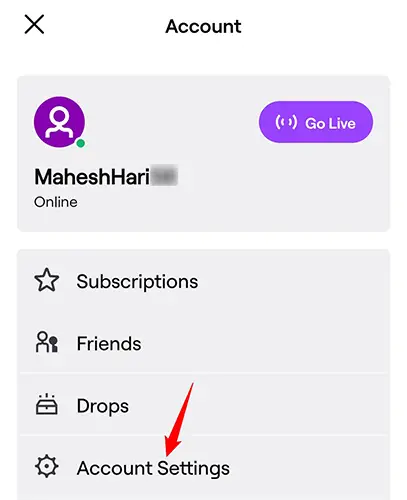
Tap “Account” on the “Settings” tab.
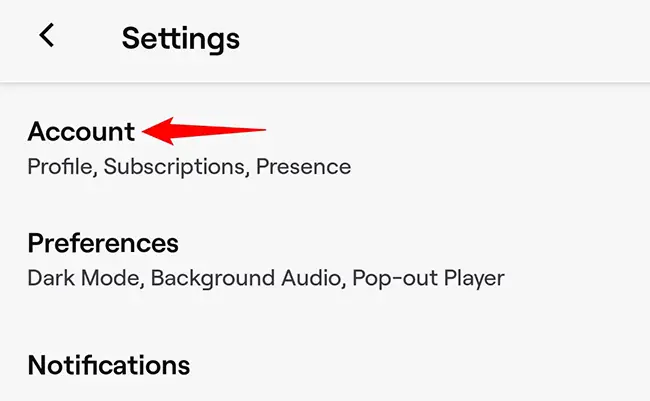
Choose “Edit Profile.”
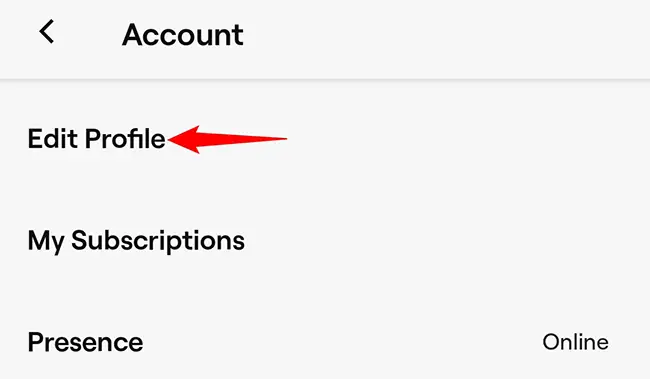
To update your username, go to the “Username” section and press the “Username” column. Instead, press the “Display Name” section to alter your display name. We’ll go with the former.
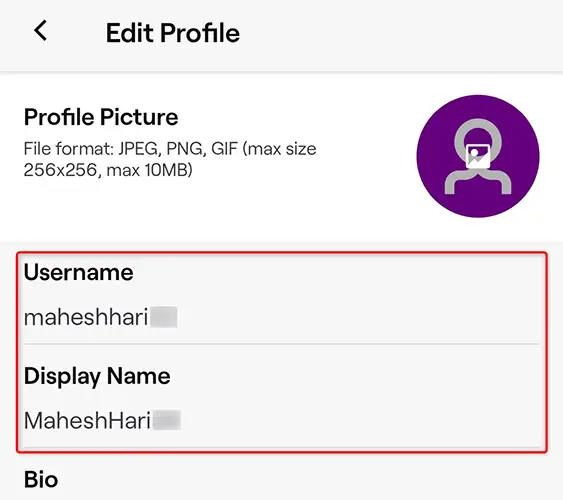
Tap “Change Username” in the “Change Your Username” popup that opens.
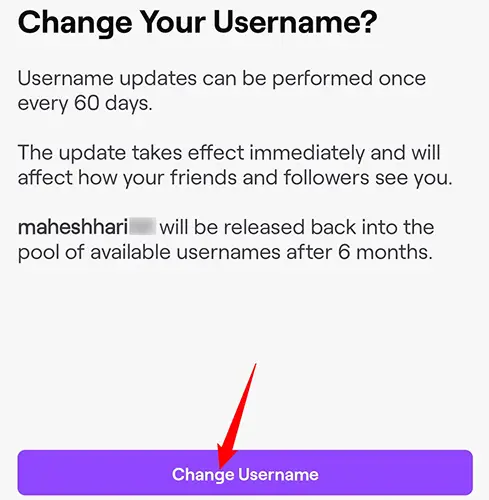
Enter your new Twitch username in the “Username” section. Tap “Save” in the top-right corner to save your changes.
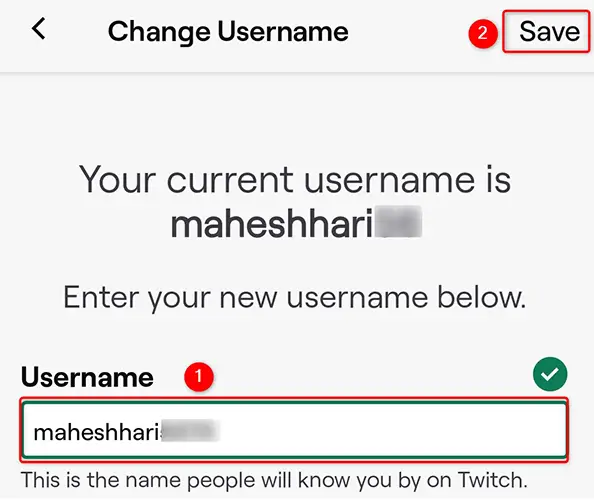
And your Twitch name has now been updated successfully. Take advantage of a fresh identity on this platform!

