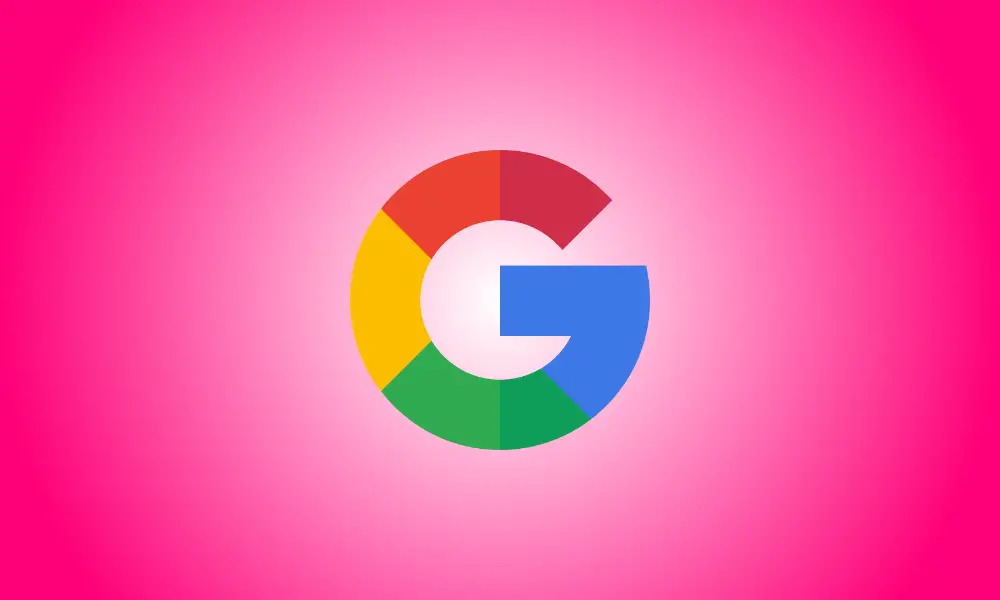序章
法的に名前を変更した場合、または単にオンラインで新しい名前を使用したい場合は、Googleアカウント名を変更するのは簡単です。これは、デスクトップ、Android、iPhone、およびiPadで可能です。こうやって。
Googleアカウント名を変更することは、Gmailの表示名を変更することと同じではないことに注意してください。これは、個人がGmailアカウントからメールを受信すると、Googleアカウント名とは異なる名前が表示されることを意味します。アカウント名は何度でも変更できます。
アカウント名は、マップ、Play、YouTubeなどのさまざまなGoogleサービスに表示されます。
デスクトップでGoogleアカウントの名前を変更する
Windows、Mac、Linux、またはChromebookコンピュータでアカウント名を更新するには、Googleアカウントページにアクセスしてください。
まず、お好みのWebブラウザを起動し、GoogleアカウントのWebサイトにアクセスします。そこでアカウントにログインします。
サインインしたら、サイトの左側のサイドバーに移動して、[個人情報]をクリックします。
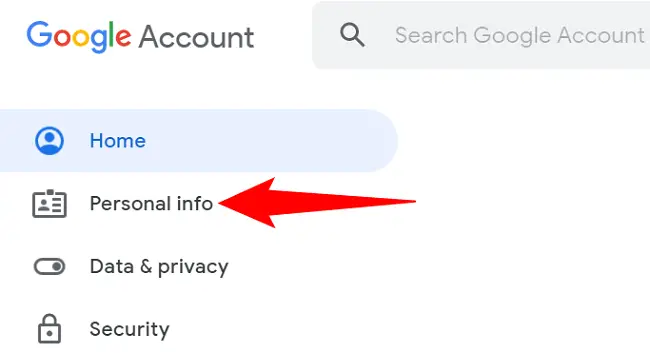
右側の「基本情報」列で現在のアカウント名をクリックします。
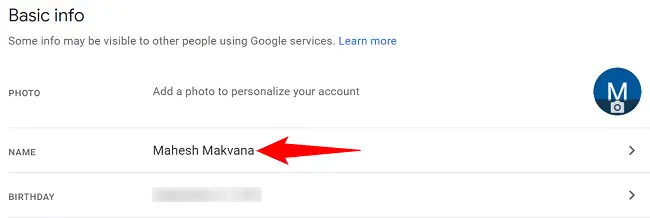
これで、アカウントの名前を変更できます。 「名」エリアに新しい名を入力します。 「姓」列に新しい姓を入力します。
次に、変更を保存するには、[保存]をクリックします。
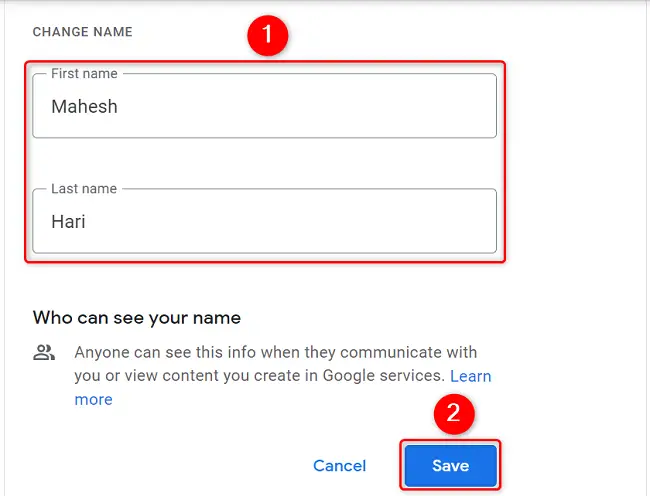
Googleアカウント名が正常に更新され、さまざまなGoogle製品に表示されるようになりました。
AndroidでGoogleアカウントの名前を変更する
Androidスマートフォンからアカウント名を更新するには、最初に設定アプリを開きます。
下にスクロールして、[設定]で[Google]をタップします。
![[設定]で[Google]を選択します。](https://navhow.com/wp-content/uploads/2022/03/4-google-android-google-settings.png)
名前のすぐ下にあるGoogleプロフィールページの[Googleアカウントの管理]をタップします。
![[Googleアカウントを管理する]を選択します。](https://navhow.com/wp-content/uploads/2022/03/5-google-android-manage-account.png)
上部の「個人情報」タブを選択します。
![[個人情報]タブにアクセスします。](https://navhow.com/wp-content/uploads/2022/03/6-google-android-personal-info.png)
「基本情報」ボックスから現在の名前を選択します。
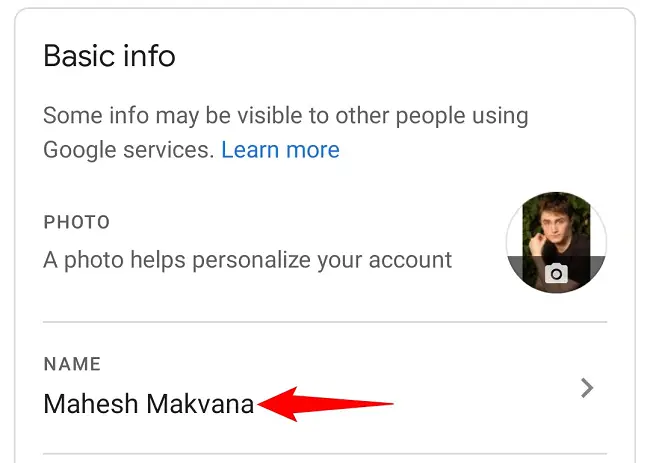
編集可能な名前フィールドが「名前」ページに表示されます。 「名」エリアに新しい名を入力します。 「ラストネーム」エリアに新しいラストネームを入力します。
次に、「保存」を選択します。
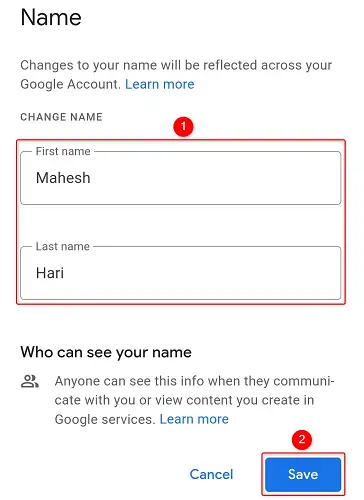
そして、あなたの名前は正常に変更されました。
iPhoneまたはiPadでは、Googleの名前を変更できます
アカウントの名前を変更するには、iPhoneまたはiPadのGmailアプリを使用します。
まず、携帯電話でGmailを開きます。アプリの左上隅にあるハンバーガーメニューをタップします(3本の横線)。
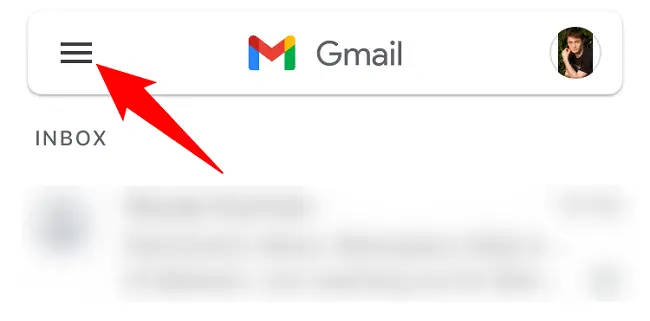
表示されるメニューから「設定」を選択します。
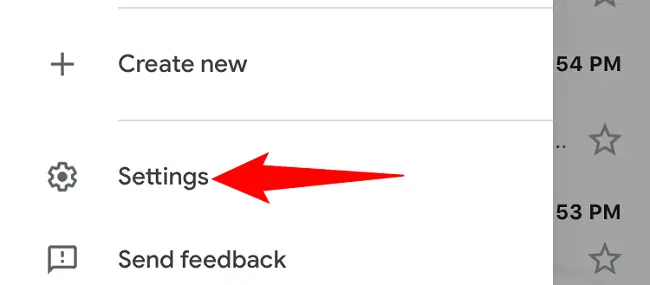
「設定」画面でGoogleアカウントをタップします。
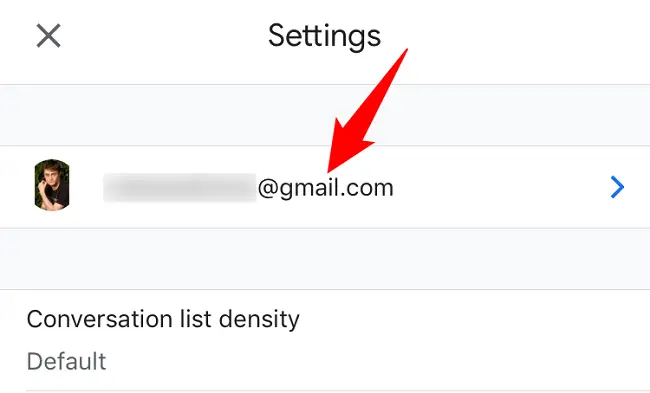
「Googleアカウントの管理」を選択する必要があります。
![[Googleアカウントを管理する]をタップします。](https://navhow.com/wp-content/uploads/2022/03/12-google-iphone-manage-account.png)
名前の右側にある[個人情報]タブをタップします。
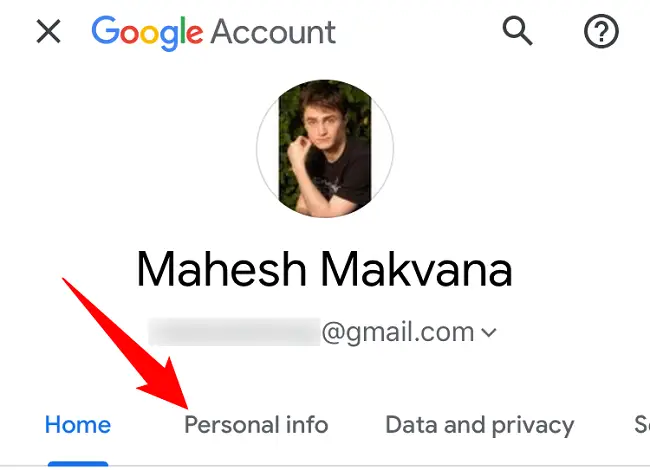
「基本情報」ボックスから現在の名前を選択します。
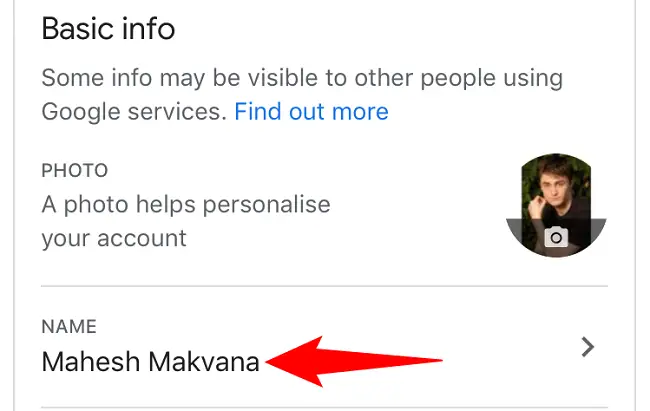
ここで、新しい名前を入力します。 「名」エリアに新しい名を入力します。 「姓」列に新しい姓を入力します。
「保存」をタップして変更を保存します。
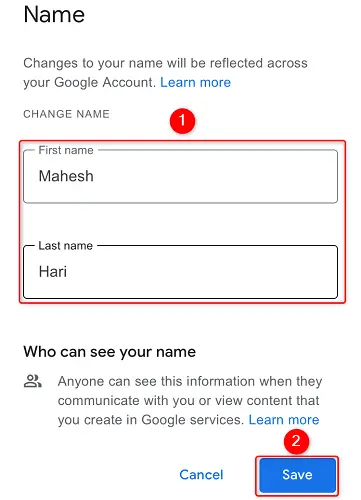
Googleアカウントの名前を変更する方法はこれですべてです。将来的には、新しい名前がGoogleのすべてのサービスに表示されます。