序章
ワイヤレスマウスを購入し、初めてセットアップする準備をしています。ワイヤレスマウスの接続方法は、USB-RFマウスとBluetoothマウスのどちらを使用しているかによって異なります。
USB-RFマウスをインストールします
ドングルは、USB-RFマウスをWindows11PCにリンクします。 USB-RFマウスをPCに接続するには、PCにUSB-Aポートが必要です(USB-Aポートがない場合は、USBハブを使用して追加してみてください)。良いニュースは、Windowsがセットアップの大部分を処理することです。
まず、マウスをアクティブにします。各マウスは一意ですが、多くの場合、マウスの下部に小さなスイッチがあります。次に、マウスのドングルをPCのUSB-Aポートに接続します。

画面の右下隅にトーストメッセージが表示され、Windows11がデバイスを構成していることを示します。
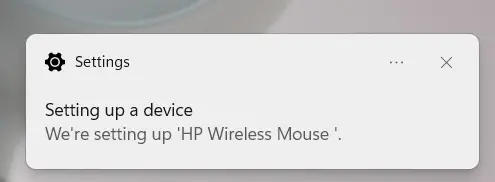
数秒後、セットアップ手順が完了したことを示す別の通知が表示されます。これで、マウスが操作可能になりました。
Bluetoothマウスをペアリングする
Bluetoothマウスはドングルを使用する必要はありません。唯一の条件は、Windows PCがBluetoothをサポートしていることです。これは、最新のPCがサポートしているものです。
まず、必要な電池をBluetoothマウスに挿入してから、スイッチをオンの位置にします。各マウスは固有であるため、必要なバッテリーの種類と電源スイッチの配置については、ユーザーマニュアルを参照してください。通常、単三電池が使用され、スイッチはマウスの下部にあります。
次のステップは、Windows11PCでBluetoothを有効にすることです。これを行うには、[設定]>[Bluetoothとデバイス]に移動します。 「Bluetooth」スライダーを「オン」設定に切り替えます。
便利なことに、デバイスを追加する次のステップは、Bluetoothの選択肢のすぐ下にあります。 Bluetoothを有効にしたら、[デバイス]に移動して[デバイスの追加]を選択します。
![Bluetoothをオンにして、[デバイスの追加]をクリックします。](https://navhow.com/wp-content/uploads/2022/03/Turn-Bluetooth-on-and-click-Add-Device..png)
[デバイスの追加]ウィンドウが表示されます。ドロップダウンメニューから「Bluetooth」を選択します。
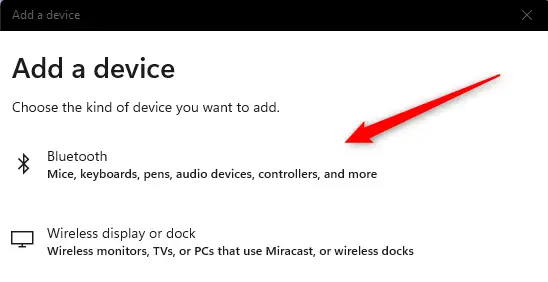
Windows11はデバイスの検索を開始します。ドロップダウンメニューからマウスを選択します。
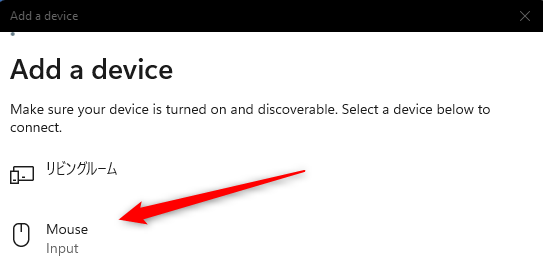
Windows11がマウスへの接続を開始します。マウスは数秒で使用できるようになります。
すべてのマウスが同じように作られているわけではありません。他の人はより人間工学的ですが、他の人はゲームと生産性に理想的です。 PC用に多数のマウスを構成していることに気付くかもしれません。また、マウスパッドもお忘れなく!

