重要ポイント
翻訳を開始するには、管理者として PowerShell ウィンドウを開き、Get-AppxPackege -allusers WindowsStore | Remove-AppxPackage コマンドを実行した後、コンピューターを再起動してください。その後、管理者として PowerShell で以下のコマンドを実行して Microsoft Store を再インストールしてください:Get-AppxPackage -AllUsers Microsoft.WindowsStore* | Foreach {Add-AppxPackage -DisableDevelopmentMode -Register “$($_.InstallLocation)\AppXManifest.xml”}
Windows 11のPCのMicrosoftストアが正常に動作しない場合は、アンインストールして再インストールすることでほとんどの問題を解決できます。以下にその方法を紹介します。
注意:この方法には、必須コンポーネントを削除するためのPowerShellの命令を実行することが含まれているため、他のすべての解決策が失敗した後にMicrosoft Storeを再インストールしてください。また、ストアを削除する前に、何か問題が発生した場合のシステム復元ポイントを作成することをお勧めします。
ステップ1:Windows 11からMicrosoftストアを削除します。
他のプログラムとは異なり、Microsoftストアは設定やコントロールパネルからアンインストールすることができません。ストアアプリを削除するには、PowerShellウィンドウを使用してコマンドを実行する必要があります。
まず、PCの「スタート」メニューに移動し、「PowerShell」を選択します。アプリケーションを右クリックして、「管理者として実行」を選択します。
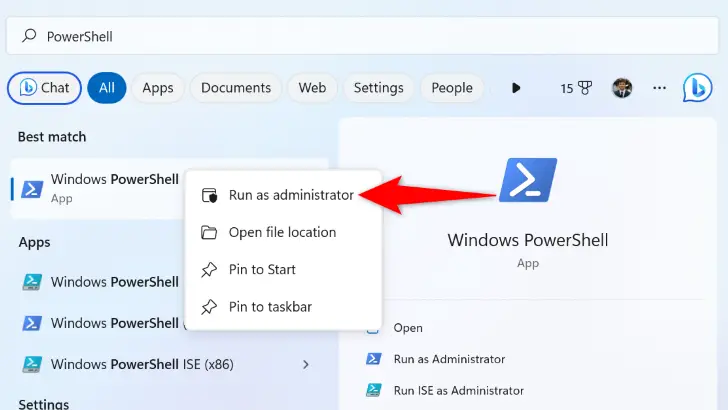
「ユーザーアカウント制御」ウィンドウで、「はい」をクリックしてください。
次のコマンドをPowerShellウィンドウに入力してEnterキーを押します:
Get-AppxPackage -allusers *WindowsStore* | Remove-AppxPackage
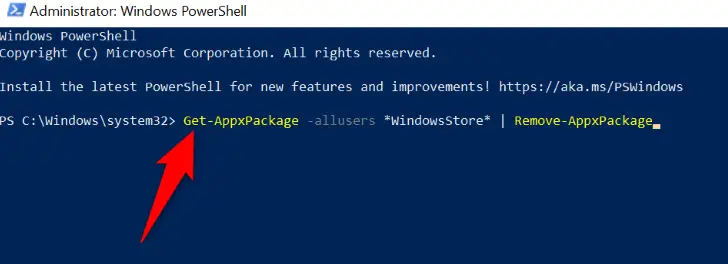
「-allusers」オプションは、PC上のすべてのユーザーからストアを削除します。 「WindowsStore」はMicrosoft Storeを指し、「Remove-AppxPackage」オプションはPowerShellにストアアプリを削除するよう指示します。
コマンドが完了したら、PowerShellを閉じます。次に、「スタート」メニューに移動し、「電源」ボタンをクリックして「再起動」を選択してコンピューターを再起動します。
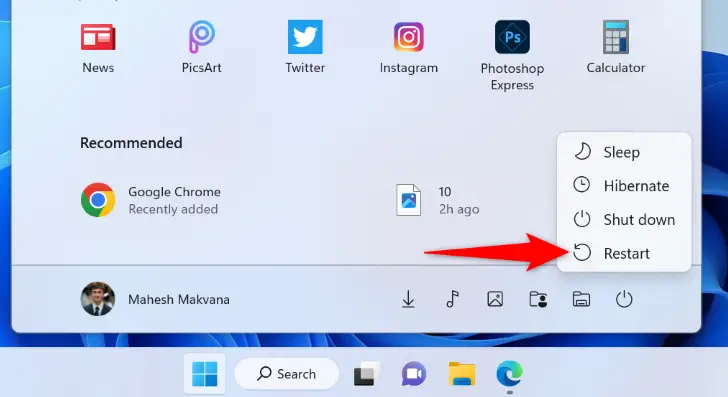
ステップ2:Windows 11でMicrosoft Storeを再インストール
PC上のMicrosoftストアを完全に更新するには、次のPowerShellコマンドを実行してください。
「スタート」メニューで「PowerShell」を検索し、「管理者として実行」を選択します。 「ユーザーアカウント制御」ウィンドウで、「はい」を選択します。
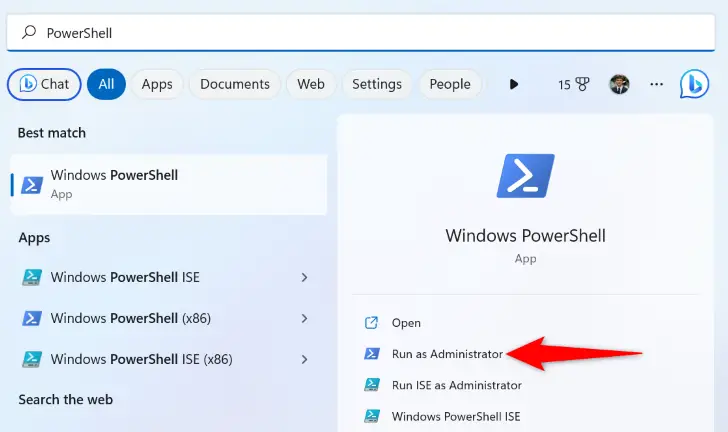
PowerShellで、次のコマンドを入力してEnterキーを押します。
Get-AppxPackage -AllUsers Microsoft.WindowsStore* | Foreach {Add-AppxPackage -DisableDevelopmentMode -Register "$($_.InstallLocation)\AppXManifest.xml"}
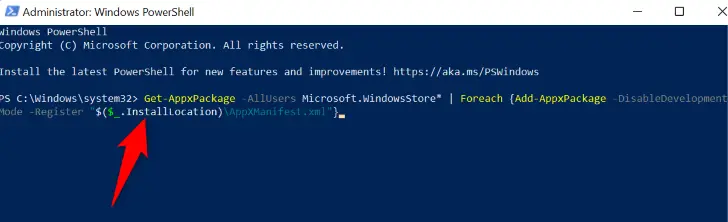
-allusers オプションはシステムのすべてのユーザーのためにストアをインストールしますが、Microsoft.WindowsStore は Microsoft Store プログラムを指します。
コマンドを実行した後、コンピューターを再起動してください。あなたのマシンには新しいMicrosoft Storeがインストールされました。お楽しみください!

