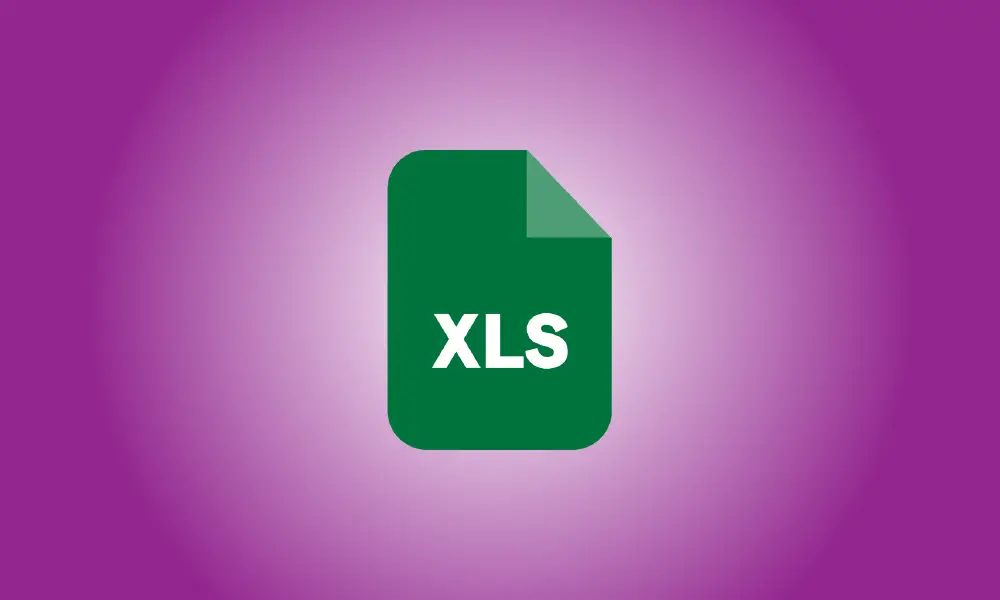序章
Microsoft Excelで条件付き書式を使用して基準を満たすセルを書式設定する場合は、シートまたはファイルの別の部分に同じルールを適用することをお勧めします。新しいルールを確立する代わりに、それを複製するだけです。
他の日付に利用したい日付ベースの条件付き書式ルールがある場合があります。または、別のシートに適用する必要がある重複を見つけるためのルールがある場合があります。 Excelで条件付き書式をコピーして、同じファイルの別のスプレッドシートまたはページに貼り付ける3つの異なる方法を紹介します。
フォーマットペインターコピーフォーマット
Format Painterは、ドキュメントのある部分から別の部分にフォーマットをコピーできる便利なOfficeツールです。これを使用して、条件付き書式ルールを他のセルにコピーできます。
条件付き書式ルールを含むセルを選択します。
[ホーム]タブに移動してから、リボンの[クリップボード]領域に移動します。この領域には、[フォーマットペインタ]ボタンがあります。
![[ホーム]タブのフォーマットペインタ](https://navhow.com/wp-content/uploads/2022/03/HomeFormatPainter-ExcelCopyConditionalFormatting.png)
ペイントブラシでカーソルがプラス記号に変わります。同じルールを適用するセルを選択し、隣接するセル間をドラッグするようにします。
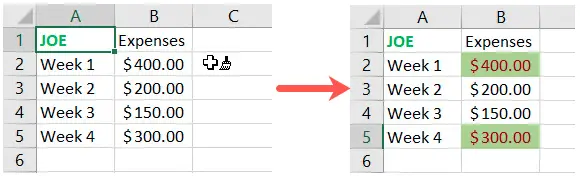
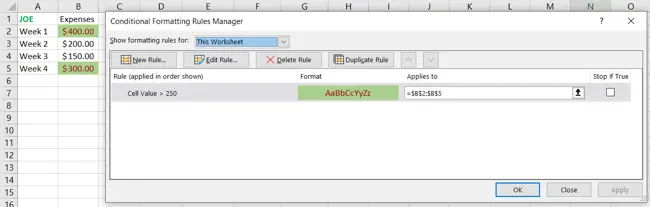
特殊コピーの書式を貼り付け
Excelの[形式を選択して貼り付け]オプションは、数値を加算および乗算するだけではありません。条件付き書式は、書式貼り付け機能を使用して適用することもできます。
条件付き書式ルールを含むセルを選択します。次に、次のいずれかの方法を使用してそれらを複製します。
- 右クリックメニューから「コピー」を選択します。
- [ホーム]タブで、リボンのクリップボード部分にある[コピー]ボタンをクリックします。
- WindowsキーボードショートカットのCtrl+CまたはMacキーボードの同等のCommand+Cを使用します。
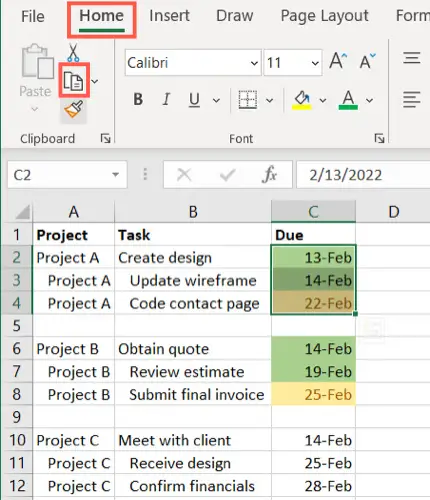
セルをドラッグして、ルールを適用するセルを選択します。次に、[形式を選択して貼り付け]アクションを使用して、以下のオプションのいずれかを使用してフォーマットします。
- 右クリックして、[形式を選択して貼り付け]> [その他の[形式を選択して貼り付け]オプション]を選択し、[書式設定]を選択します。
- [ホーム]タブの[クリップボード]領域で、[貼り付け]ドロップダウン矢印をクリックします。その他の貼り付け特殊オプションのリストから「フォーマット」を選択します。
- [ホーム]タブで、[貼り付け]ドロップダウン矢印から[形式を選択して貼り付け]を選択します。ダイアログボックスで、[フォーマット]ボックスをオンにして、[OK]をクリックします。
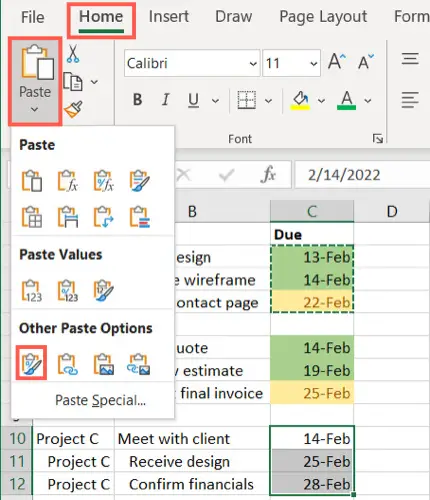
その後、選択したセルに書式が適用されます。 Conditional Formatting Rules Managerにアクセスすることにより、単なるフォーマットではなく、ルールがコピーされたことを検証できます。
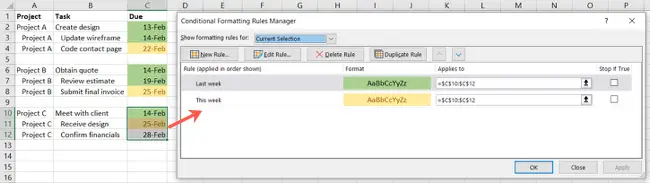
コピーフォーマットのための条件付きフォーマットルールマネージャーの使用
Conditional Formatting Rules Managerを使用すると、シートまたはワークブックで作成したルールを追跡できます。また、重複するルールを作成し、追加のセルに合わせてルールを少し変更することで、書式をコピーするのに役立つ場合があります。
[ホーム]タブに移動し、[条件付き書式]ドロップダウン矢印を選択します。 「ルールの管理」を選択します。
![[条件付き書式]ドロップダウンリストでルールを管理する](https://navhow.com/wp-content/uploads/2022/03/HomeManageRules-ExcelCopyConditionalFormatting.png)
Conditional Formatting Rules Managerが表示されたら、上部のドロップダウンボックスから[ThisWorksheet]を選択します。複製するルールが別のシートにある場合は、代わりにドロップダウンリストからルールを選択できます。
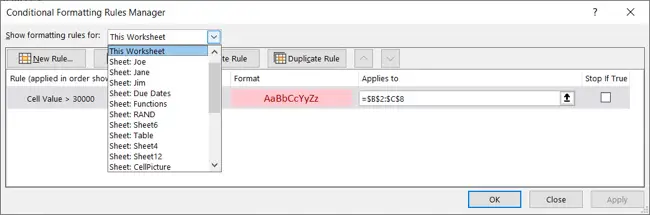
次に、下部で複製するルールを選択し、[ルールの複製]をクリックします。
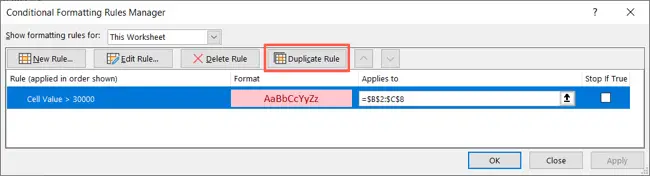
規則は正確に再現されます。次に、右側の[適用先]ボックスで、新しいセルのセル範囲を変更するか、シートとポインタを使用してセルを選択してボックスに入力します。必要に応じて、フォーマットに追加の変更を加えることもできます。
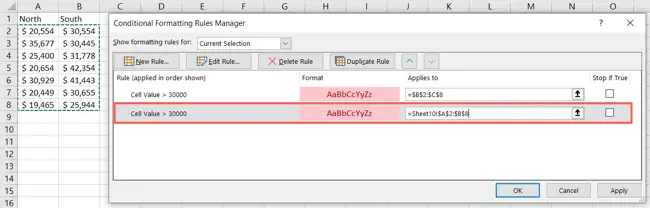
ルールを新しいセルに適用するには、[適用]、[閉じる]の順にクリックして、[ルールマネージャー]ウィンドウを終了します。
条件付き書式は、スプレッドシート内の特定のデータを強調表示するための優れたアプローチです。したがって、同じルールを追加のセルまたはシートに適用する場合は、それをコピーするだけで時間を節約することを忘れないでください。